本文小编为大家详细介绍“Windows11中的低音频问题怎么解决”,内容详细,步骤清晰,细节处理妥当,希望这篇“Windows11中的低音频问题怎么解决”文章能帮助大家解决疑惑,下面跟着小编的思路慢慢深入,一起来学习新知识吧。
第 1 步。通过同时按键盘上的 Windows 和 R 键打开“运行”对话框。
第 2 步。键入 ms-settings:疑难解答,然后按 Enter 键在“设置”应用中打开“疑难解答”页面。
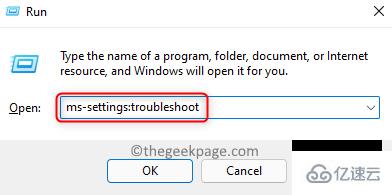
第 3 步。在“疑难解答”页面上,单击“其他疑难解答”。
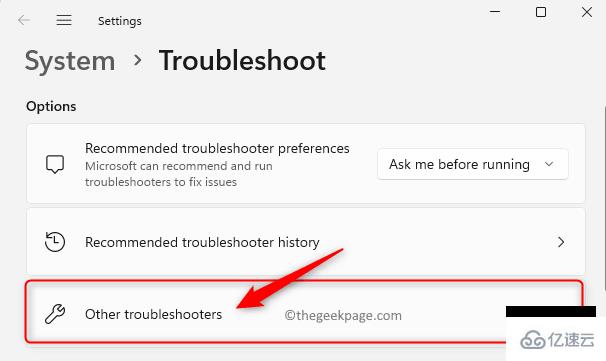
第 4 步。您将看到可以使用的所有其他疑难解答程序的列表。
在这里,单击与播放音频关联的运行按钮。
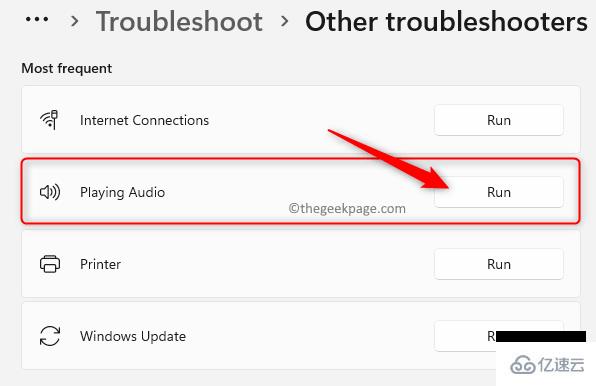
第5步。等待疑难解答的初始检测阶段完成。
当系统提示您选择要排除故障的设备时,请从列表中选择相应的音频设备,然后单击下一步。
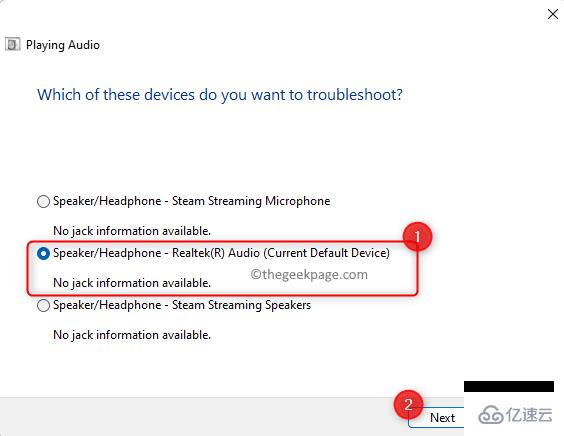
第 6 步。扫描开始后,等待音频设备的分析完成。
如果检测到任何问题,请按照屏幕上的说明使用系统建议的修复。
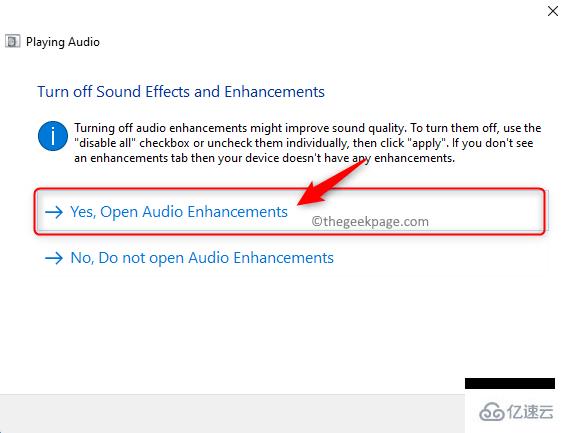
故障排除过程完成后,检查低音频问题是否已解决。
第 1 步。按 Windows + X 打开与“开始”按钮关联的菜单。
第 2 步。在此菜单中,选择设备管理器。
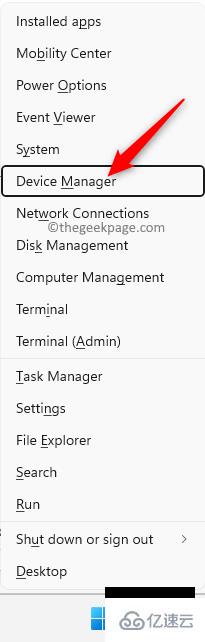
第 3 步。通过单击旁边的箭头展开声音、视频和游戏控制器部分。
第 4 步。确定此处列出的音频设备,并出现低音频问题。
右键单击此音频设备,然后选择更新驱动程序。
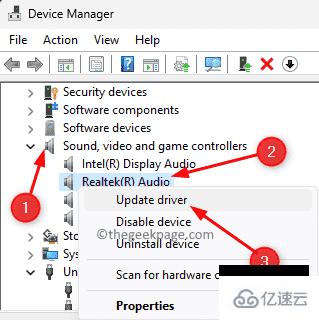
第5步。在“更新驱动程序”窗口中,选择“自动搜索驱动程序”选项。
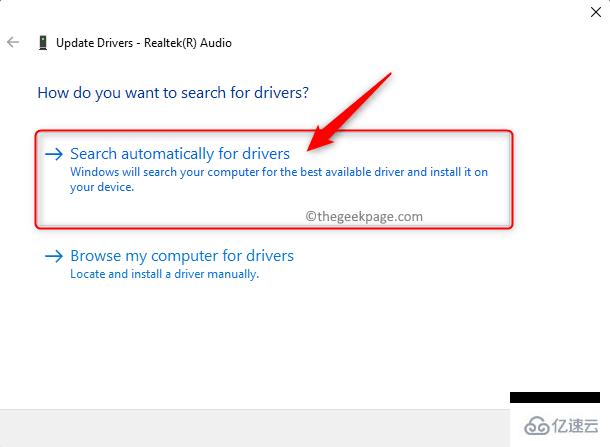
第 6 步。在PC上更新音频驱动程序后,请检查设备问题是否已解决。
步骤 7.如果这不能解决问题,请单击在 Windows 更新上搜索更新的驱动程序。
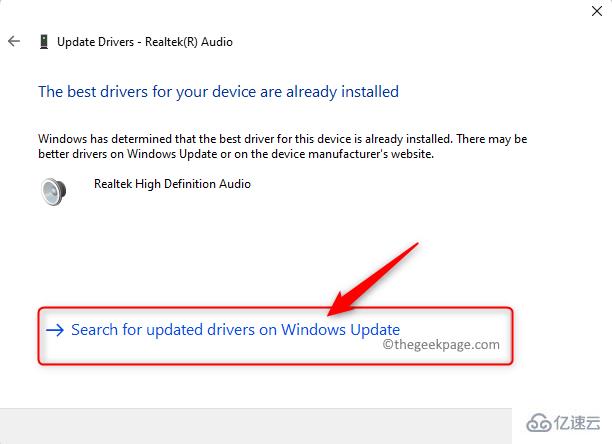
然后,单击“Windows 更新”页面上的“检查更新”。

等待 Windows 检查是否有任何更新。如果找到任何内容,它们将被下载并安装。
第8步。如果问题在 Windows 更新后仍然存在,则在“更新驱动程序”窗口中单击“浏览计算机以查找驱动程序”。
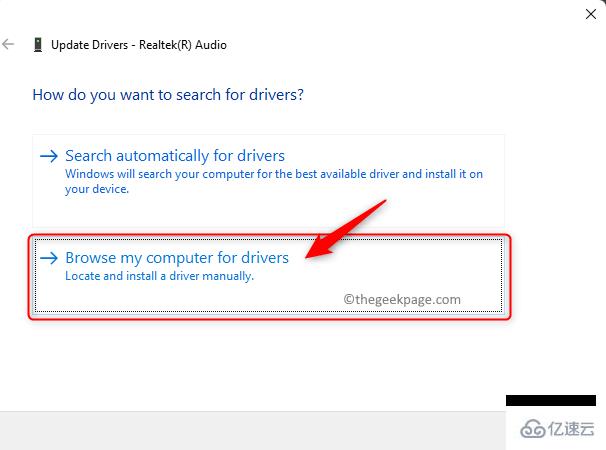
现在,单击让我从计算机上的可用驱动程序列表中选择。
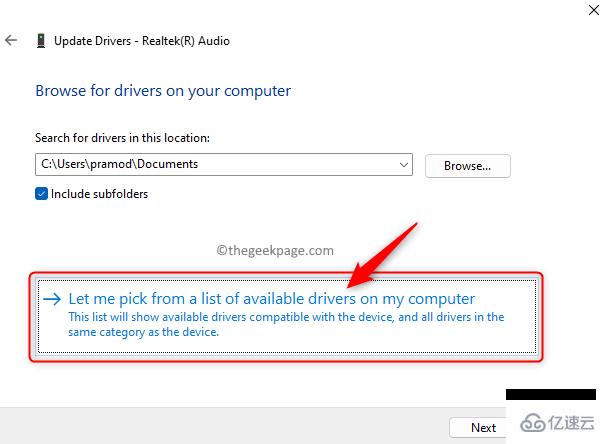
在下一个屏幕上,突出显示列表中的高清晰度音频设备。
单击下一步。
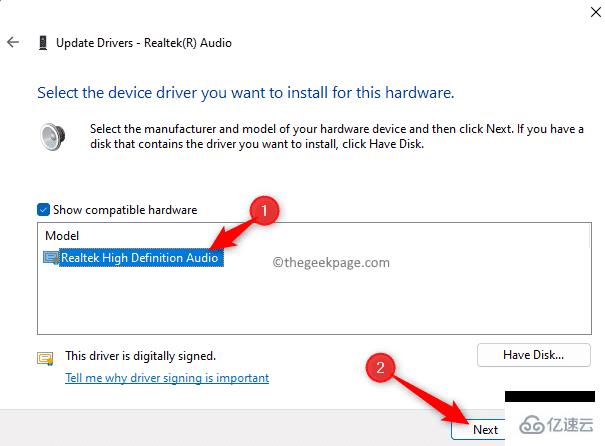
更新驱动程序后,重新启动PC并检查这是否有助于克服低音频问题。
第 1 步。按 Windows + R 打开“运行”。
键入控件并按回车键打开控制面板。
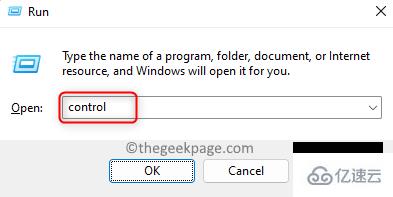
第 2 步。确保“查看方式”设置为“类别”。如果没有,请使用下拉列表并将其设置为“类别”。
第 3 步。在控制面板中,单击硬件和声音。
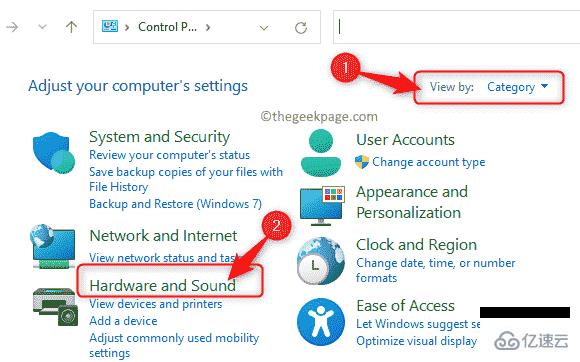
第 4 步。在下一个屏幕上,单击声音。
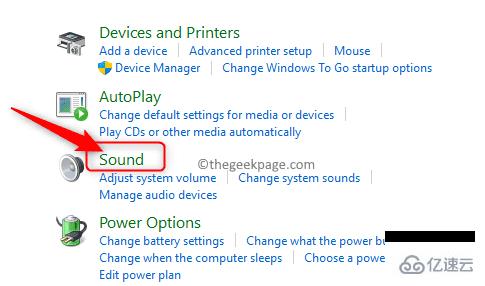
第5步。在“播放”选项卡中,选择出现问题的音频设备,然后单击底部的“设置为默认值”按钮。
然后,单击确定。
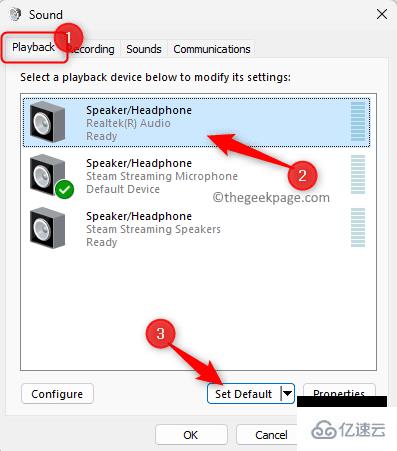
第 6 步。将音频设备设置为默认设备后,检查问题是否已解决。
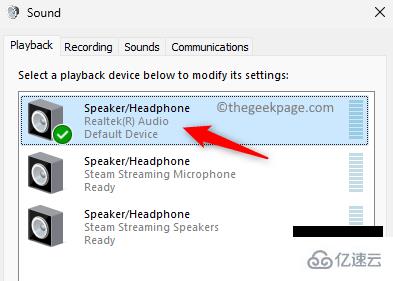
第 1 步。通过同时按 Windows 和 R 键打开“运行”框。
第 2 步。键入 ms-settings:声音 并按 输入 打开声音设置。
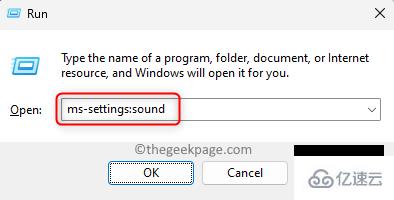
第 3 步。在此页面上的“输出”部分中,单击导致低音频问题的音频设备。
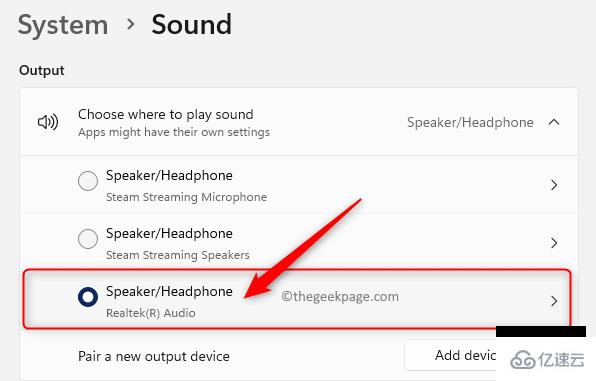
第 4 步。这将打开所选设备的“属性”屏幕。
在这里,使用与音频增强功能关联的下拉列表,然后选择关闭。
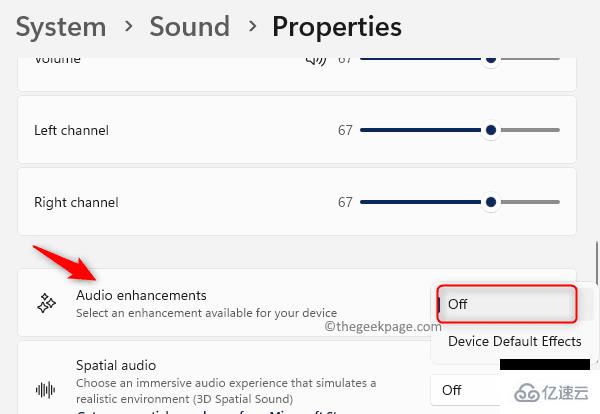
第5步。关闭“设置”应用。
检查问题是否仍然存在。
第 1 步。点击键盘上的 Windows 键,然后在 Windows 搜索框中键入设备管理器。
第 2 步。单击搜索结果中的设备管理器。

第 3 步。在设备管理器中,单击声音、视频和游戏控制器将其展开。
第 4 步。右键单击您的音频设备,然后选择卸载设备。
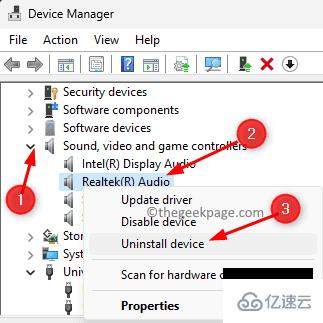
第5步。在弹出的确认对话框中,选中尝试删除此设备的驱动程序旁边的框。
然后,单击卸载按钮。
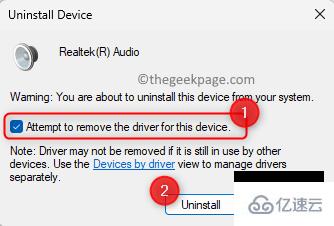
第 6 步。关闭设备管理器并重新启动PC。
步骤 7.在系统重新启动期间,Windows 将找到缺少的音频驱动程序,并自动安装并启用音频设备的通用驱动程序。
检查问题是否已解决。
第 1 步。只需同时按住键盘上的 Windows 和 R 键即可打开“运行”框。
第 2 步。键入 mmsys.cpl 并按 输入 打开声音 窗口。
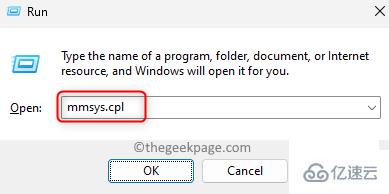
第 3 步。在“播放”选项卡中,右键单击音频设备,然后选择“属性”。
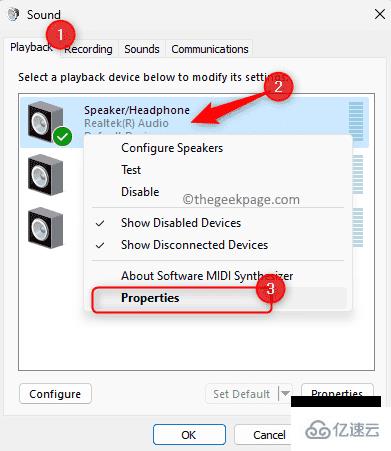
第 4 步。在扬声器属性窗口中,转到高级选项卡。
第5步。在这里,使用“默认格式”部分中的下拉列表,并将其更改为 24 位,48000 Hz(工作室质量)。
第 6 步。最后,单击“应用”,然后单击“确定”。
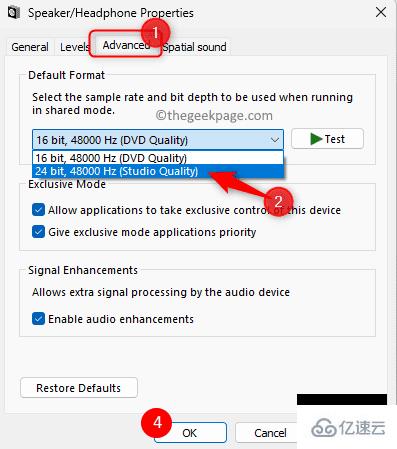
步骤 7.重新启动系统并检查低音量声音问题是否已解决。
第 1 步。按 Windows + R 打开“运行”对话框。
键入 rstrui 并按 输入 打开系统还原窗口。
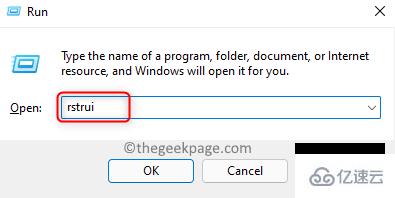
第 2 步。在“系统还原”窗口中,单击“下一步”。

第 3 步。在下一个屏幕上,您将看到在系统上创建的还原点列表。
在此处,选择您手动创建的还原点。
然后,单击下一步。
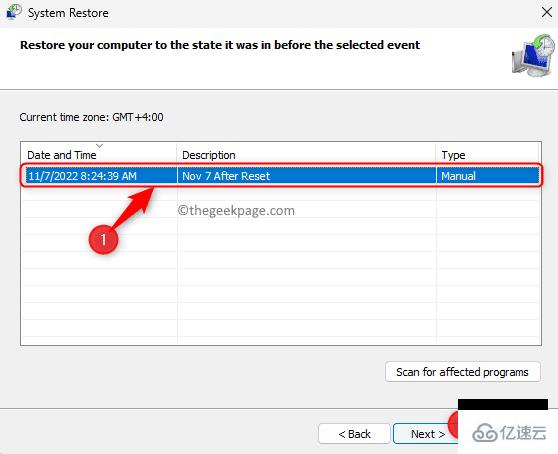
第 4 步。在最后一个屏幕中,检查还原点的详细信息,然后单击“完成”以启动还原过程。
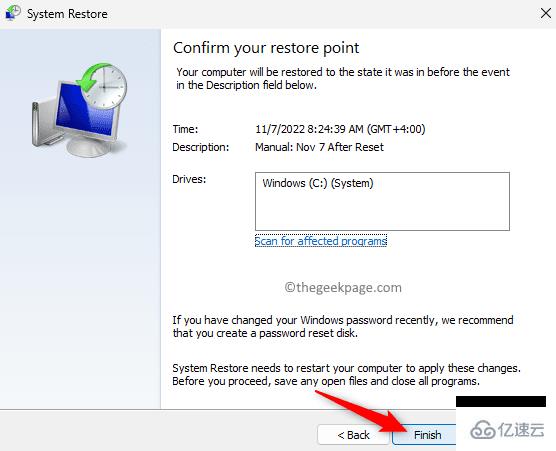
第5步。等待您的 PC 重新启动并完成系统还原。
系统恢复后,您的PC将恢复到正常工作的时间,没有任何问题。
检查低音频问题是否已解决。
读到这里,这篇“Windows11中的低音频问题怎么解决”文章已经介绍完毕,想要掌握这篇文章的知识点还需要大家自己动手实践使用过才能领会,如果想了解更多相关内容的文章,欢迎关注亿速云行业资讯频道。
免责声明:本站发布的内容(图片、视频和文字)以原创、转载和分享为主,文章观点不代表本网站立场,如果涉及侵权请联系站长邮箱:is@yisu.com进行举报,并提供相关证据,一经查实,将立刻删除涉嫌侵权内容。