这篇文章主要讲解了“Windows11上怎么以管理员身份运行应用程序”,文中的讲解内容简单清晰,易于学习与理解,下面请大家跟着小编的思路慢慢深入,一起来研究和学习“Windows11上怎么以管理员身份运行应用程序”吧!
如果您只是想偶尔以管理员身份运行特定应用程序,您可以在需要时专门要求它以管理员身份运行。这样做非常简单:
在“开始”菜单、桌面或文件资源管理器中,右键单击要运行的应用程序。然后,单击 以管理员身份运行(在开始菜单的所有应用程序列表中,此选项隐藏在更多下拉菜单后面)。
在桌面和文件资源管理器上,您还可以在单击应用程序的同时按 Ctrl + Shift键以管理员身份运行它。
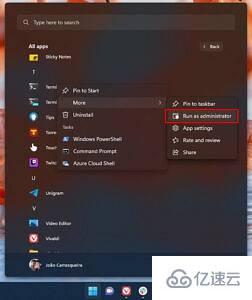
在开始菜单中以管理员身份运行应用程序

在桌面上以管理员身份运行应用程序
在“用户帐户控制”提示中单击 “是”。如果您没有使用管理员帐户,则需要为 PC 上的管理员帐户之一提供密码。
但是请注意,并非每个应用程序都会为您提供以管理员身份运行的选项。特别是,基于通用 Windows 平台 (UWP) 或 WinRT 构建的应用程序不提供此选项。出于安全原因,这些应用程序旨在在更有限的范围内工作,因此它们甚至没有选择权。这些主要是您可以在 Microsoft Store 中找到的应用程序,因此如果您使用 Web 浏览器下载了某些内容,您应该能够以管理员身份运行它。
对于某些应用程序,您可能希望始终以管理员身份运行它们,因此每次执行上述过程都会变得乏味。如果您希望特定应用程序始终以管理员身份运行,您至少可以为某些应用程序实现这一点。就是这样:
在桌面上或使用文件资源管理器找到您想要的应用程序。如果您想要的应用程序位于“开始”菜单上,请右键单击它并选择“打开文件位置” 。如果您看不到该选项,您可能无法以管理员身份运行该应用程序。
对于某些未在“开始”菜单上显示“打开文件位置”选项的应用程序,另一个选项是使用任务管理器。在应用程序运行时,打开任务管理器并在那里找到应用程序。然后,您可以右键单击该进程并在此处选择打开文件位置以查找应用程序所在的位置。但是,这不适用于每个应用程序。
右键单击应用程序并在上下文菜单中选择属性。
在“属性”窗口中,切换到 顶部的“兼容性”选项卡。
在这里,切换显示以管理员身份运行此程序的选项。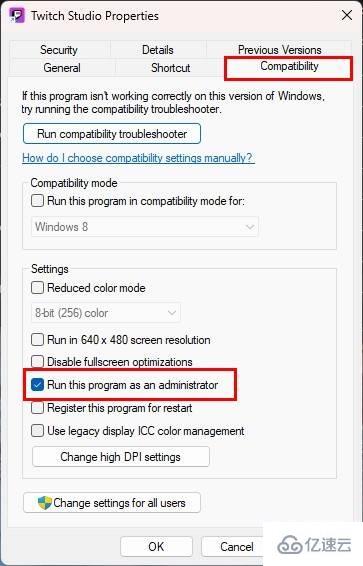
单击 “确定 ”保存更改并关闭“属性”窗口。
如果应用程序当前正在运行,您需要将其关闭并重新启动它才能以管理员权限运行。
感谢各位的阅读,以上就是“Windows11上怎么以管理员身份运行应用程序”的内容了,经过本文的学习后,相信大家对Windows11上怎么以管理员身份运行应用程序这一问题有了更深刻的体会,具体使用情况还需要大家实践验证。这里是亿速云,小编将为大家推送更多相关知识点的文章,欢迎关注!
免责声明:本站发布的内容(图片、视频和文字)以原创、转载和分享为主,文章观点不代表本网站立场,如果涉及侵权请联系站长邮箱:is@yisu.com进行举报,并提供相关证据,一经查实,将立刻删除涉嫌侵权内容。