这篇文章主要介绍“Windows11激活错误0x87e107f9怎么解决”,在日常操作中,相信很多人在Windows11激活错误0x87e107f9怎么解决问题上存在疑惑,小编查阅了各式资料,整理出简单好用的操作方法,希望对大家解答”Windows11激活错误0x87e107f9怎么解决”的疑惑有所帮助!接下来,请跟着小编一起来学习吧!
按Win+I按钮打开设置。
选择激活。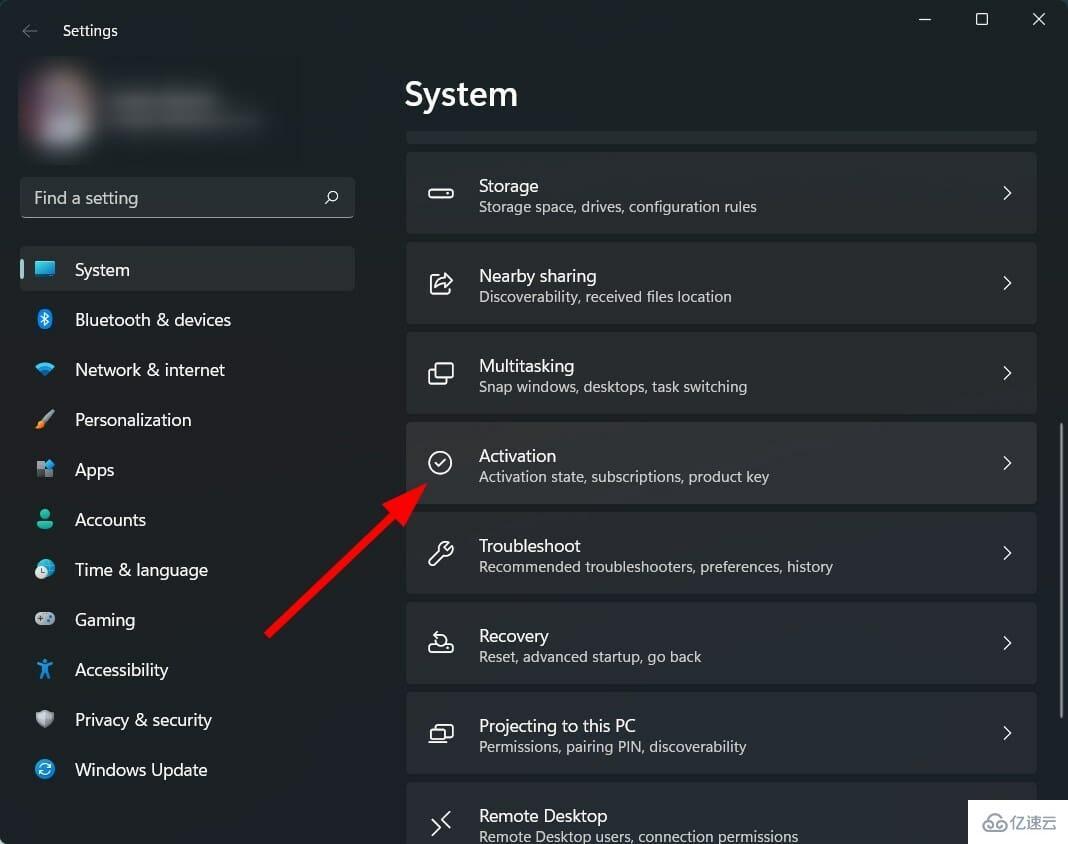
您将看到激活状态。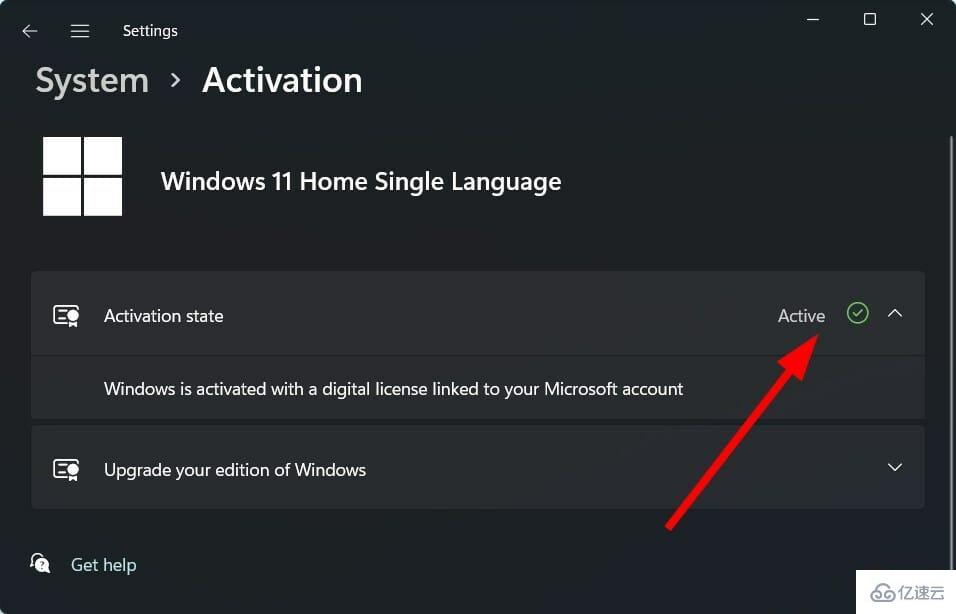
打开开始菜单。
搜索命令提示符并以管理员身份运行它。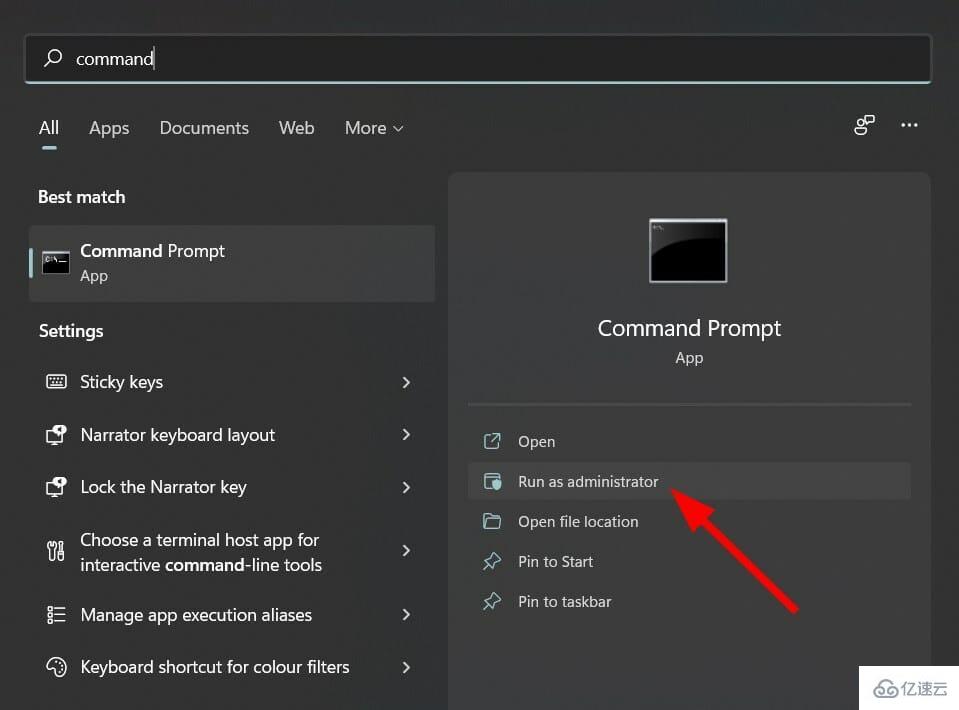
键入以下命令,然后按Enter。slmgr
如果状态未显示“活动”,则您的 Windows 11 副本未激活。一些用户试图激活他们的 Windows 操作系统,但由于一些问题,他们无法这样做。
我们将讨论触发 Windows 11 激活错误 0x87e107f9 的所有潜在问题及其解决问题的解决方案。
让我们查看我们精选的解决方案列表,这些解决方案将帮助您激活您的 Windows 11 副本。
打开开始菜单。
搜索命令提示符。
单击以管理员身份运行。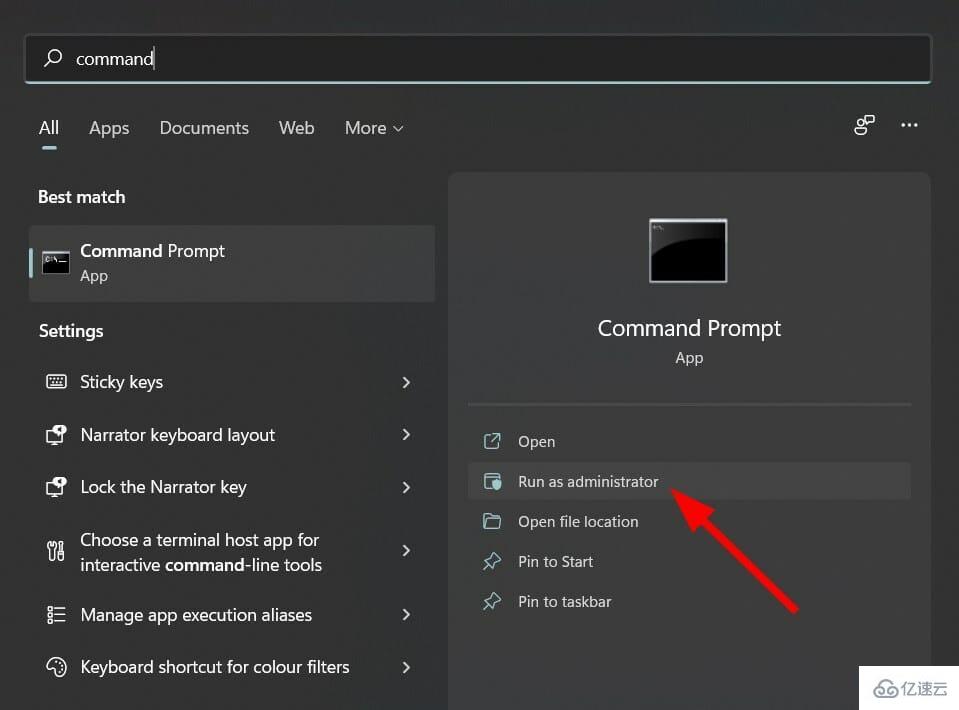
键入以下命令,然后按Enter。sfc /scanow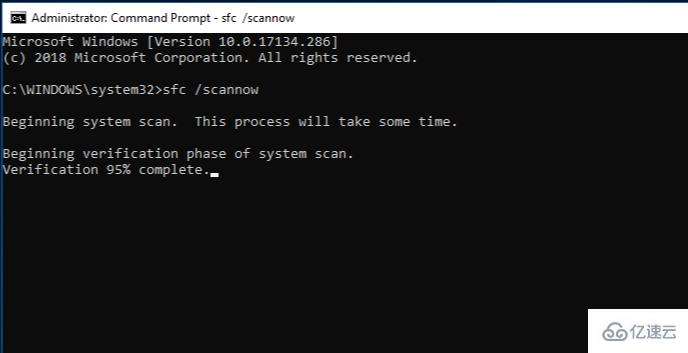
您的 PC 将开始扫描,并在此过程中尝试解决问题。
重新启动您的电脑。
SFC Scan 是一个非常强大的内置 Windows 故障排除工具。它会扫描您的所有系统文件并用新文件替换所有损坏的文件。
这一切只需在 CMD 中执行一个命令即可完成,其他一切都将自动完成。您可以尝试使用 SFC 扫描工具,看看这是否修复了 Windows 11 激活错误代码 0x87e107f9。
打开开始菜单。
搜索命令提示符,然后单击以管理员身份运行。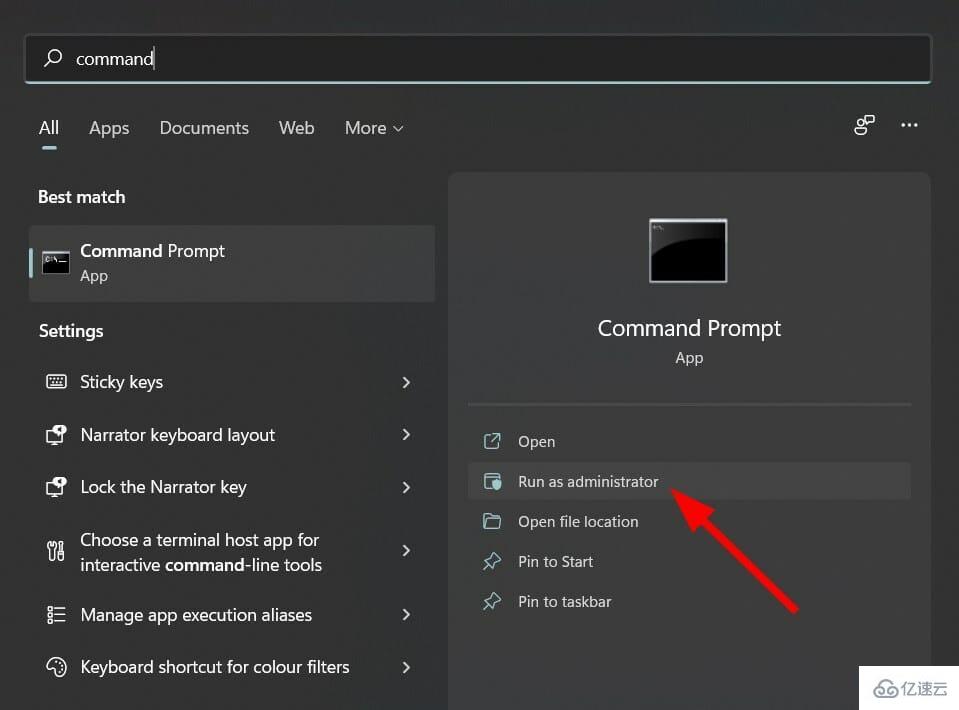
执行以下命令。DISM.exe /Online /Cleanup-image /Restorehealth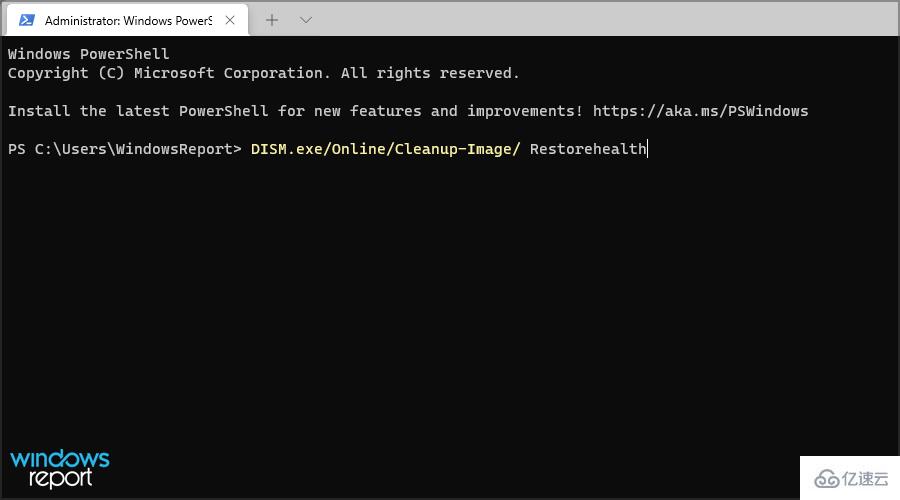
重新启动您的电脑。
对 PC 的健康状况感到安心总是很好,但如果您也无需任何努力也能做到这一点呢?
这就是 Restoro 等专业软件发挥作用的地方,只需单击几下鼠标,即可为您提供这种可能性。
Restoro 肯定能够修复 Windows 11 上的 0x87e107f9 激活错误,同时还检查任何损坏的 DLL 文件(这可能导致 BSOD)、损坏的注册表和系统文件,甚至删除任何降低 PC 速度的重复文件。
⇒获取恢复
按Win+R按钮打开运行命令。
键入%temp%并按Enter。
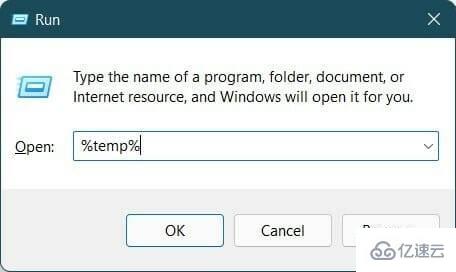
按Ctrl+A选择所有文件。
按键盘上的删除按钮或右键单击并选择删除以删除所有选定的文件。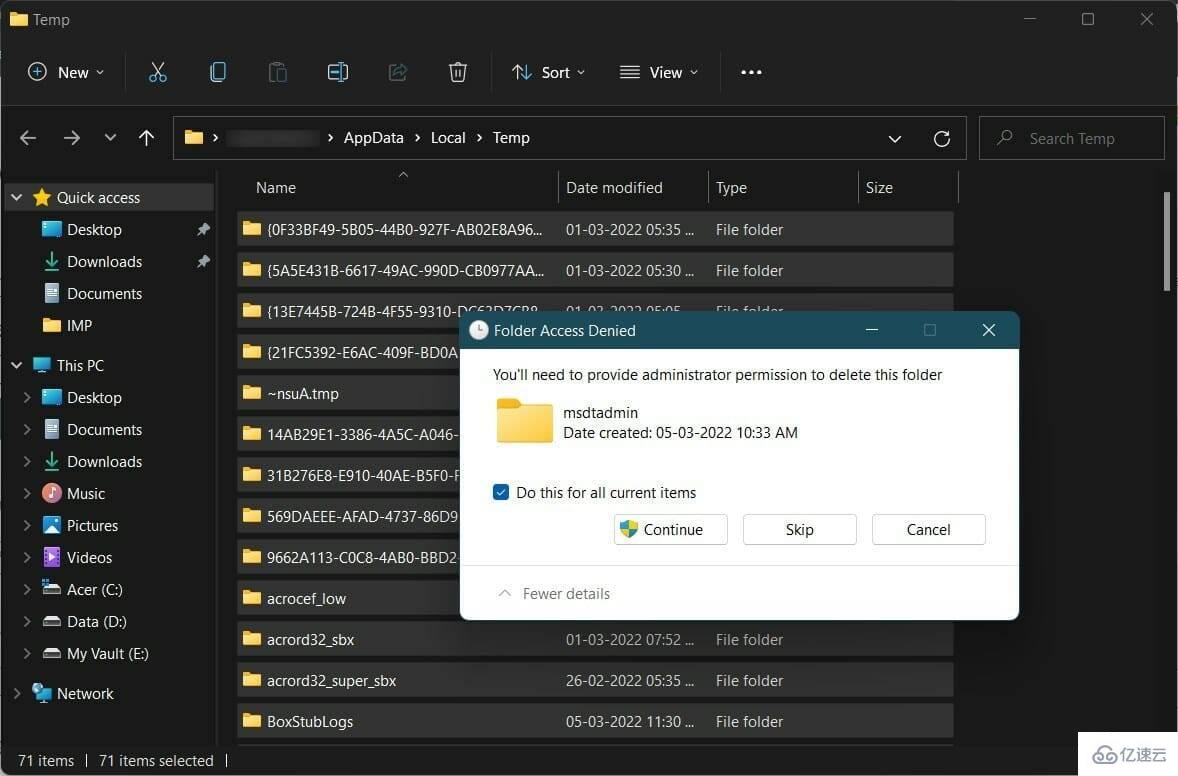
损坏的临时文件可能会干扰系统文件,导致它们出现故障。建议您经常清除临时文件,以免它们堆积并占用您 PC 上的额外空间。
单击任务栏右下角的向上箭头按钮。

选择Windows 安全性。

点击病毒和威胁防护。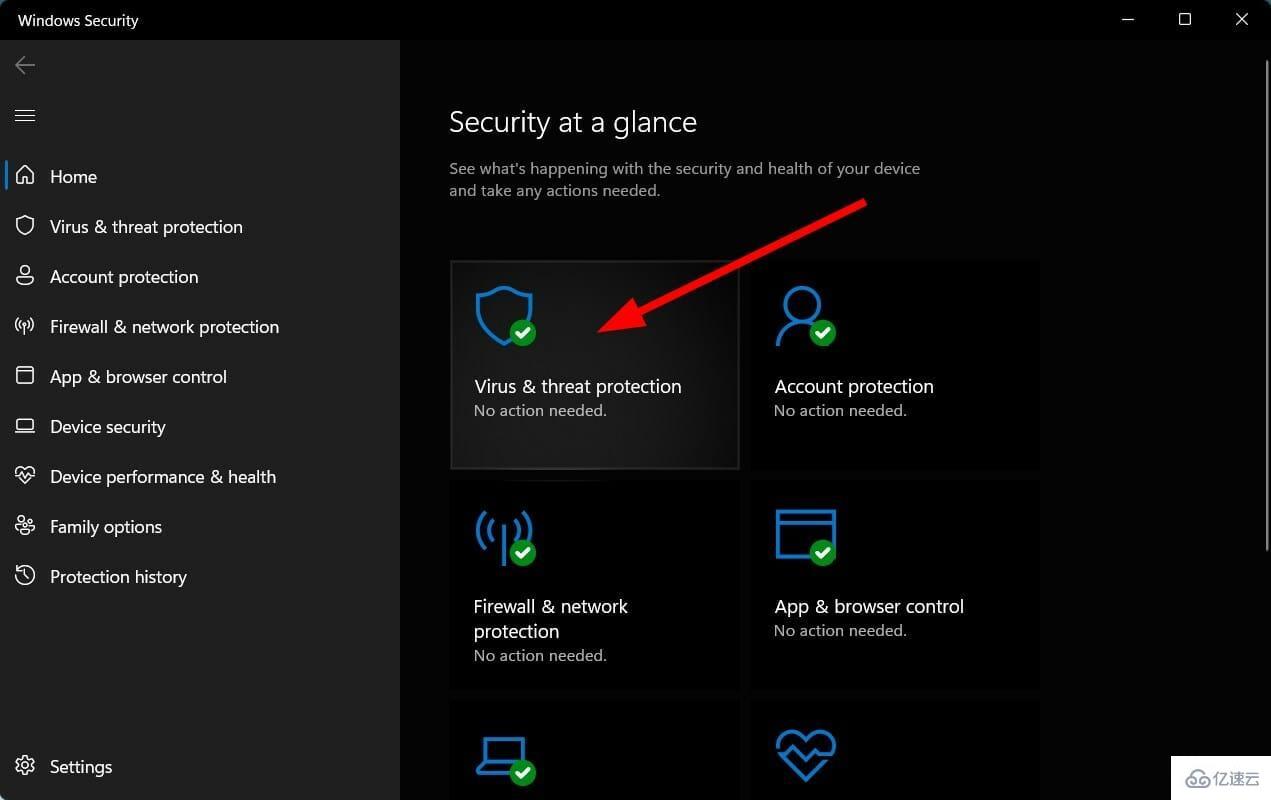
点击快速扫描按钮。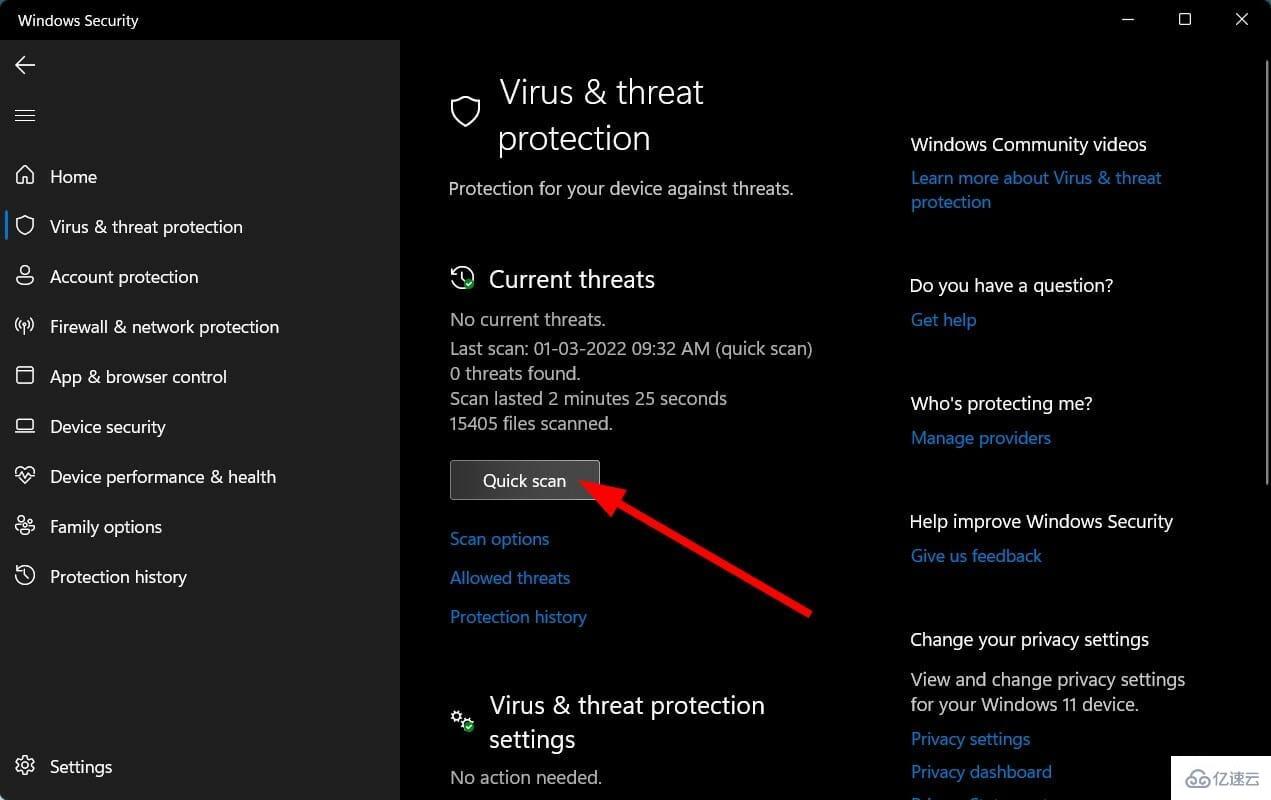
您也可以按扫描选项按钮。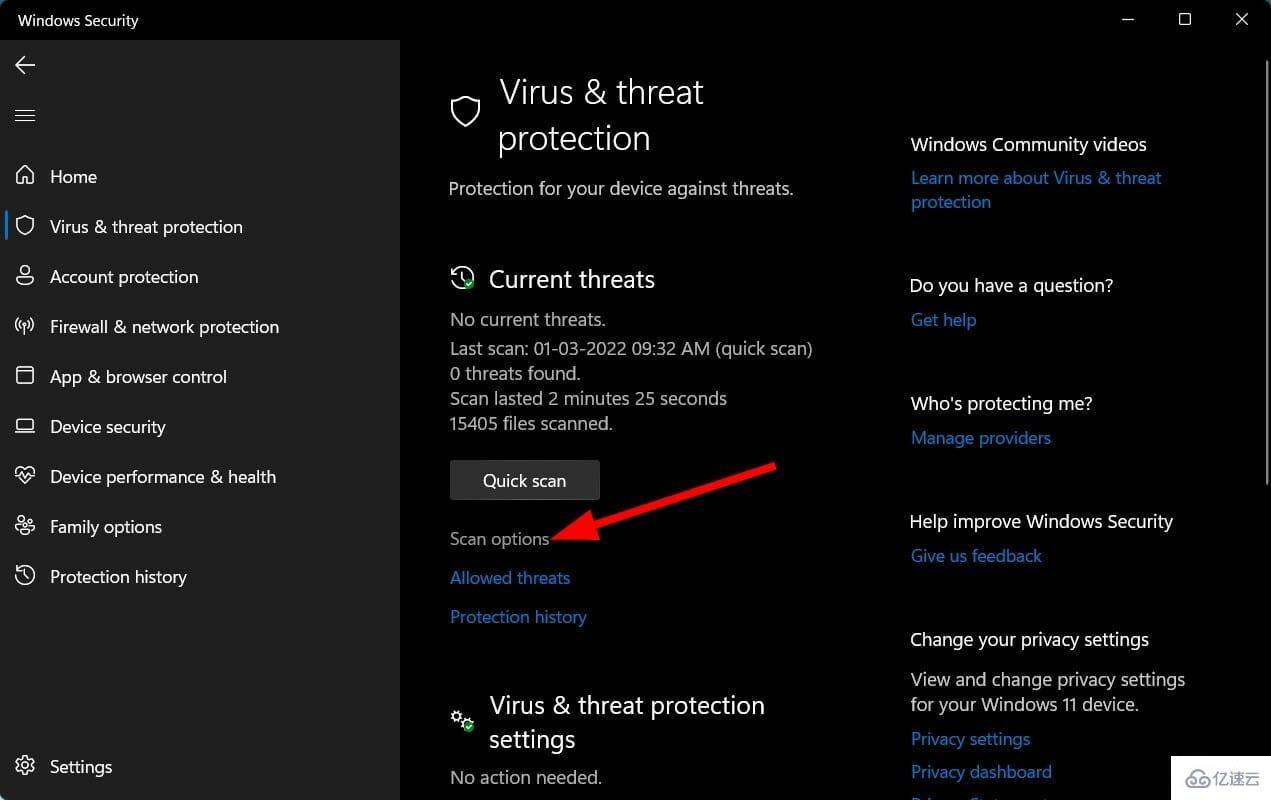
选择完全扫描以对您的 PC 执行病毒和恶意软件深度扫描。
病毒或恶意软件很可能会限制您的 PC 访问激活所需的重要文件。因此,您将面临此 Windows 11 激活错误 0x87e107f9。
我们使用了 Windows Security Essentials 防病毒软件,但您也可以使用任何第三方防病毒软件。
按 Win+ I 按钮打开 系统。
点击 激活。
选择 疑难解答。
为了解决各种常见错误,Microsoft 包含了一个内置的疑难解答程序。对于激活问题,Microsoft 也有一个激活疑难解答程序。
请注意,仅当您的 Windows 11 副本未激活时,您才能看到“激活疑难解答”选项。
您可以使用激活疑难解答,然后检查这是否修复了 Windows 11 激活错误 0x87e107f9。
按Win+I按钮打开Windows 设置。
向下滚动并单击恢复。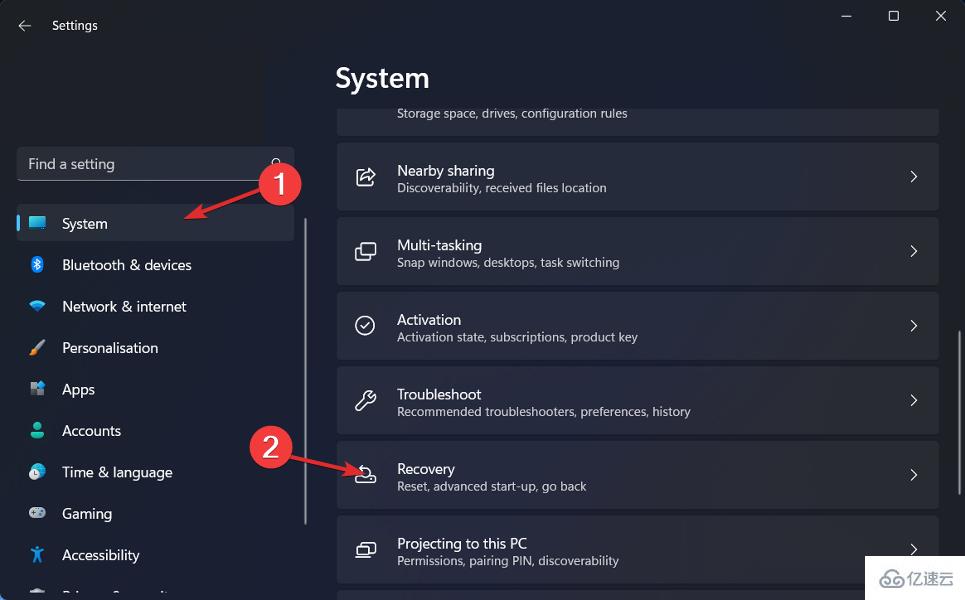
在恢复选项下,按重置 PC按钮。
选择您要执行的出厂重置类型。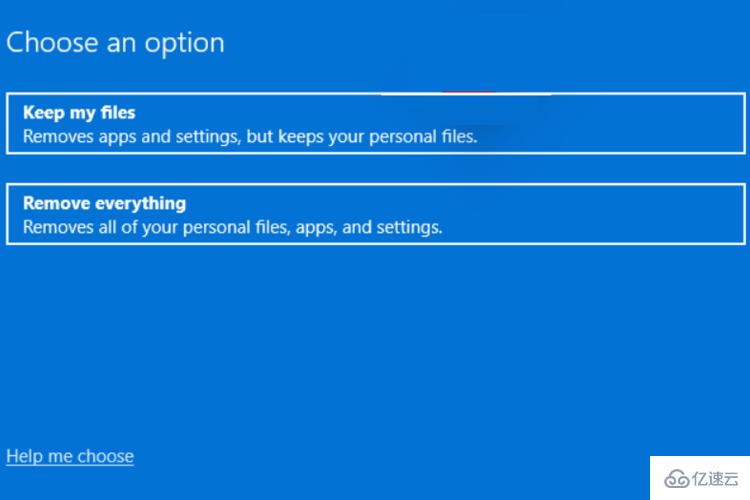
选择您希望如何重新安装 Windows 的选项。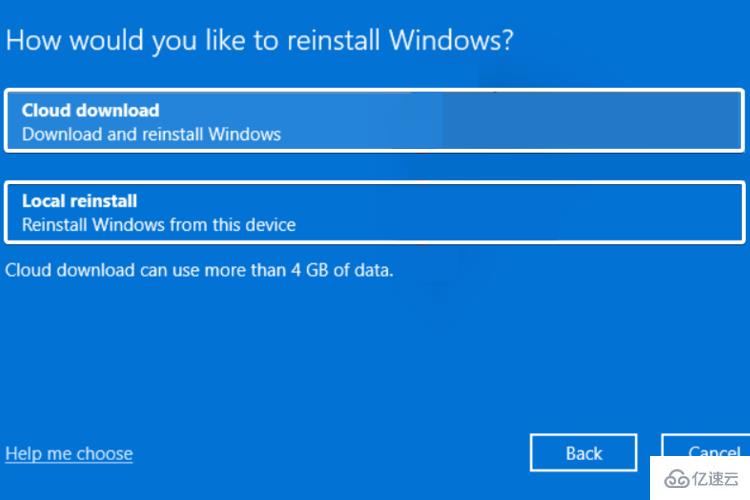
单击下一步。
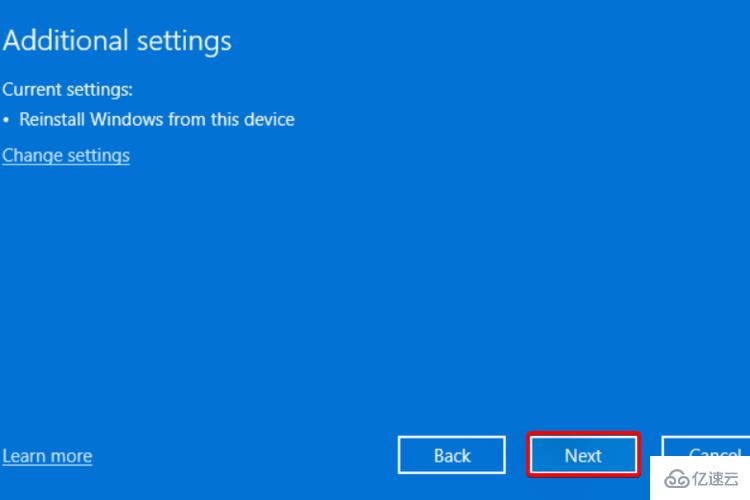
点击重置按钮。
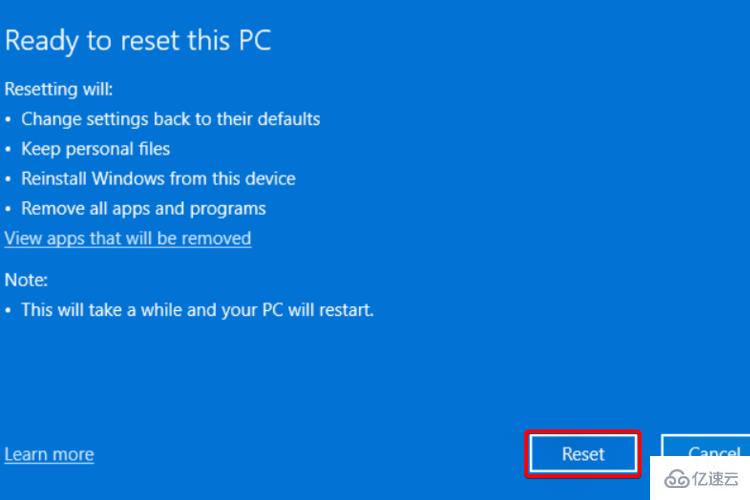
只有在上述方法无法为您解决问题时,您才应该重置您的 PC。这是重置 PC的不同方式之一。重置您的 PC 会使您的 PC 重新启动几次,但这是正常的。
您会遇到不同类型的 Windows 11 激活错误。激活错误也是旧版 Windows 操作系统的一部分。
如果不激活,您将被允许使用您的 Windows PC,但有限制。如果对您没有任何帮助,那么您绝对应该联系 Microsoft 支持寻求帮助。
您可以通过 Microsoft 支持详细说明问题,并可能从他们那里获得解决方案。有几位用户报告说,即使输入了官方产品密钥,他们的 Windows 副本也没有激活。
如果 Microsoft 端存在一些身份验证问题,则可能会出现这种情况。在这种情况下,如果上述解决方案都不能解决您的问题,Microsoft 支持将能够为您提供最佳帮助。
如果您厌倦了寻找解决 Windows 11 激活问题的解决方案,也可以选择从 Windows 11 降级到 Windows 10。
到此,关于“Windows11激活错误0x87e107f9怎么解决”的学习就结束了,希望能够解决大家的疑惑。理论与实践的搭配能更好的帮助大家学习,快去试试吧!若想继续学习更多相关知识,请继续关注亿速云网站,小编会继续努力为大家带来更多实用的文章!
免责声明:本站发布的内容(图片、视频和文字)以原创、转载和分享为主,文章观点不代表本网站立场,如果涉及侵权请联系站长邮箱:is@yisu.com进行举报,并提供相关证据,一经查实,将立刻删除涉嫌侵权内容。