这篇“Windows11/10上怎么截图”文章的知识点大部分人都不太理解,所以小编给大家总结了以下内容,内容详细,步骤清晰,具有一定的借鉴价值,希望大家阅读完这篇文章能有所收获,下面我们一起来看看这篇“Windows11/10上怎么截图”文章吧。
默认情况下,剪辑和屏幕截图保存到计算机的剪贴板。这意味着要检索它们,您只需将它们粘贴到您想要的应用程序中,例如 Microsoft Paint、Photoshop、Microsoft Word 等。
它们也可以保存在您的 PC 上以供将来访问。请继续阅读,我们将重点介绍执行此操作的简单步骤。
按+ 键打开 Windows搜索。WindowsS
在搜索框中输入Snip 。在Best match中选择Snipping Tool,然后单击Open。
您也可以通过按++Windows键来启动截图工具。ShiftS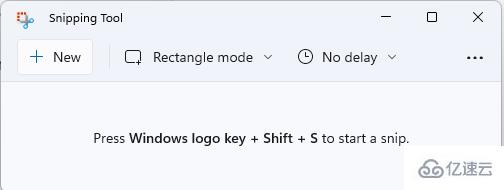
选择新建。然后选择首选的Snip。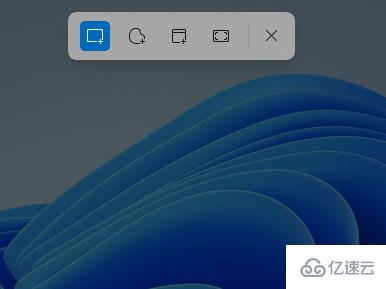
接下来,将光标拖到要截屏的区域上。
单击菜单栏中的三点图标以显示更多选项。选择保存。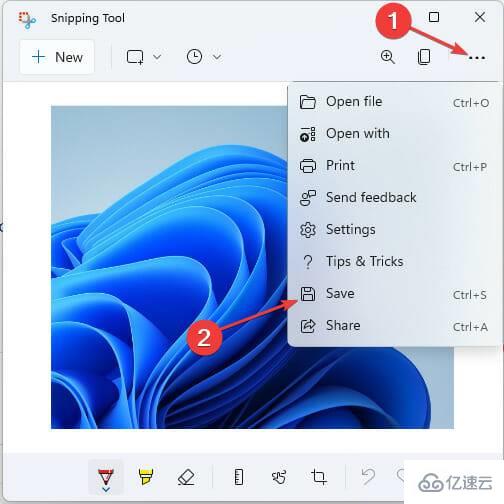
为新文件键入所需的名称,然后选择要在 Windows 中保存 Snips 的位置。在此之后,单击保存。
截图工具也包含在 Windows 10 中,应用程序和使用方式完全一致。
即使在旧操作系统上打开过程也是相同的,所以上述所有解决方案仍然适用于 Windows 10。
转到要粘贴剪辑或屏幕截图的应用程序。
按键盘上的Windows+V键。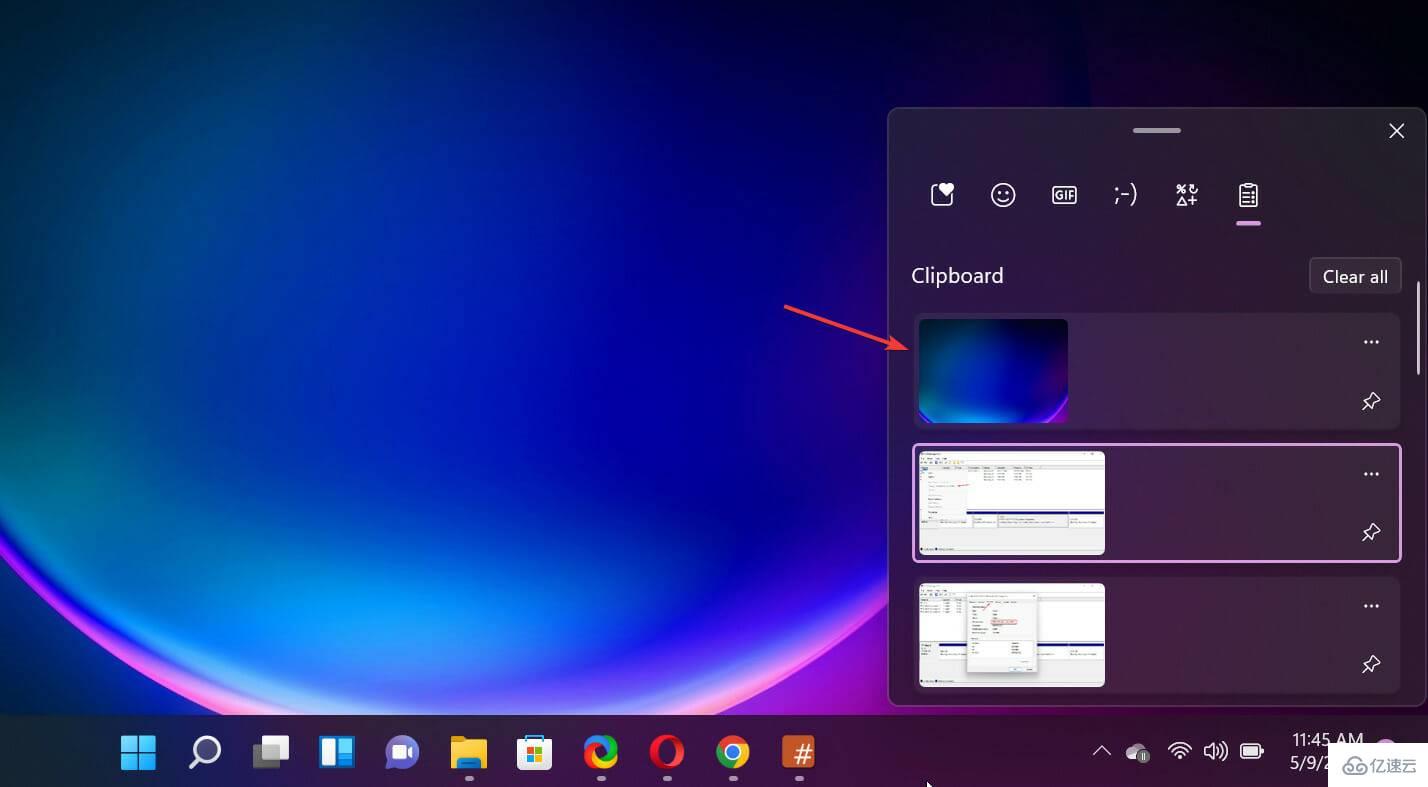
您将以相反的时间顺序在剪贴板上看到您复制的所有项目,因此您将首先找到最新的。只需选择它,它将自动粘贴。
因此,如果您不手动保存片段或屏幕截图,它将自动复制到剪贴板上,您可以使用上述组合键访问它。
此方法也适用于 Windows 10。即便剪贴板应用程序外观有所不同,它仍然能够选取并复制、粘贴内容。
以上就是关于“Windows11/10上怎么截图”这篇文章的内容,相信大家都有了一定的了解,希望小编分享的内容对大家有帮助,若想了解更多相关的知识内容,请关注亿速云行业资讯频道。
免责声明:本站发布的内容(图片、视频和文字)以原创、转载和分享为主,文章观点不代表本网站立场,如果涉及侵权请联系站长邮箱:is@yisu.com进行举报,并提供相关证据,一经查实,将立刻删除涉嫌侵权内容。