жӮЁеҘҪпјҢзҷ»еҪ•еҗҺжүҚиғҪдёӢи®ўеҚ•е“ҰпјҒ
жӮЁеҘҪпјҢзҷ»еҪ•еҗҺжүҚиғҪдёӢи®ўеҚ•е“ҰпјҒ
иҝҷж¬Ўдёә第дәҢз§Қж–№жі•пјҢе…Ҳжҗӯе»әDCпјҢеңЁжҗӯе»әDNSжңҚеҠЎеҷЁгҖӮ
йҰ–е…ҲжҲ‘们иҰҒеҮҶеӨҮдёүеҸ°е…ӢйҡҶеҘҪзҡ„иҷҡжӢҹжңәпјҢе…Ҳ规е®ҡеҹҹеҗҚи®ҫзҪ®дёәwangluo.com
然еҗҺе°ҶдёӨеҸ°и®Ўз®—жңәж”№еҗҚпјҢ并и®ҫзҪ®еҘҪIPең°еқҖ(еңЁиҝҷйҮҢи®ҫе®ҡDCзҡ„IPең°еқҖдёә192.168.20.1пјҢDNSзҡ„IPең°еқҖдёә192.168.20.2пјҢе®ўжҲ·жңәзҡ„IPең°еқҖдёә192.168.20.3)гҖӮ
DCпјҡе…Ҳдҝ®ж”№дё»жңәеҗҚпјҢи®ҫзҪ®IPең°еқҖе’ҢDNSпјҢ然еҗҺе…ій—ӯйҳІзҒ«еўҷ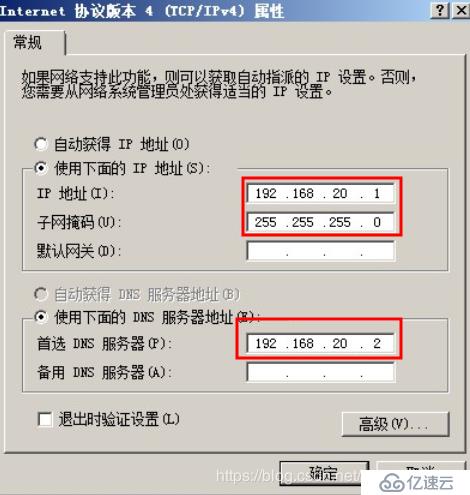
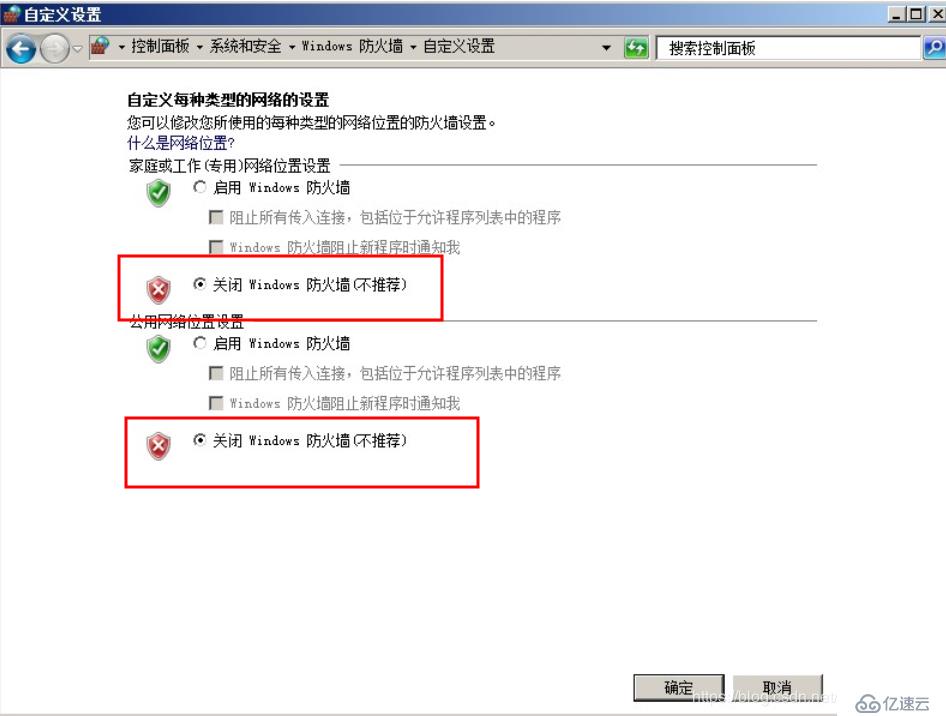
жҗӯе»әDC
жү“ејҖжңҚеҠЎеҷЁз®ЎзҗҶеҷЁпјҢзӮ№еҮ»и§’иүІйҖүйЎ№еҚЎпјҢж·»еҠ и§’иүІпјӣ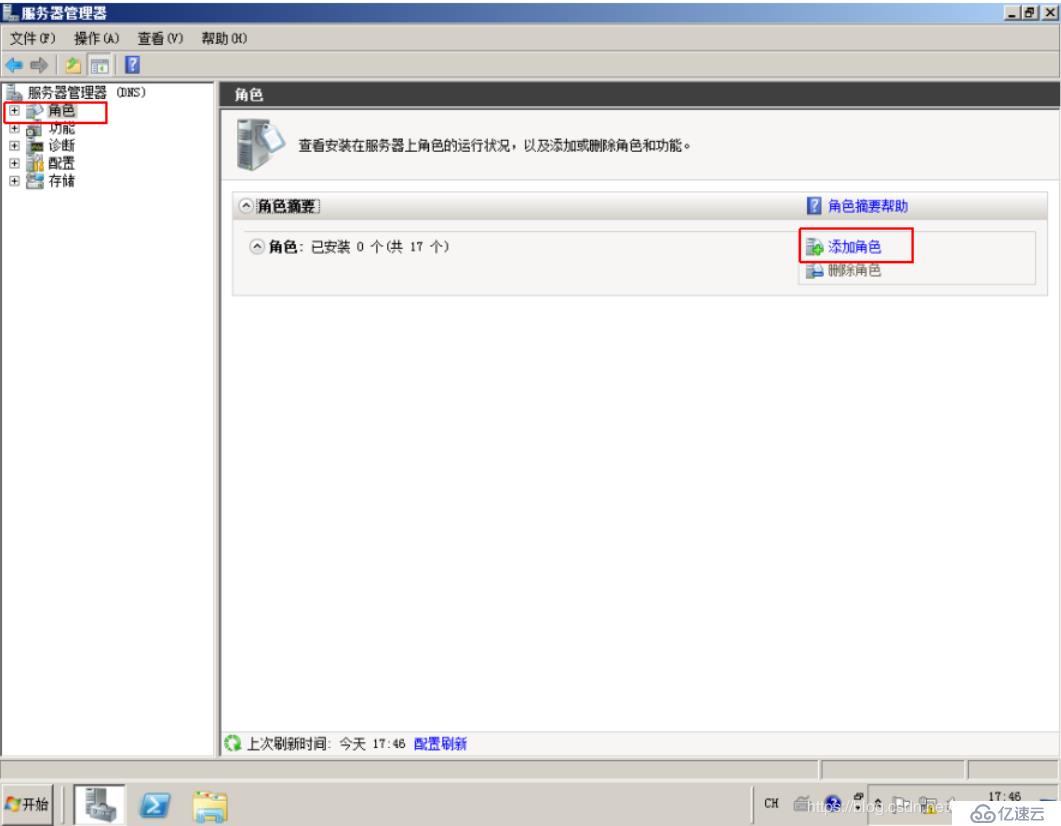
е®үиЈ…ADпјӣйҖүжӢ©еҹҹжҺ§жңҚеҠЎжҳҜдјҡеҮәзҺ°дёҖдёӘеј№зӘ—пјҢйҖүжӢ© вҖң ж·»еҠ еҝ…иҰҒзҡ„еҠҹиғҪ вҖқпјӣ
еңЁжңҚеҠЎеҷЁз®ЎзҗҶеҷЁдёӯе®үиЈ…е®ҢеҹҹжҺ§жңҚеҠЎд№ӢеҗҺпјҢиҝҳйңҖиҰҒиҝӣиЎҢдәҢж¬Ўй…ҚзҪ®гҖӮ
жҢүдёӢ Windows й”®дёҺ R й”®пјӣеңЁиҫ“е…ҘжЎҶдёӯиҫ“е…Ҙdcpromoпјӣ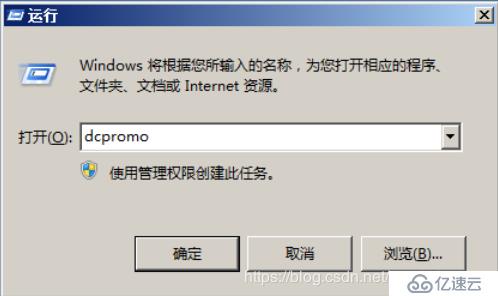
дјҡеј№еҮәд»ҘдёӢзӘ—еҸЈпјҢеңЁд»ҘдёӢеӣҫзүҮдёӯжІЎжңүеҮәзҺ°зҡ„йғҪиҜҙжҳҺзӮ№еҮ»дёӢдёҖжӯҘеҚіеҸҜ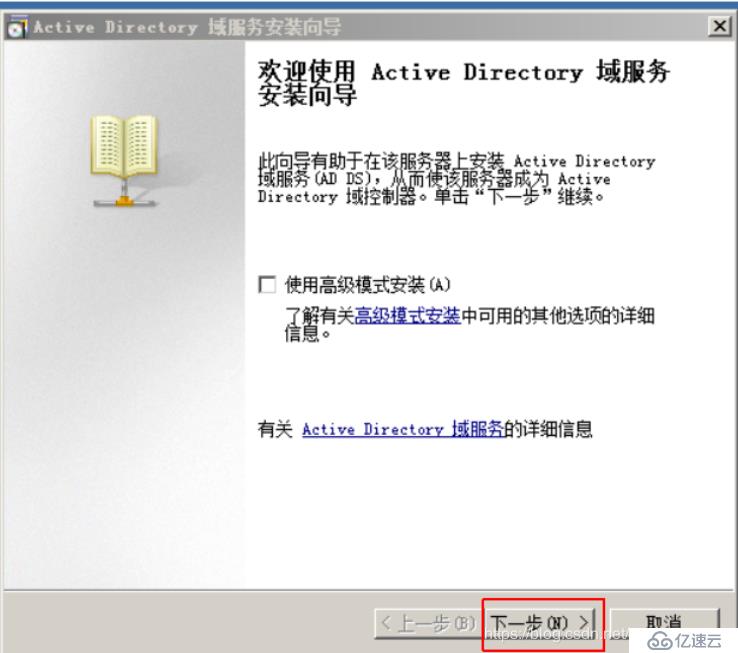


дёҖе®ҡиҰҒжҠҠDNS жңҚеҠЎиҝҷдёӘйҖүйЎ№еҺ»жҺү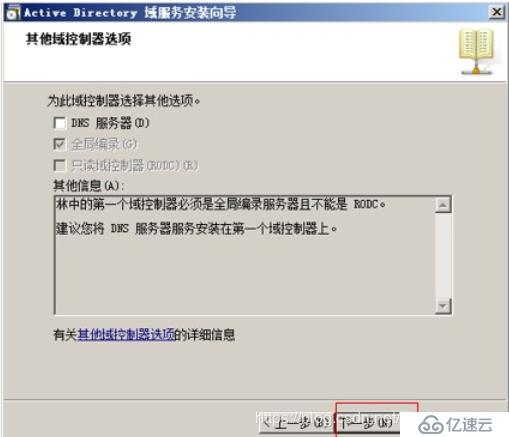
еҮәзҺ°д»ҘдёӢй”ҷиҜҜжҸҗзӨәпјҢзӮ№еҮ»жҳҜеҚіеҸҜгҖӮ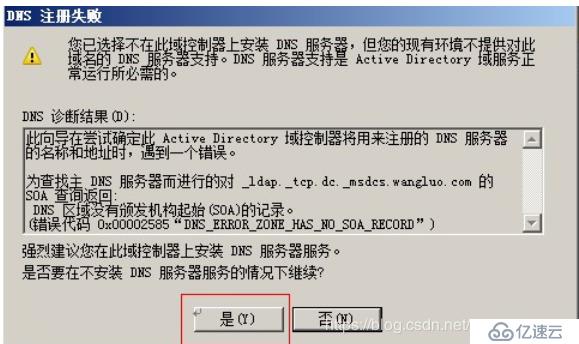
дёӢйқўиҰҒиҫ“е…Ҙзҡ„еҜҶз ҒеҫҲйҮҚиҰҒпјҢдёҺйҷҚеҹҹжңүе…ігҖӮ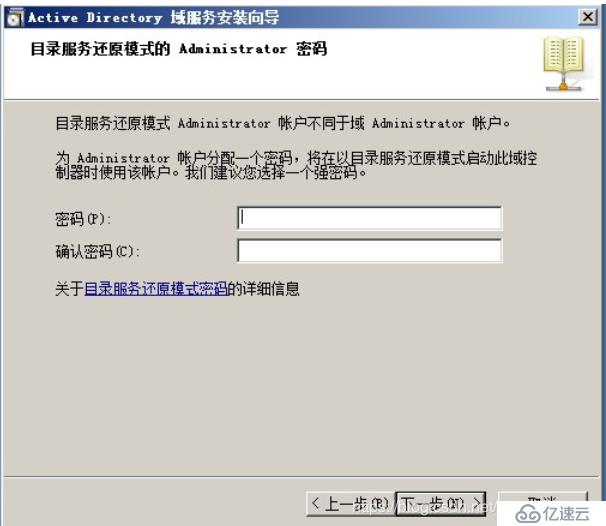
е®ҢжҲҗд»ҘдёҠжӯҘйӘӨе…ҲдёҚиҰҒйҮҚеҗҜпјҢжҠҠеҹҹйҳІзҒ«еўҷе…іжҺүпјҢе…ій—ӯеҗҺйҮҚеҗҜгҖӮ
жҗӯе»әDNS
дҝ®ж”№и®Ўз®—жңәеҗҚпјҢеҶҷе…ҘйқҷжҖҒIPең°еқҖпјҢе…ій—ӯйҳІзҒ«еўҷгҖӮ
е®үиЈ…DNSжңҚеҠЎеҷЁпјӣжү“ејҖжңҚеҠЎеҷЁз®ЎзҗҶеҷЁпјҢйҖүжӢ©е·Ұдҫ§зҡ„и§’иүІпјҢ然еҗҺзӮ№еҮ»еҸідҫ§зҡ„ж·»еҠ и§’иүІйҖүйЎ№еҚЎгҖӮ
жҢүз…§д»ҘдёӢеҗ‘еҜјиҝӣиЎҢе®үиЈ…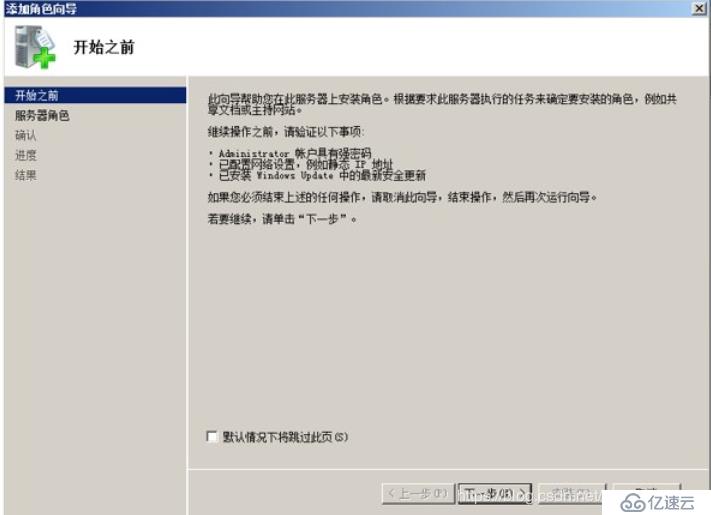
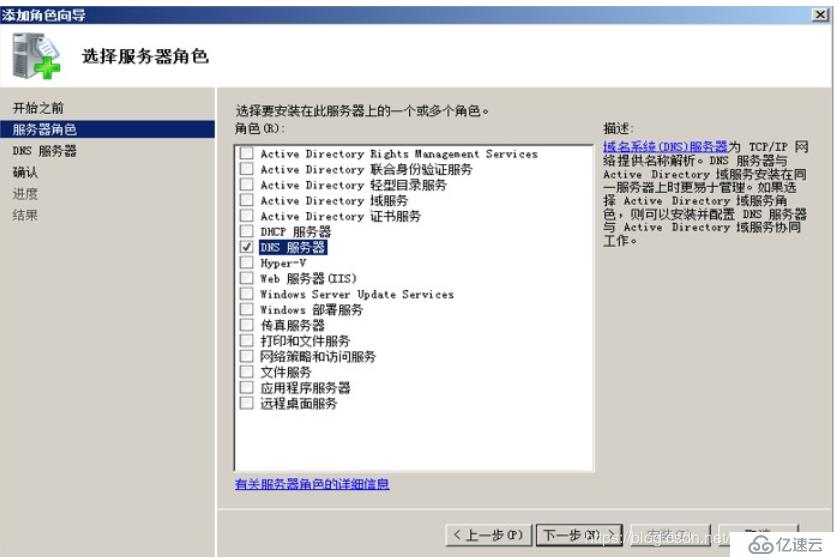
еү©дҪҷйғЁеҲҶйҖүжӢ©й»ҳи®ӨеҚіеҸҜгҖӮ
зӮ№еҮ»ејҖе§ӢиҸңеҚ•пјҢжүҫеҲ°з®ЎзҗҶе·Ҙе…·пјҢйҖүжӢ©DNSгҖӮ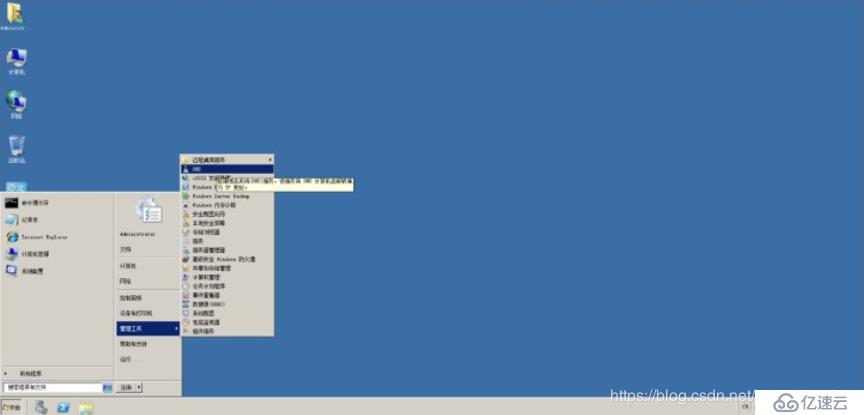
еұ•ејҖDNS зҡ„дёӢжӢүеҲ—иЎЁеҸіеҮ»жӯЈеҗ‘жҹҘжүҫеҢәеҹҹпјҢйҖүжӢ©ж–°е»әеҢәеҹҹгҖӮ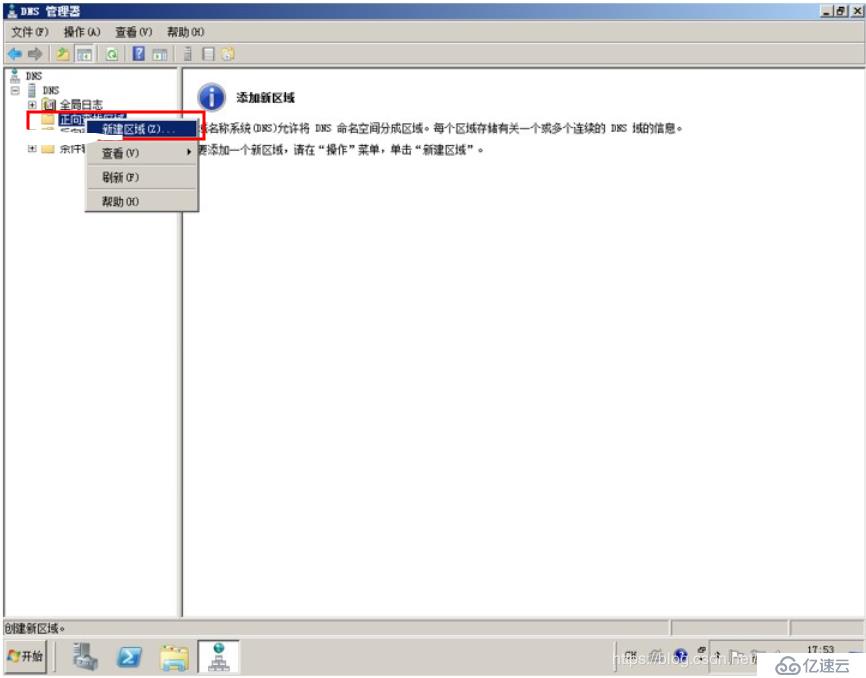
ж–°е»әеҢәеҹҹе®үиЈ…жӯҘйӘӨ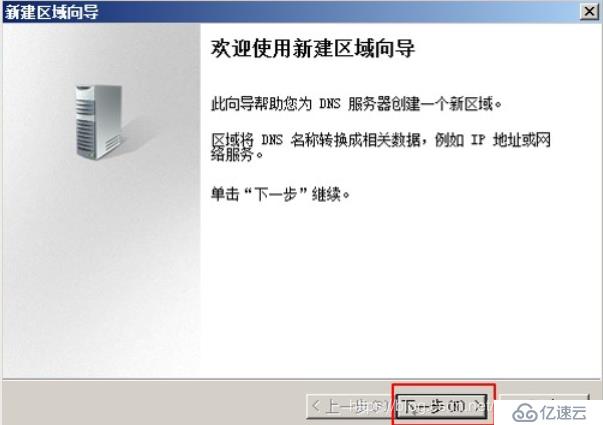

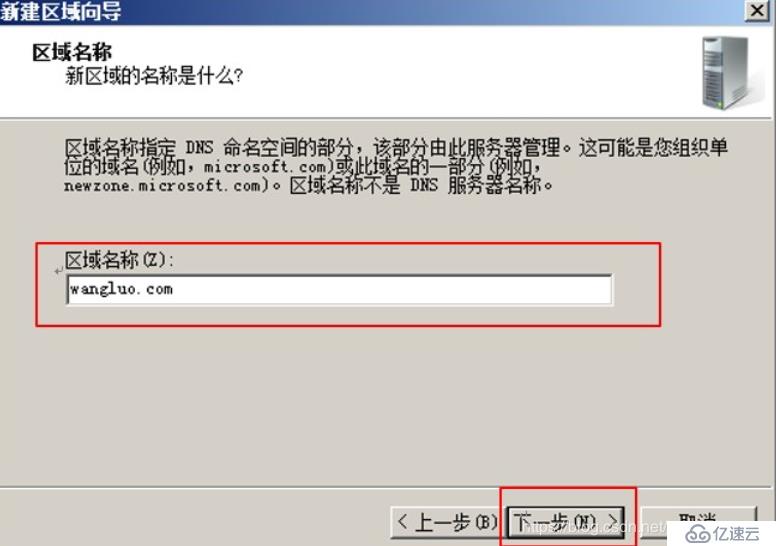
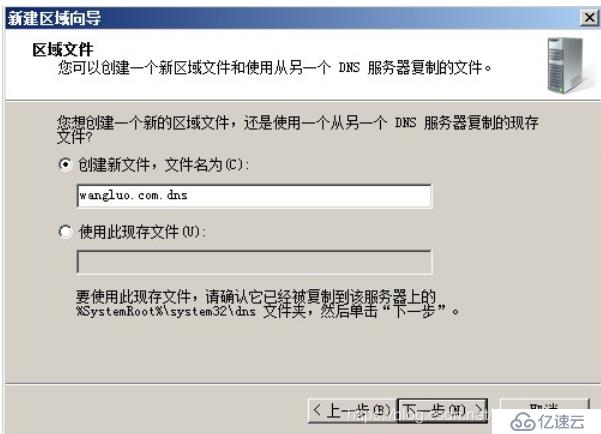
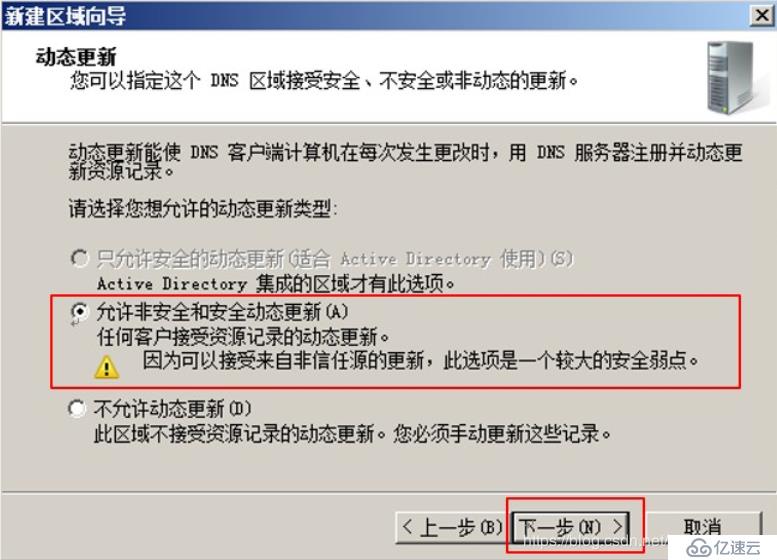
жҢүз…§д»ҘдёҠжӯҘйӘӨжқҘпјҢжңҖеҗҺзӮ№еҮ»е®ҢжҲҗеҚіеҸҜгҖӮ
еңЁж–°е»әеҢәеҹҹдёӯж–°е»әдёҖжқЎдё»жңәA и®°еҪ•жҢҮеҗ‘DNS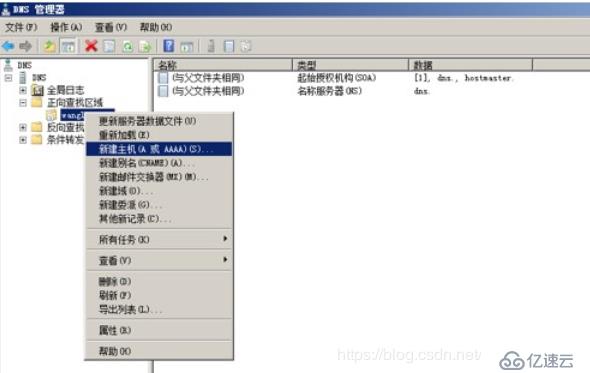
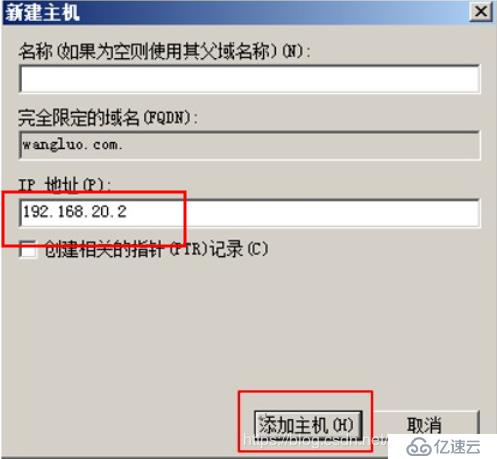
дҝ®ж”№д»ҘдёӢеҢәеҹҹзҡ„SOA и®°еҪ•е’Ң NS и®°еҪ•гҖӮ
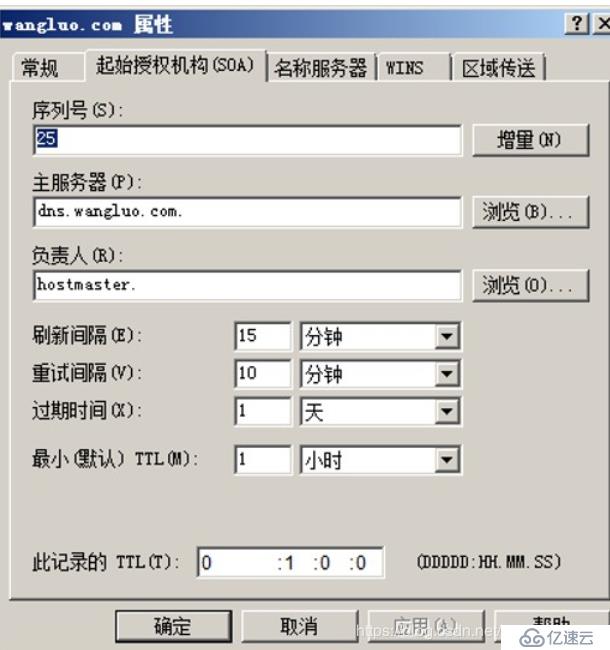
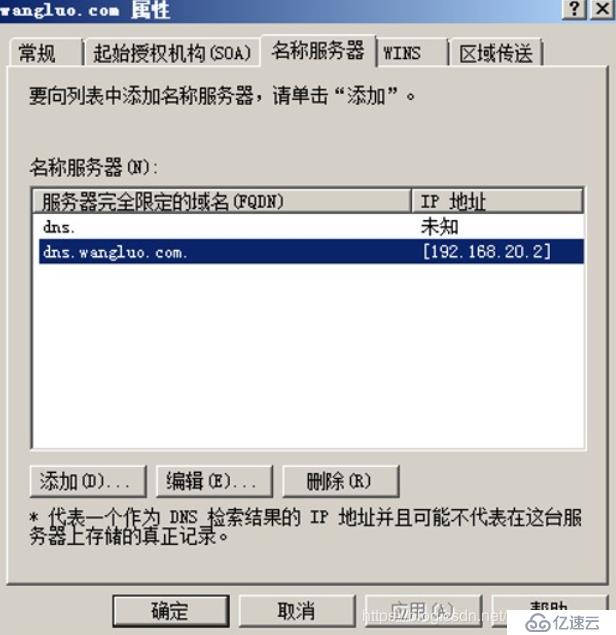
еҒҡе®Ңд»ҘдёҠеҶ…е®№пјҢйңҖиҰҒеңЁDC дёҠйҮҚеҗҜдёҖдёӘжңҚеҠЎгҖӮ
жҢүдёӢWindows й”®дёҺ R й”®пјҢеңЁиҫ“е…ҘжЎҶдёӯиҫ“е…Ҙservices.msc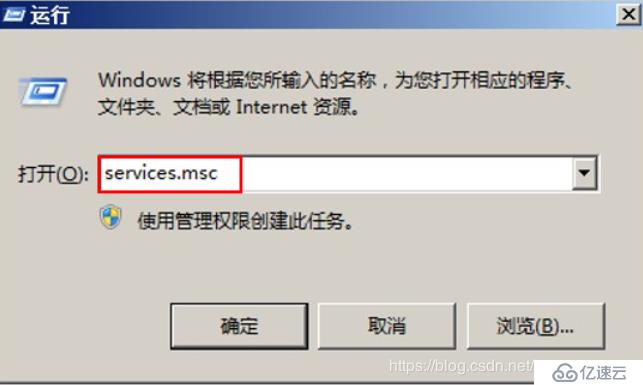
然еҗҺе°ҶиҝҷдёӘжңҚеҠЎйҮҚеҗҜпјҢйӮ®еҜ„жңҚеҠЎеҗҚз§°йҮҚеҗҜеҚіеҸҜгҖӮ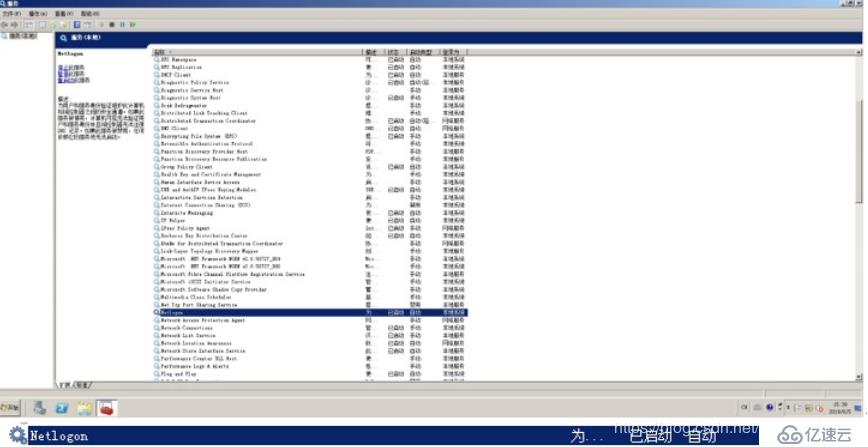
然еҗҺеңЁ DNS дёҠдјҡеҮәзҺ° д»ҘдёӢзәӘеҪ•гҖӮ
д»ҘдёҠжӯҘйӘӨе…ЁйғЁе®ҢжҲҗпјҢе°ұеҸҜд»ҘеҺ»е®ўжҲ·з«ҜеҒҡжөӢиҜ•е•Ұ

е°Ҷе®ўжҲ·жңәеҠ е…ҘеҹҹдёӯеңЁиҝҷйҮҢжҸ’е…ҘеӣҫзүҮжҸҸиҝ°
然еҗҺеҮәзҺ°д»ҘдёӢеј№зӘ—пјҢиҫ“е…Ҙеҹҹз®ЎзҗҶе‘ҳзҡ„з”ЁжҲ·еҗҚе’ҢеҜҶз ҒпјӣеҮәзҺ° вҖң ж¬ўиҝҺеҠ е…ҘеҲ°***еҹҹ вҖқпјҢеҚідёәжҲҗеҠҹгҖӮ

е…ҚиҙЈеЈ°жҳҺпјҡжң¬з«ҷеҸ‘еёғзҡ„еҶ…е®№пјҲеӣҫзүҮгҖҒи§Ҷйў‘е’Ңж–Үеӯ—пјүд»ҘеҺҹеҲӣгҖҒиҪ¬иҪҪе’ҢеҲҶдә«дёәдё»пјҢж–Үз« и§ӮзӮ№дёҚд»ЈиЎЁжң¬зҪ‘з«ҷз«ӢеңәпјҢеҰӮжһңж¶үеҸҠдҫөжқғиҜ·иҒ”зі»з«ҷй•ҝйӮ®з®ұпјҡis@yisu.comиҝӣиЎҢдёҫжҠҘпјҢ并жҸҗдҫӣзӣёе…іиҜҒжҚ®пјҢдёҖз»ҸжҹҘе®һпјҢе°Ҷз«ӢеҲ»еҲ йҷӨж¶үе«ҢдҫөжқғеҶ…е®№гҖӮ