жӮЁеҘҪпјҢзҷ»еҪ•еҗҺжүҚиғҪдёӢи®ўеҚ•е“ҰпјҒ
жӮЁеҘҪпјҢзҷ»еҪ•еҗҺжүҚиғҪдёӢи®ўеҚ•е“ҰпјҒ
дёҖгҖҒеңЁVMware15.5дёӯж–°е»әиҷҡжӢҹжңә
1.жү“ејҖVMwareпјҢеңЁйҰ–йЎөйқўйҖүжӢ©еҲӣе»әж–°зҡ„иҷҡжӢҹжңәгҖӮ
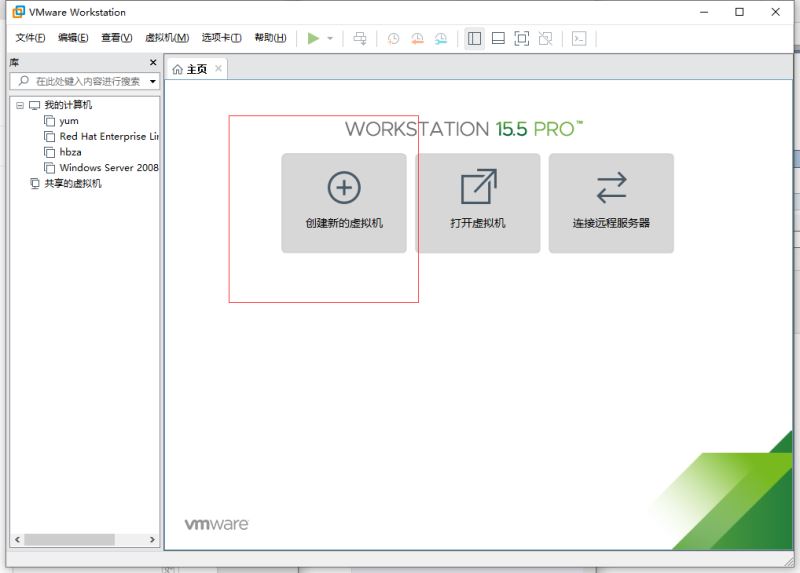
2.ж–°е»әиҷҡжӢҹжңәеҗ‘еҜјпјҢйҖүжӢ©е…ёеһӢй…ҚзҪ®гҖӮ

3.йҖүжӢ©зЁҚеҗҺе®үиЈ…ж“ҚдҪңзі»з»ҹгҖӮ

4.йҖүжӢ©е®ўжҲ·жңәж“ҚдҪңзі»з»ҹд»ҘеҸҠзүҲжң¬пјҢLinuxзі»з»ҹдёӢзҡ„CentOS 7 64дҪҚпјҢеҰӮеӣҫжүҖзӨәгҖӮ
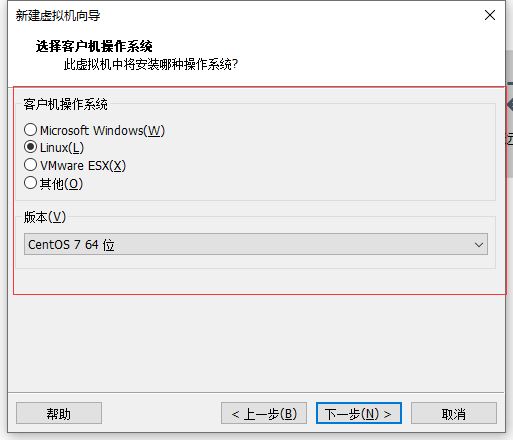
5.йҖүжӢ©иҷҡжӢҹжңәеҗҚз§°дёҺе®үиЈ…и·Ҝеҫ„пјҢеҸҜж №жҚ®е®һйҷ…жғ…еҶөиҮӘжҲ‘и°ғж•ҙгҖӮ
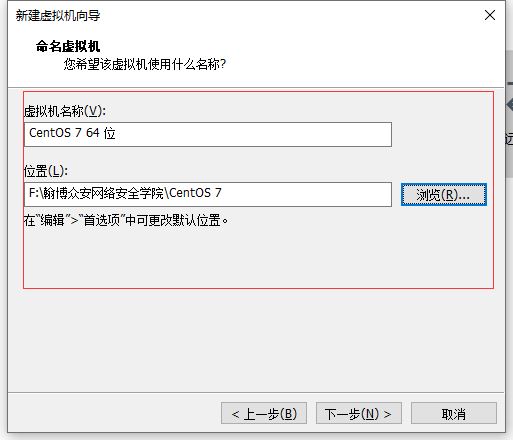
6.и®ҫзҪ®зЈҒзӣҳе®№йҮҸпјҢзӮ№еҮ»дёӢдёҖжӯҘгҖӮ
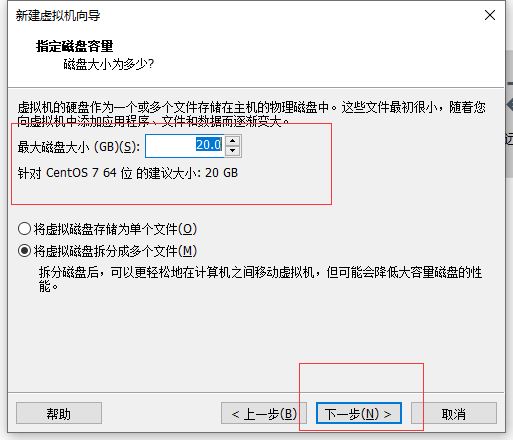
7.и®ҫзҪ®иҮӘе®ҡд№ү硬件гҖӮ
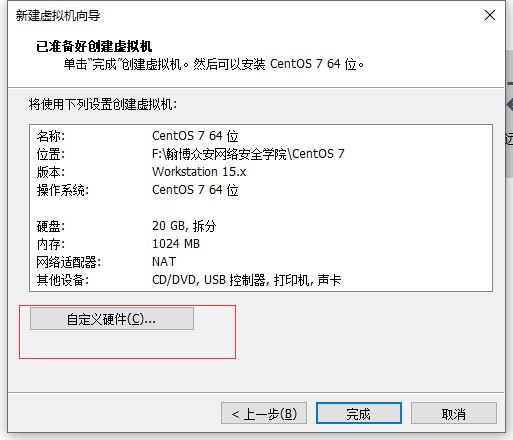
8.й…ҚзҪ®иҷҡжӢҹжңәи®ҫзҪ®гҖӮ
<1>.йҖүжӢ©ISOжҳ еғҸж–Ү件гҖӮ
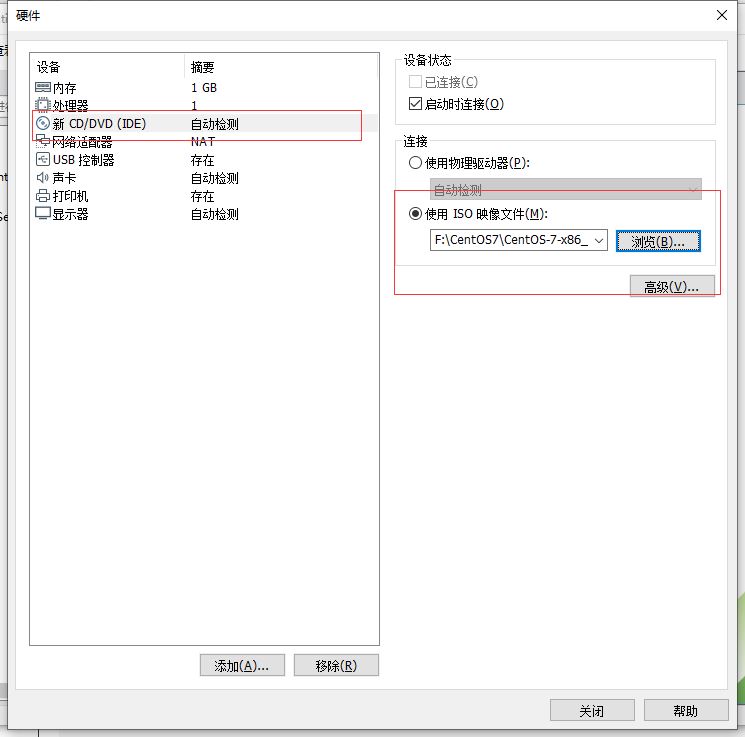
<2>.и®ҫзҪ®иҷҡжӢҹжңәиҝҗиЎҢеҶ…еӯҳгҖӮ
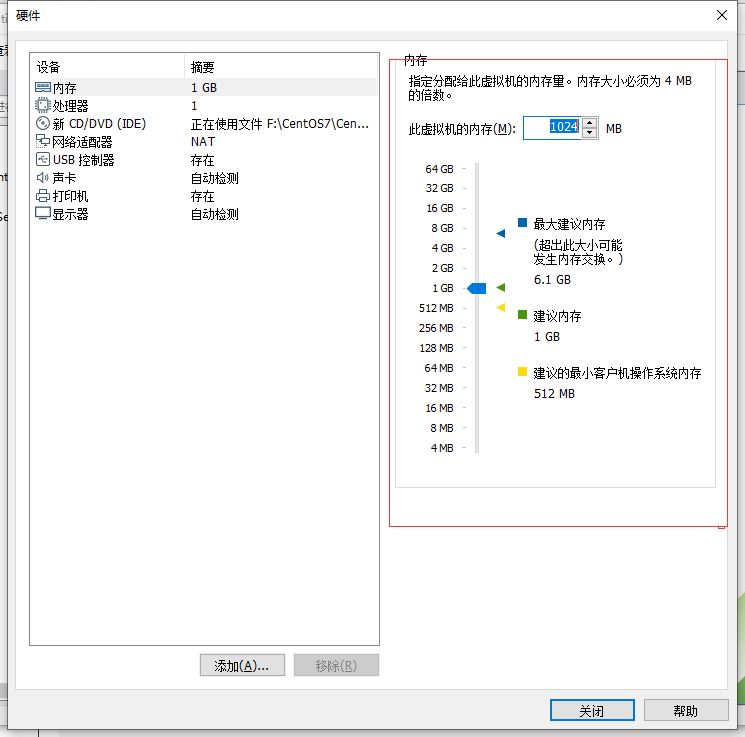
9.зӮ№еҮ»е®ҢжҲҗжҢүй’®гҖӮ
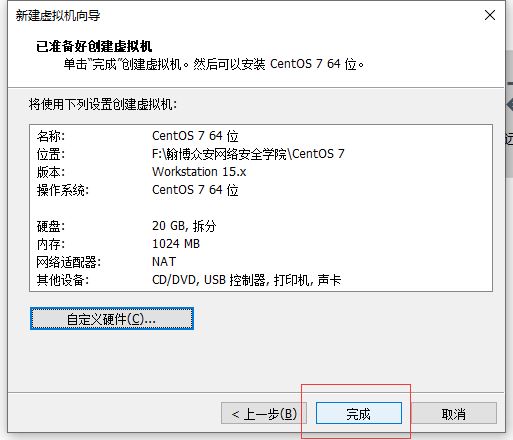
10. еңЁжҲ‘зҡ„и®Ўз®—жңәдёӯжүҫеҲ°CentOS 7 64дҪҚпјҢзӮ№еҮ»ејҖеҗҜиҷҡжӢҹжңәгҖӮ

дәҢгҖҒCentOS 7ж“ҚдҪңзі»з»ҹе®үиЈ…иҝҮзЁӢ
1.и®ҫзҪ®иҜӯиЁҖеҗҺпјҢзӮ№еҮ»з»§з»ӯгҖӮ
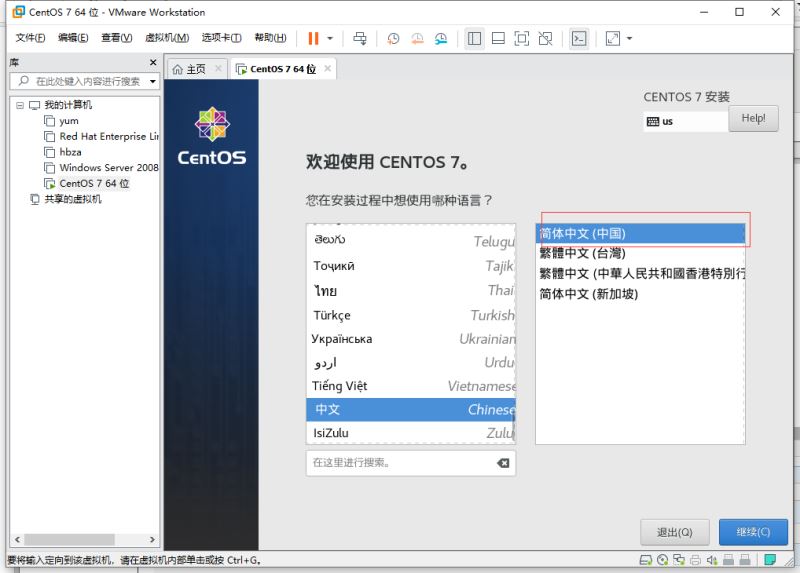
2.е®үиЈ…дҝЎжҒҜи®ҫзҪ®гҖӮ
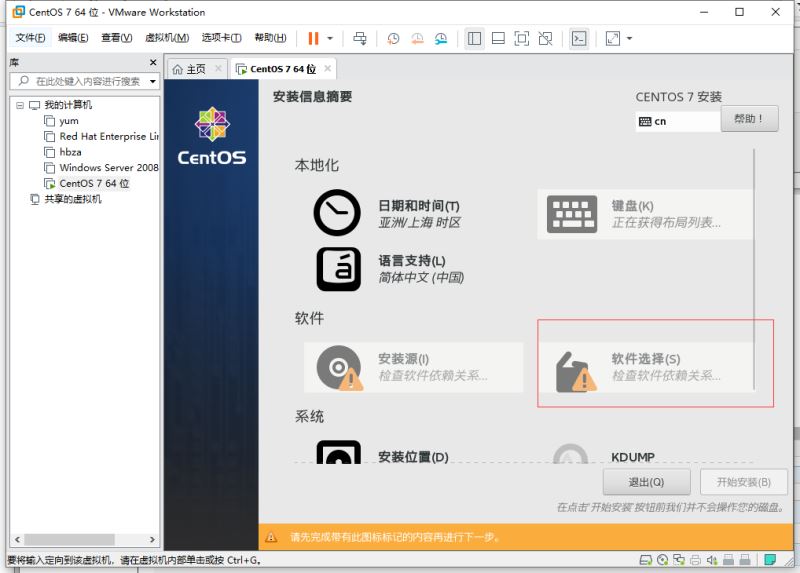
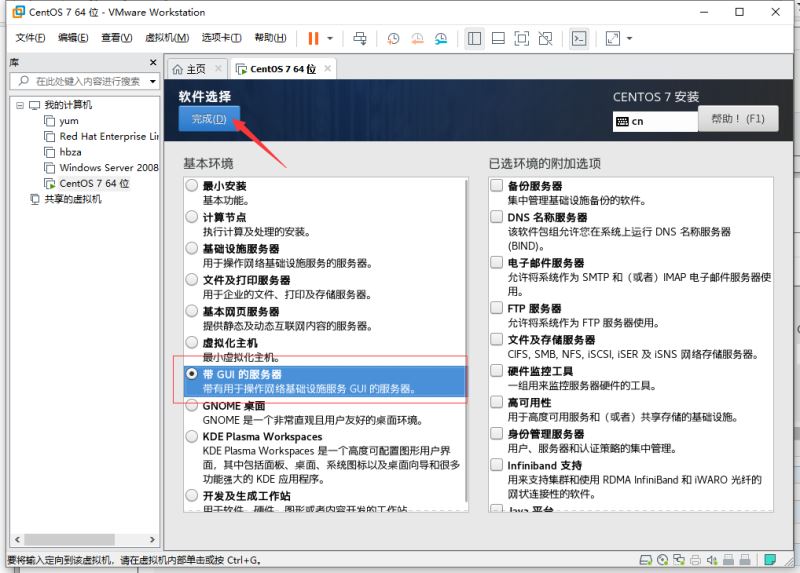
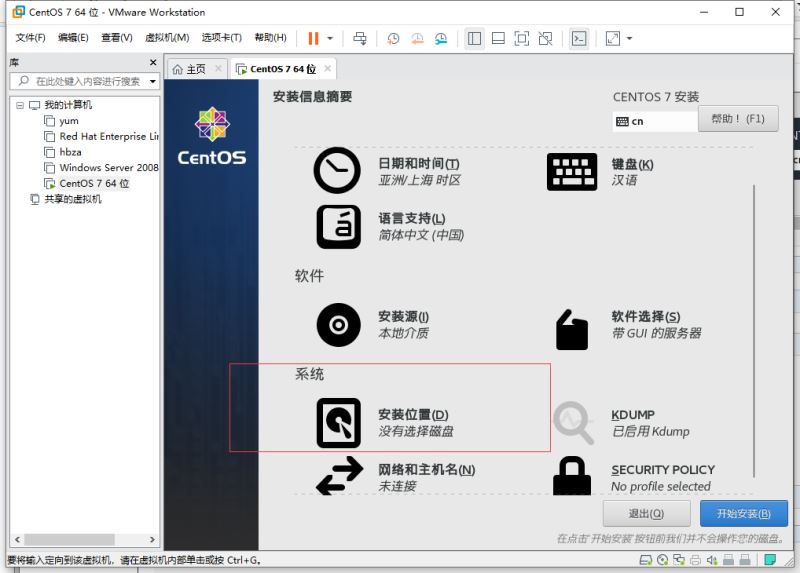

3.ејҖе§Ӣе®үиЈ…гҖӮ
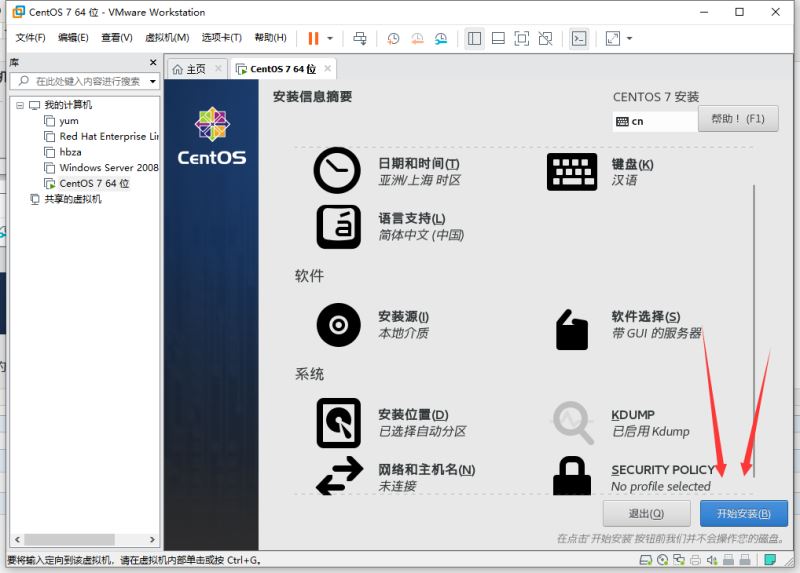
4.и®ҫзҪ®rootеҜҶз ҒеҸҠз”ЁжҲ·гҖӮ
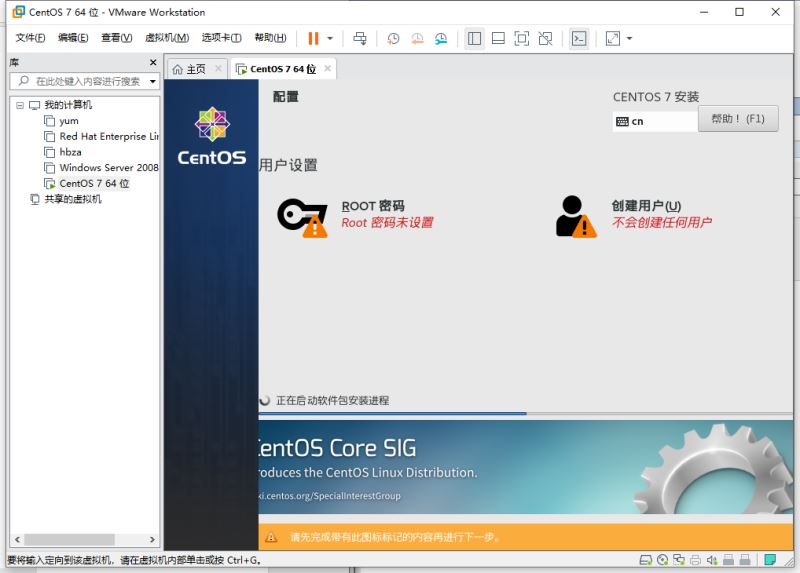
5.и®ҫзҪ®е®ҢжҲҗеҗҺпјҢзӯүеҫ…е®үиЈ…е®ҢжҲҗпјҢиҝӣе…Ҙзҷ»йҷҶз•Ңйқўиҫ“е…ҘеҜҶз ҒеҗҺпјҢеҚіеҸҜдҪҝз”ЁCentOS 7гҖӮ
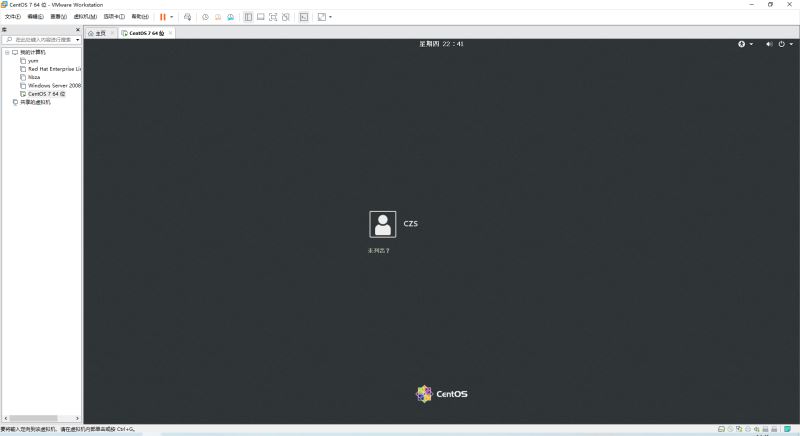
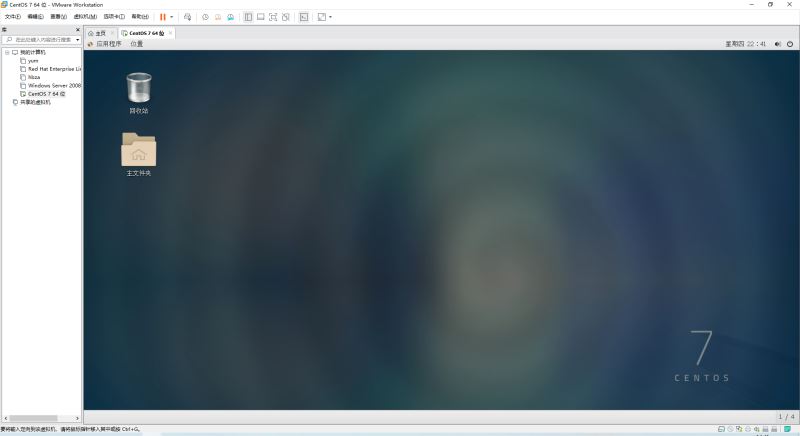
жҖ»з»“
д»ҘдёҠжүҖиҝ°жҳҜе°Ҹзј–з»ҷеӨ§е®¶д»Ӣз»Қзҡ„VMware15.5зүҲжң¬е®үиЈ…CentOS7зҡ„еӣҫж–Үж•ҷзЁӢ,еёҢжңӣеҜ№еӨ§е®¶жңүжүҖеё®еҠ©пјҢеҰӮжһңеӨ§е®¶жңүд»»дҪ•з–‘й—®иҜ·з»ҷжҲ‘з•ҷиЁҖпјҢе°Ҹзј–дјҡеҸҠж—¶еӣһеӨҚеӨ§е®¶зҡ„гҖӮеңЁжӯӨд№ҹйқһеёёж„ҹи°ўеӨ§е®¶еҜ№дәҝйҖҹдә‘зҪ‘з«ҷзҡ„ж”ҜжҢҒпјҒ
еҰӮжһңдҪ и§үеҫ—жң¬ж–ҮеҜ№дҪ жңүеё®еҠ©пјҢж¬ўиҝҺиҪ¬иҪҪпјҢзғҰиҜ·жіЁжҳҺеҮәеӨ„пјҢи°ўи°ўпјҒ
е…ҚиҙЈеЈ°жҳҺпјҡжң¬з«ҷеҸ‘еёғзҡ„еҶ…е®№пјҲеӣҫзүҮгҖҒи§Ҷйў‘е’Ңж–Үеӯ—пјүд»ҘеҺҹеҲӣгҖҒиҪ¬иҪҪе’ҢеҲҶдә«дёәдё»пјҢж–Үз« и§ӮзӮ№дёҚд»ЈиЎЁжң¬зҪ‘з«ҷз«ӢеңәпјҢеҰӮжһңж¶үеҸҠдҫөжқғиҜ·иҒ”зі»з«ҷй•ҝйӮ®з®ұпјҡis@yisu.comиҝӣиЎҢдёҫжҠҘпјҢ并жҸҗдҫӣзӣёе…іиҜҒжҚ®пјҢдёҖз»ҸжҹҘе®һпјҢе°Ҷз«ӢеҲ»еҲ йҷӨж¶үе«ҢдҫөжқғеҶ…е®№гҖӮ