根据以下概述,上片我简单写了一下RDS添加RD虚拟化主机,如下简单介绍RD连接代理的高可用;慢慢完善RDS整个部署,请敬请期待吧!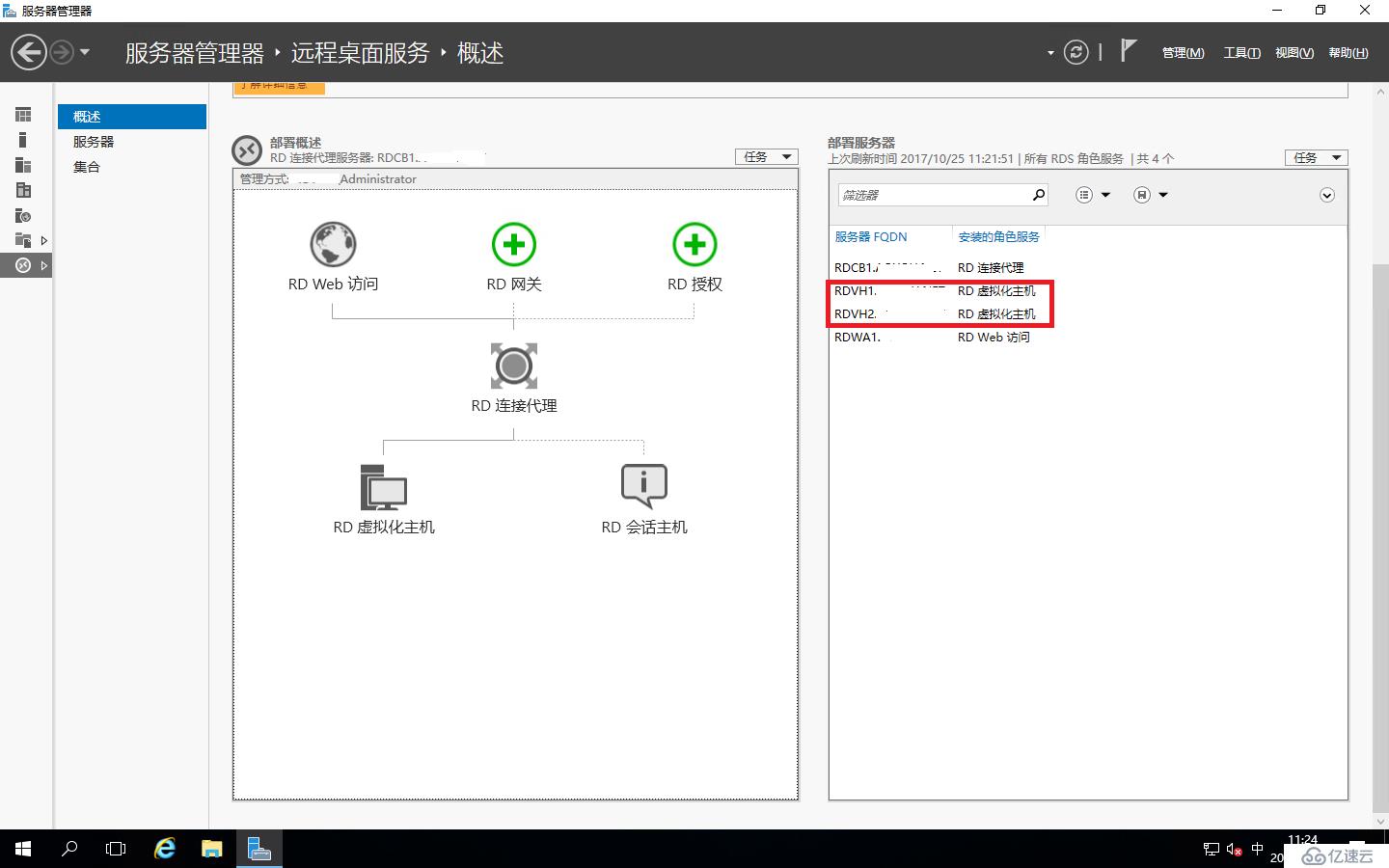
RD连接代理我这里也是使用的Windows Server 2016,这里只介绍RDCB服务器
| 编号 | 服务器名称 | IP地址 | 操作系统 |
|---|---|---|---|
| 001 | RDCB1 | 192.168.1.205 | Windows Server 2016 Datacenter Evaluation |
| 002 | RDCB2 | 192.168.1.206 | Windows Server 2016 Datacenter Evaluation |
进入AD1服务器,打开“Active Directory用户和计算机” 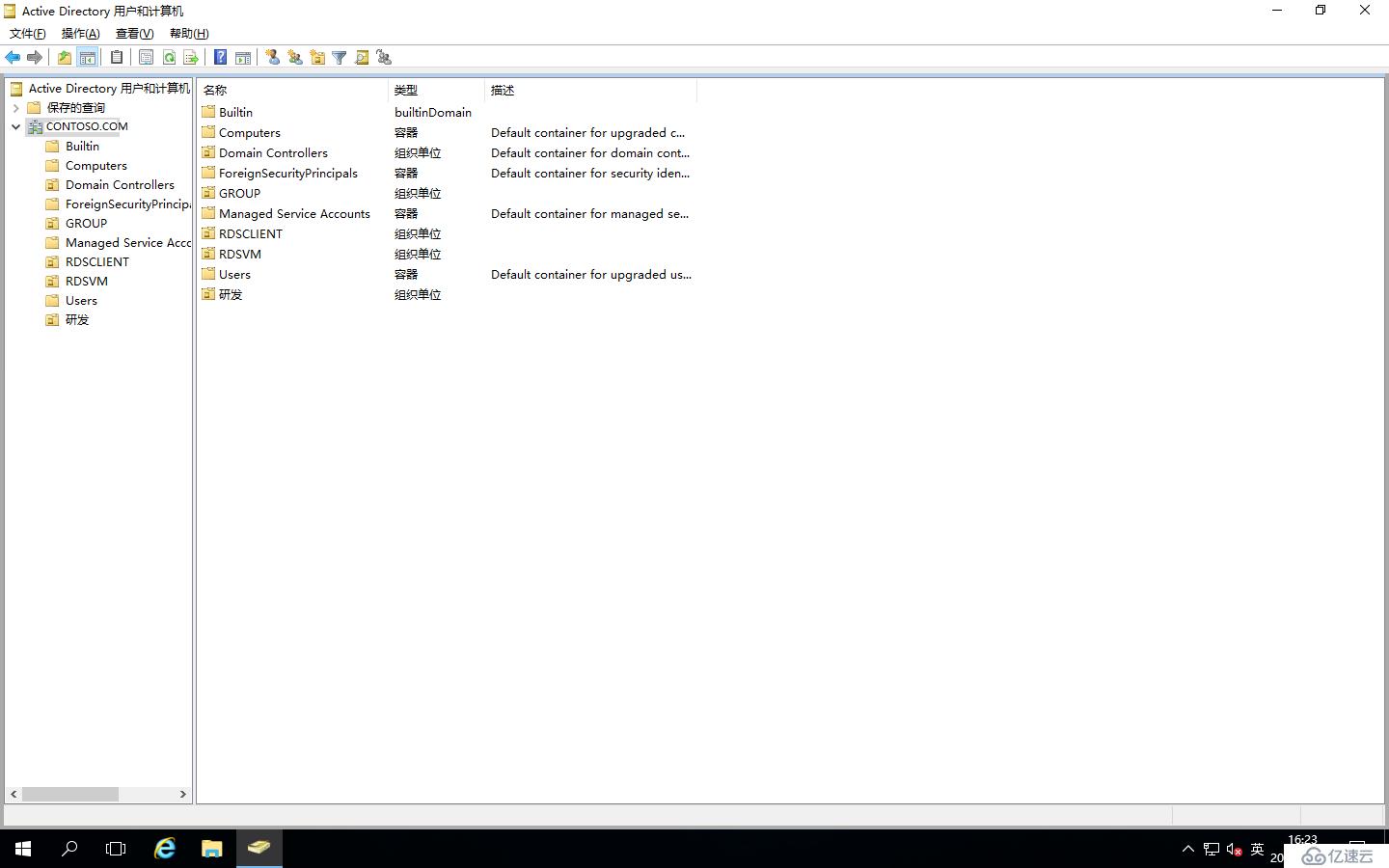
右击“CONTOSO.COM”域名,“新建”-“组织单位”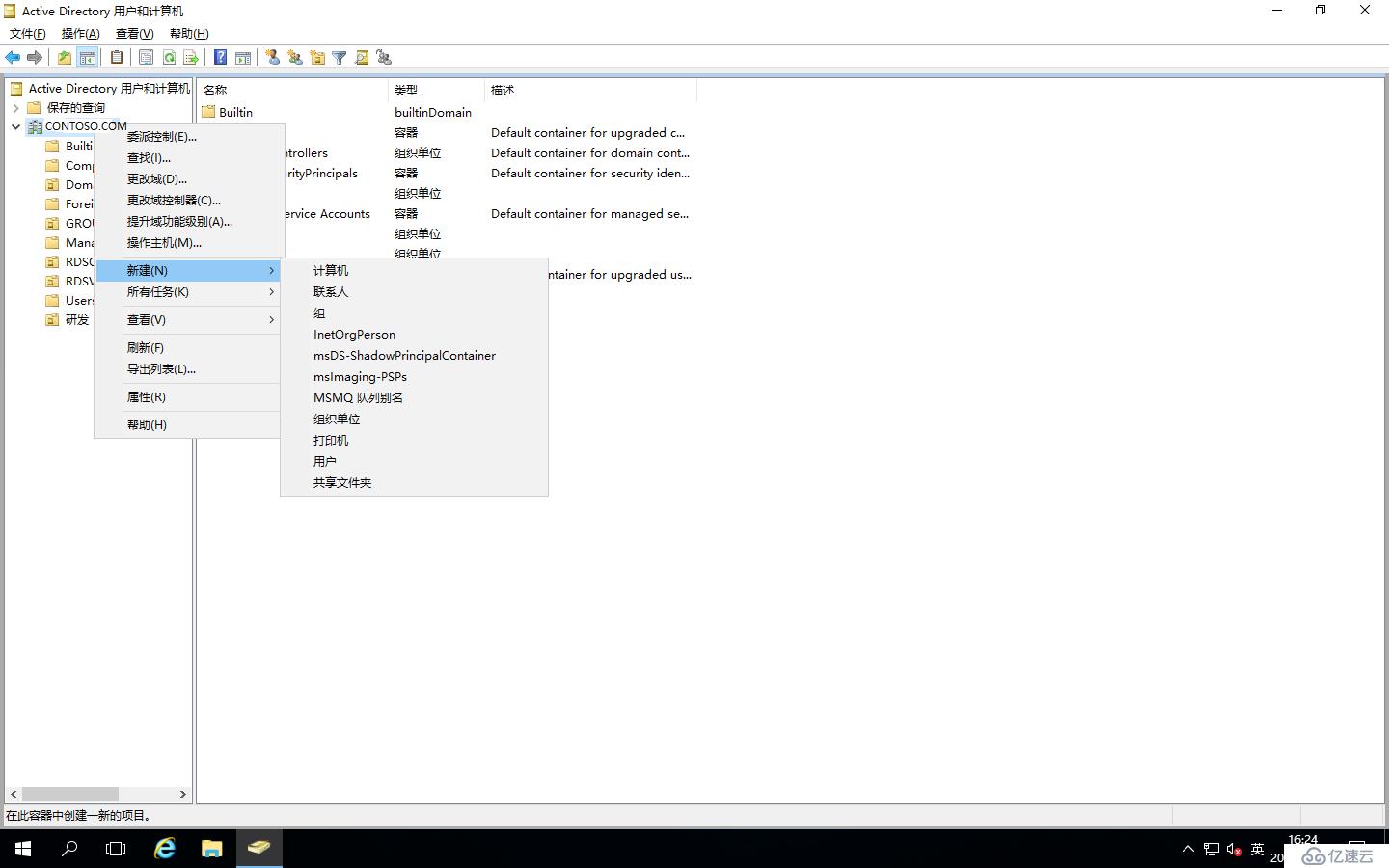
运行新建组织单位向导,输入组织单位的名称:GROUP,点“确定”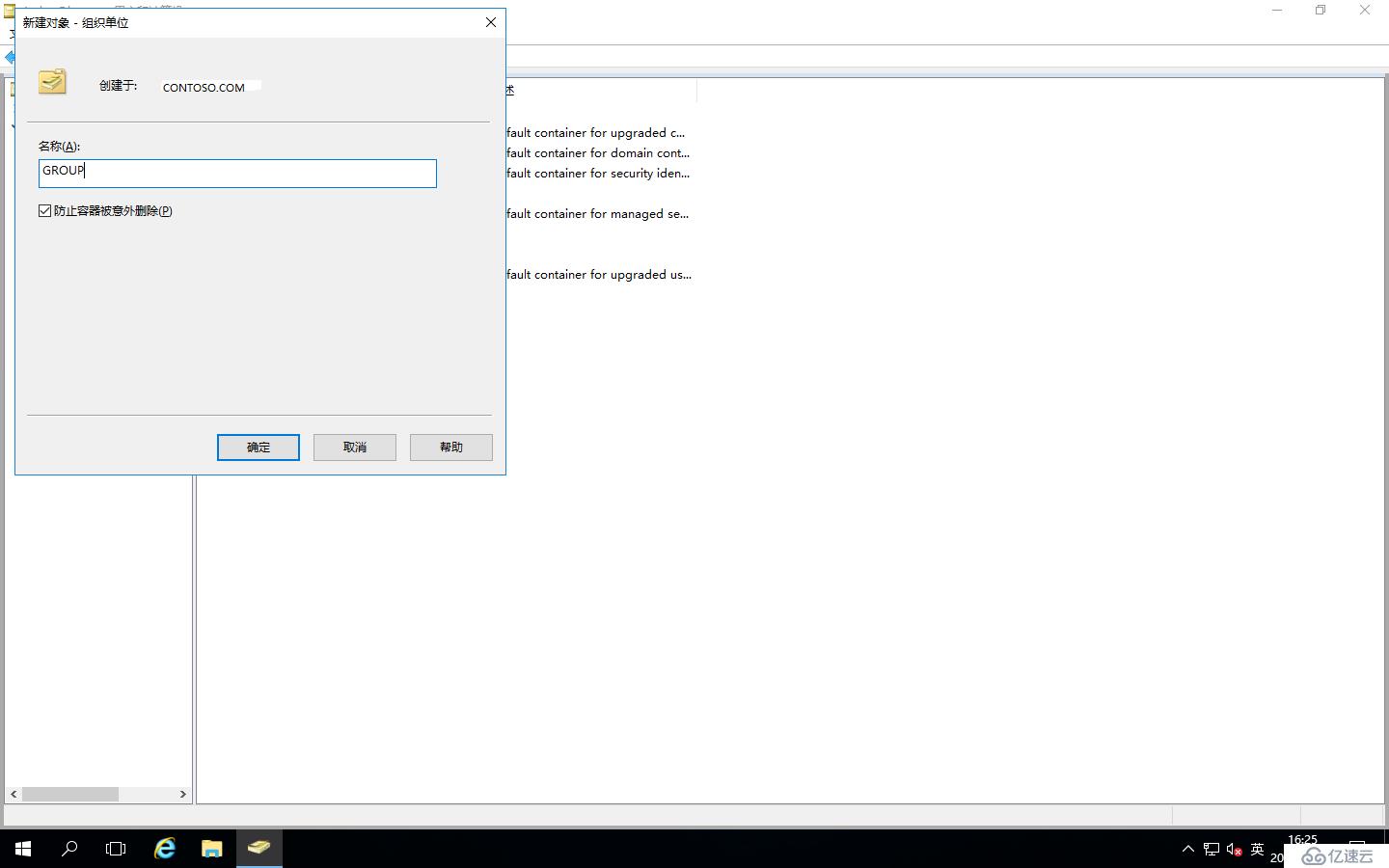
点击GROUP这个组织单位,右击“组织单位”-“新建”-“组”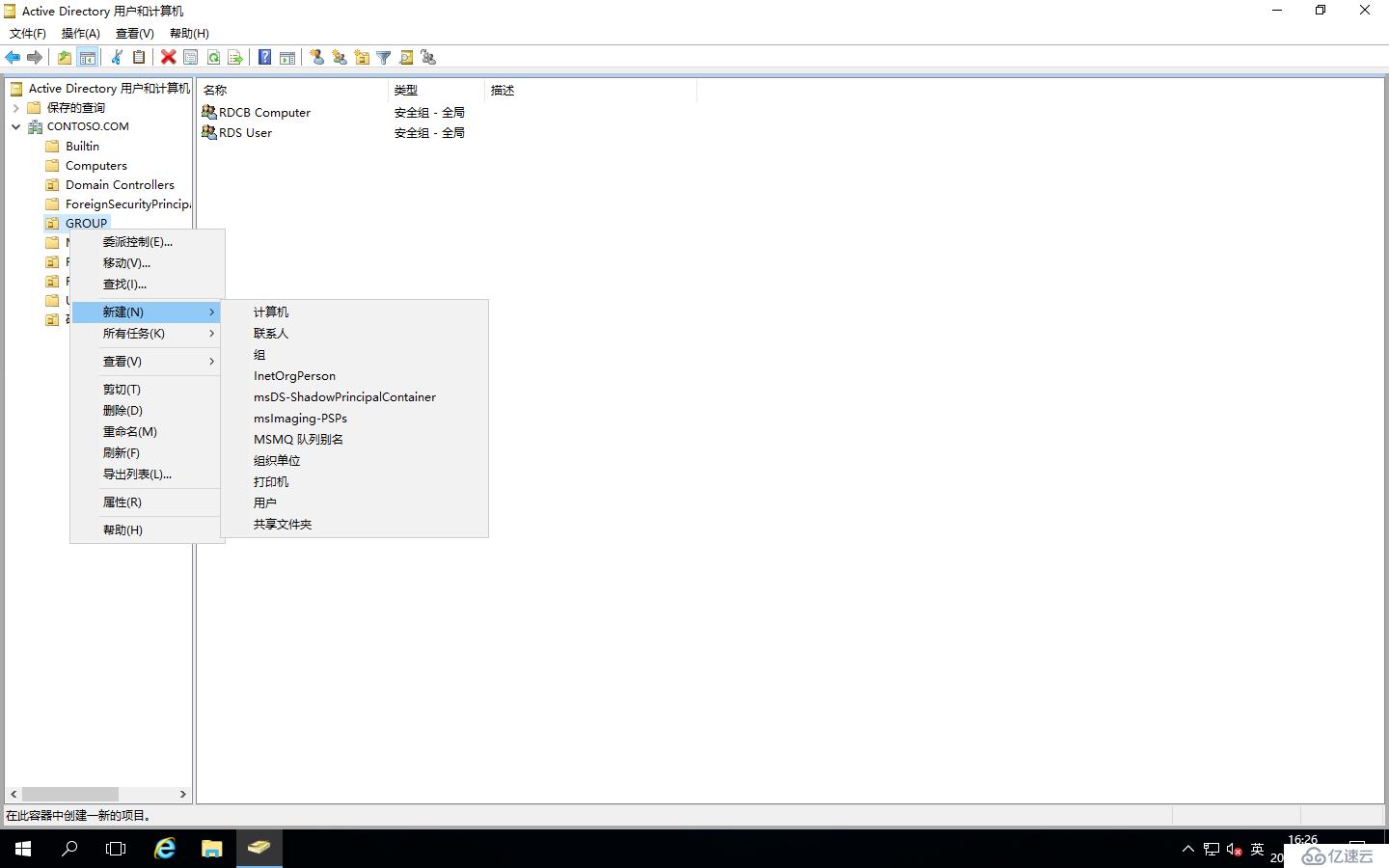
运行新建组的向导,设置组的名称,点“确定”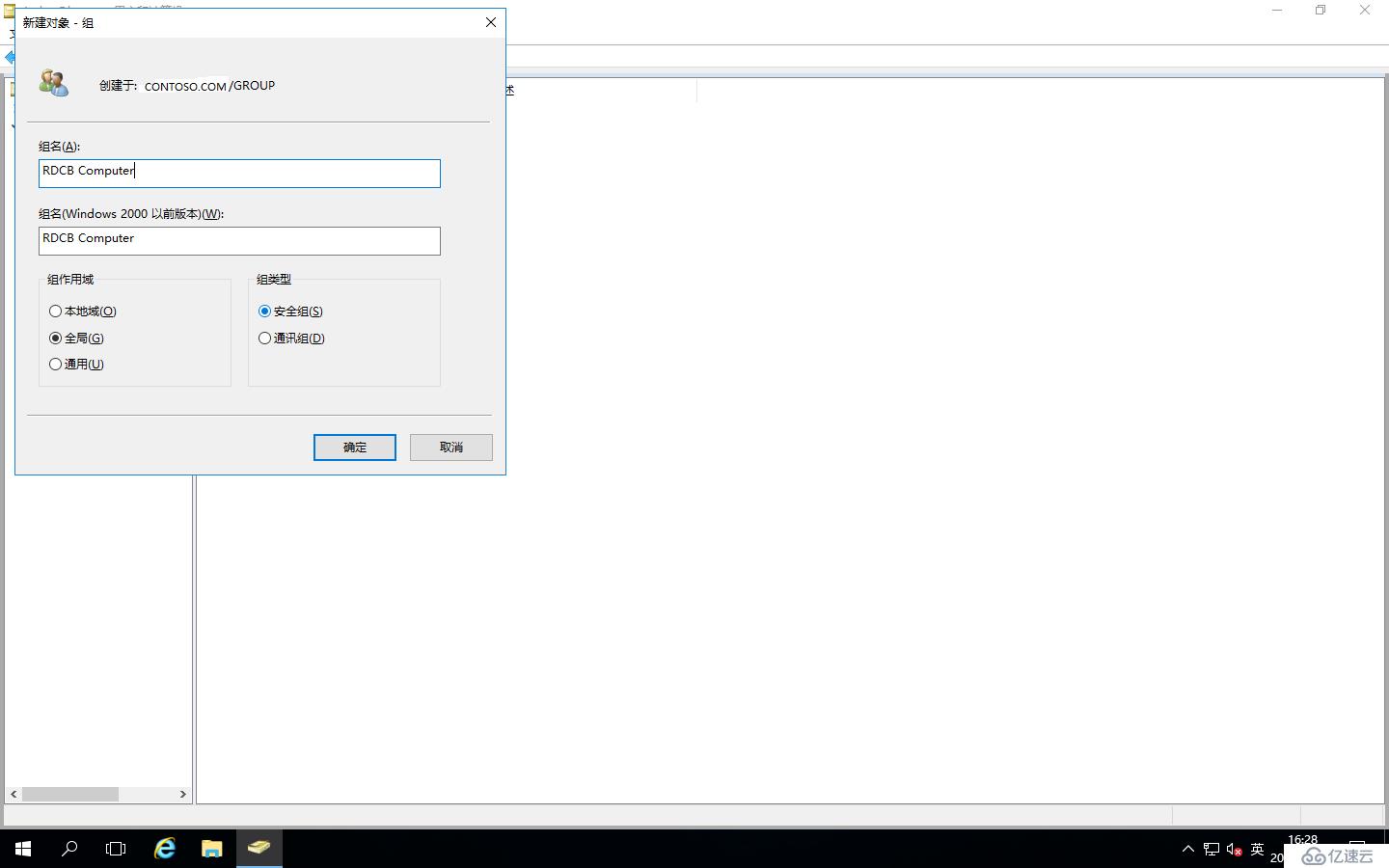
这时GROUP里面就会有“RDCB Computer”这个组了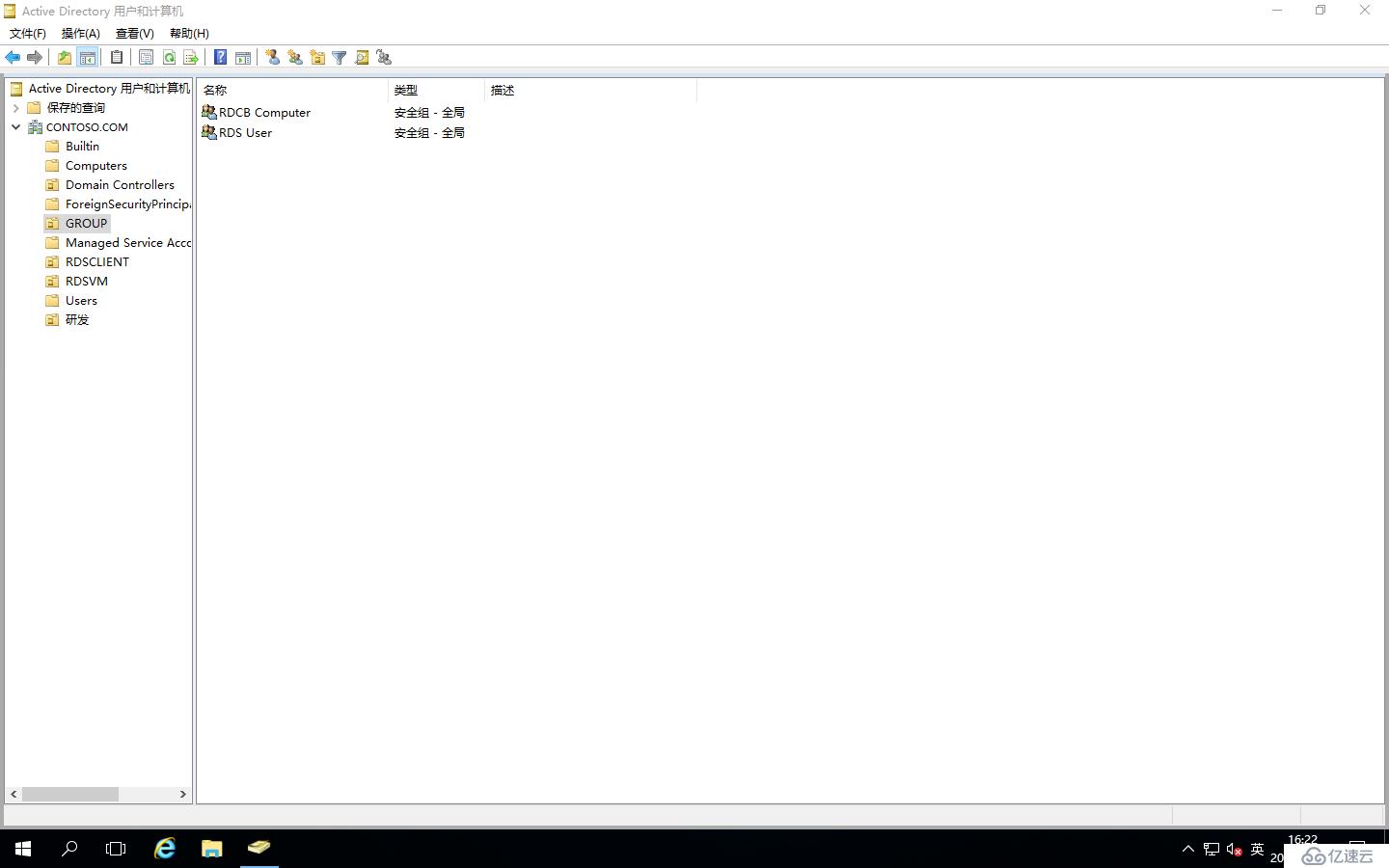
双击“RDCB Computer”这个组,打开“RDCB Computer”组的属性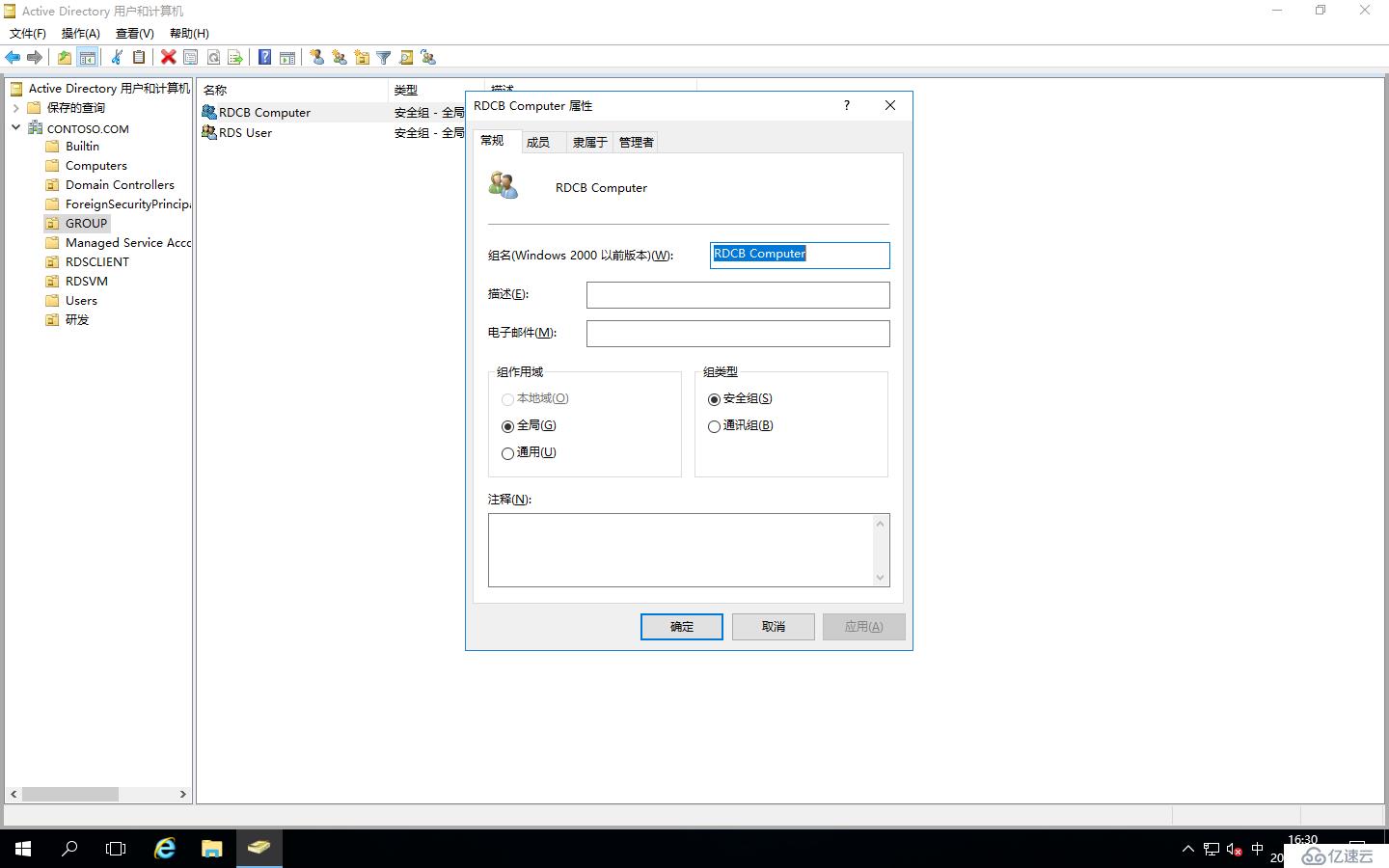
在“RDCB Computer”组中,点“成员”,添加成员,这里添加RDCB1和RDCB2这两台计算机,然后点确定即可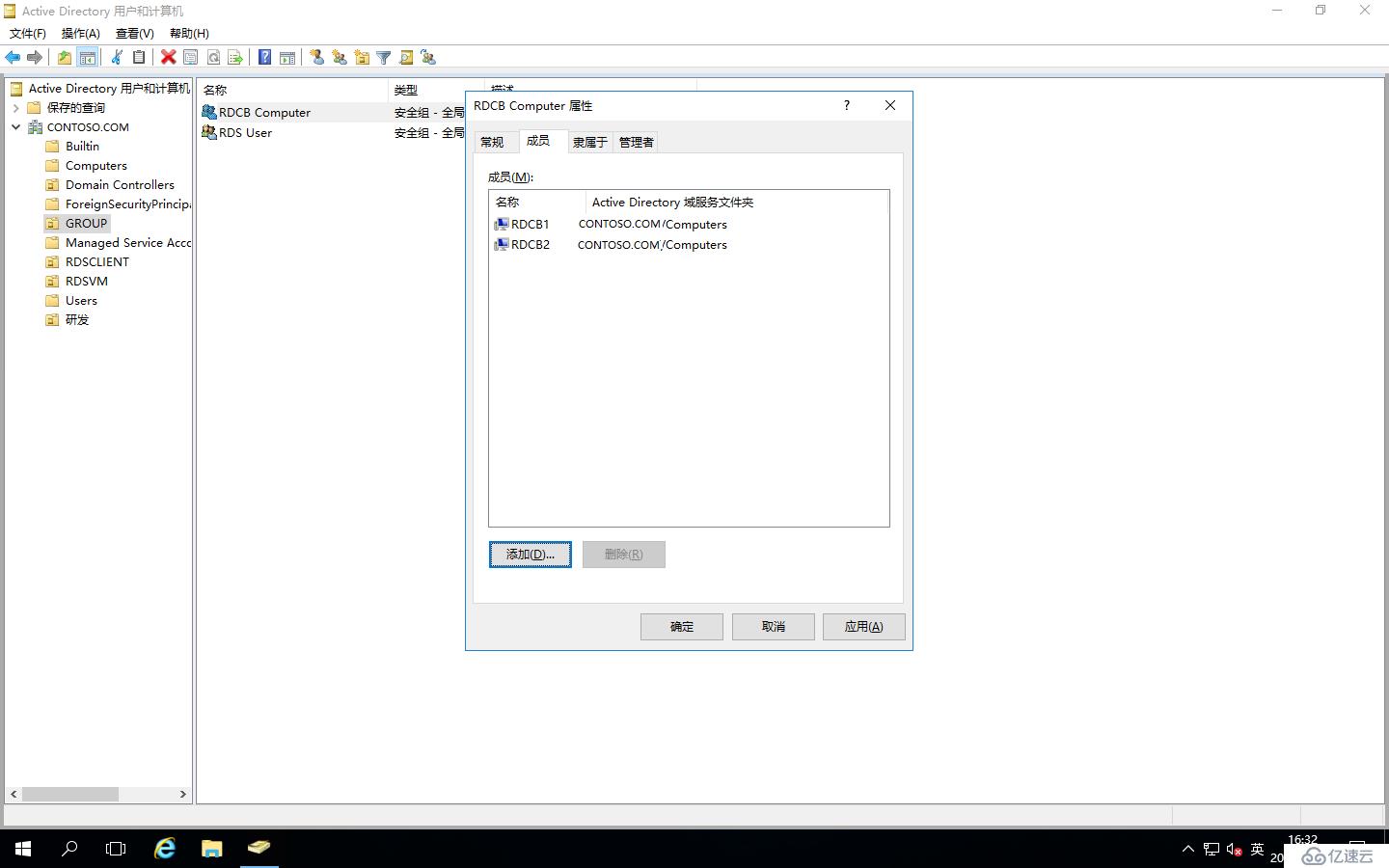
配置RD连接代理的高可用性,必须要有SQL Server服务器,详见“部署SQL Server”
打开“Microsoft SQL Server Managerment Studio 17”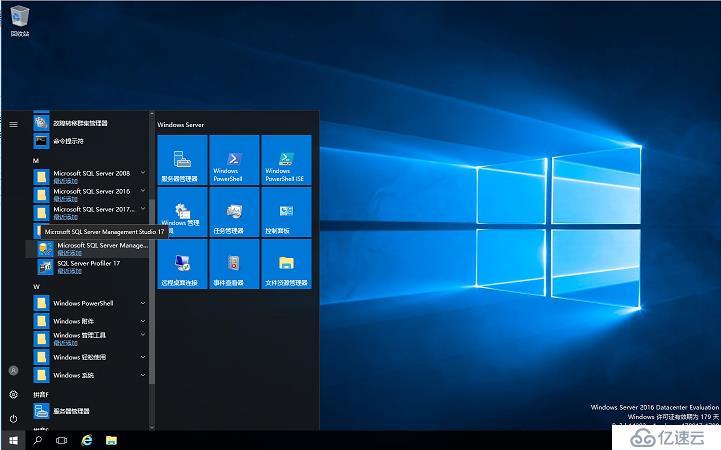
打开“Microsoft SQL Server Managerment Studio 17”,点“连接”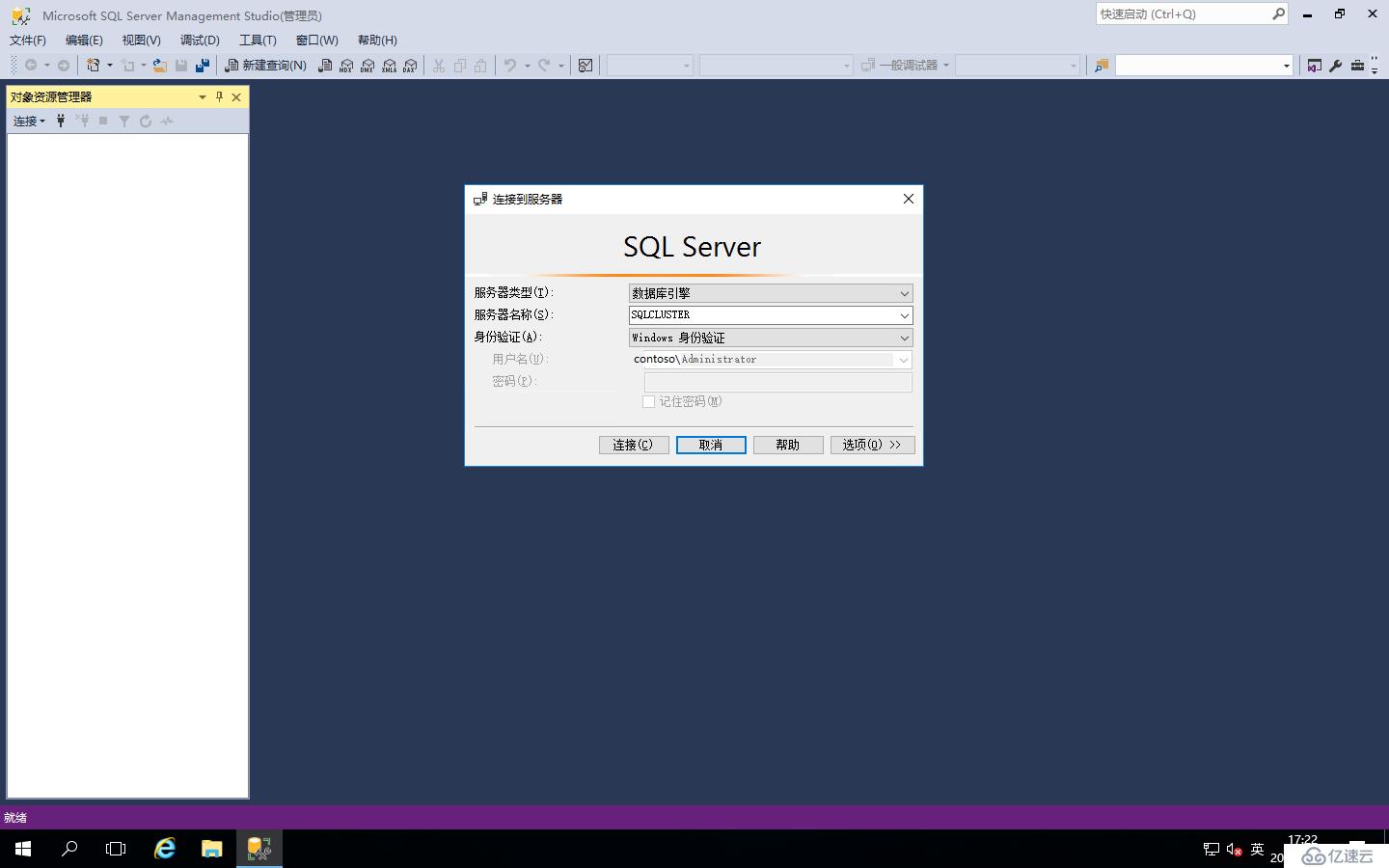
进入数据库后,右击“数据库”-“新建数据库”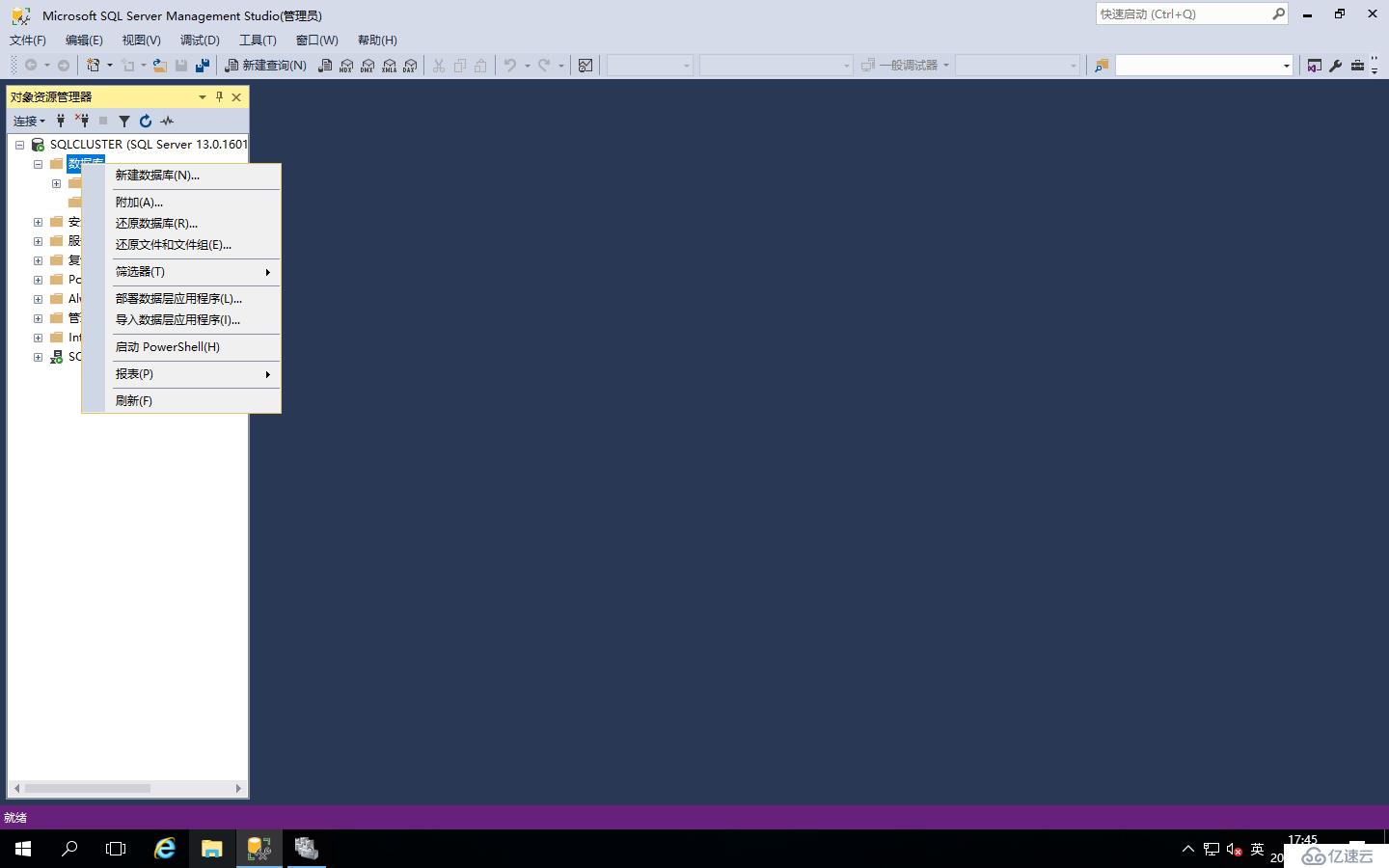
设置数据库名称,点“确定”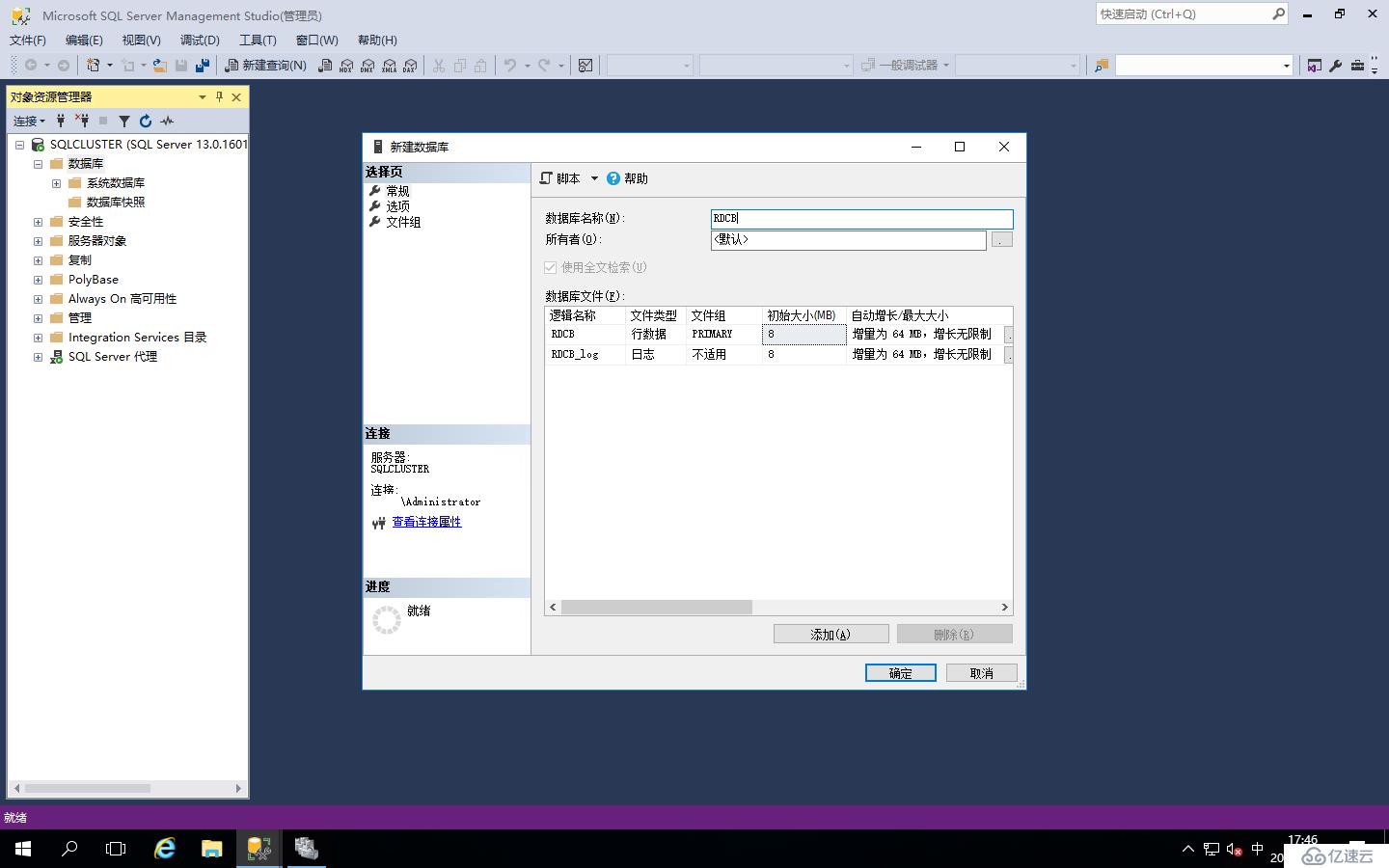
再把“安全性”-“登录名”展开,右击“登录名”-“新建登录名”
设置登录名,点击“搜索”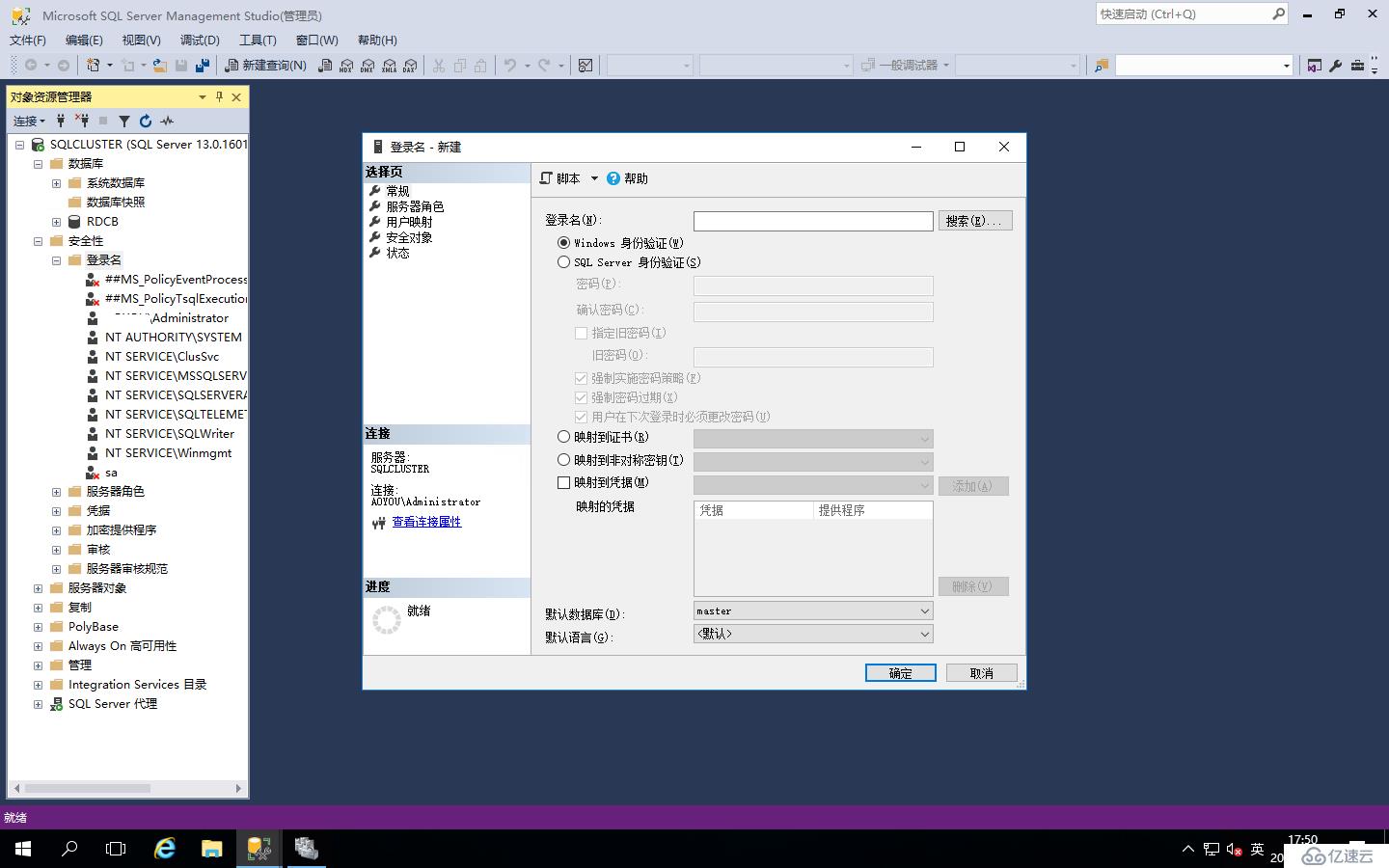
选择在AD里面创建的RDCB Computer这个组,点“确定”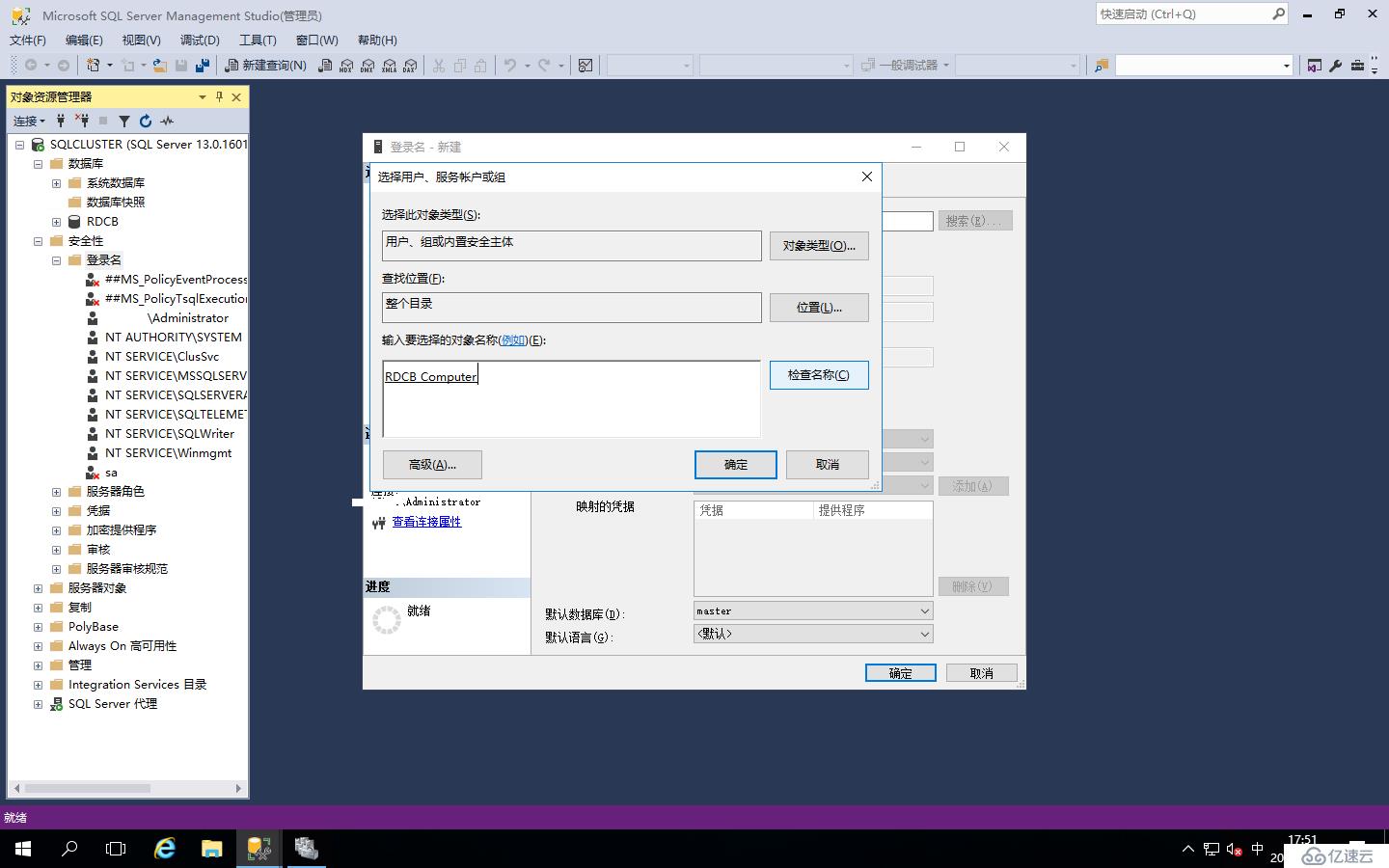
登录名设置完成,设置默认数据库为RDCB,默认语言:English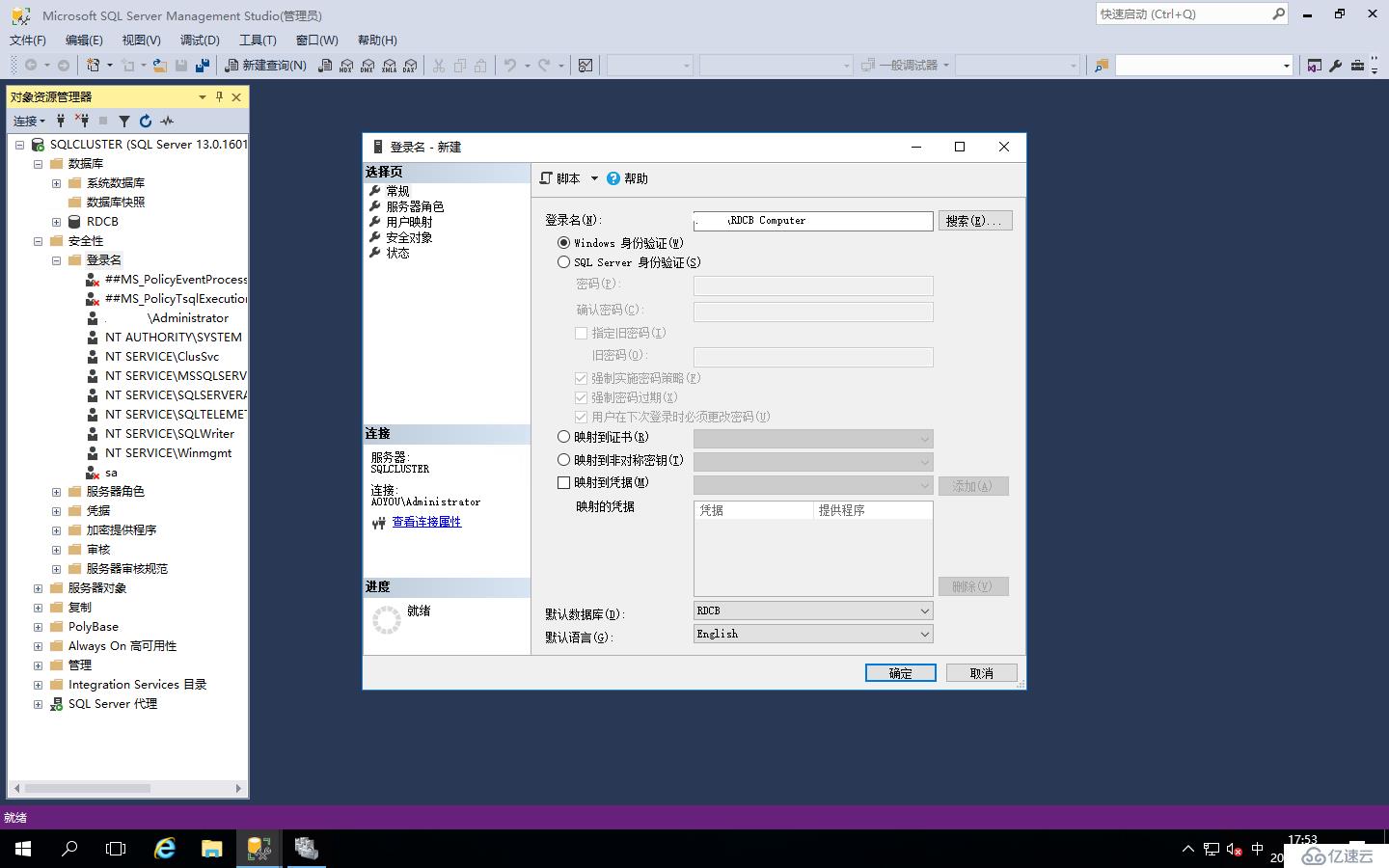
点“服务器角色”,把dbcreator打勾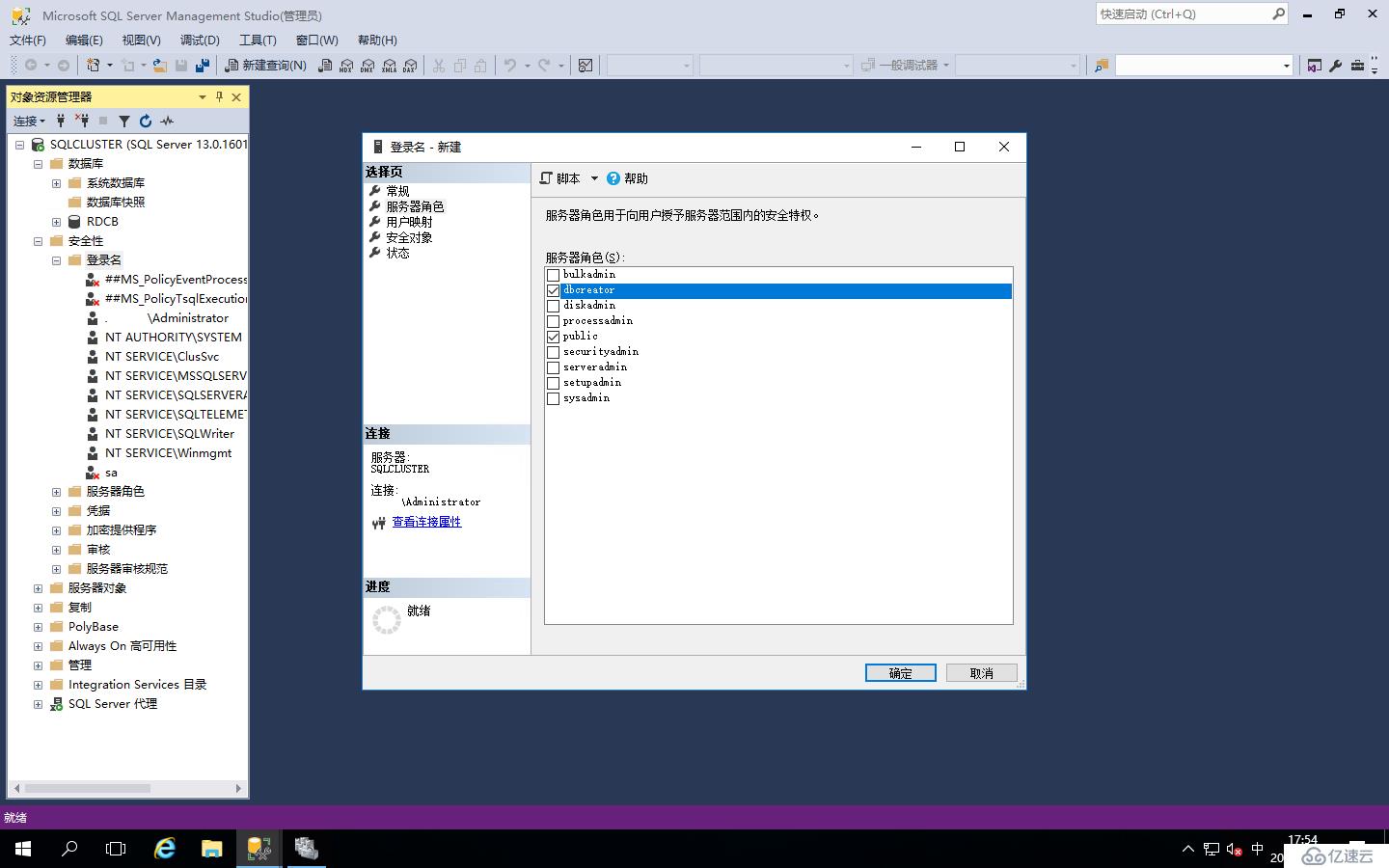
点“用户映射”,把“RDCB”打勾,对应的成员身份打勾(db_owner和public打勾),设置完成“确定”即可
这里要将RDCB1和RDCB2同时安装SQL native client软件,有最新的安装最新的,我们这里安装
SQL native client 11
打开SQL Server客户端安装包路径,右击“安装”
直接点“运行”
直接点“下一步”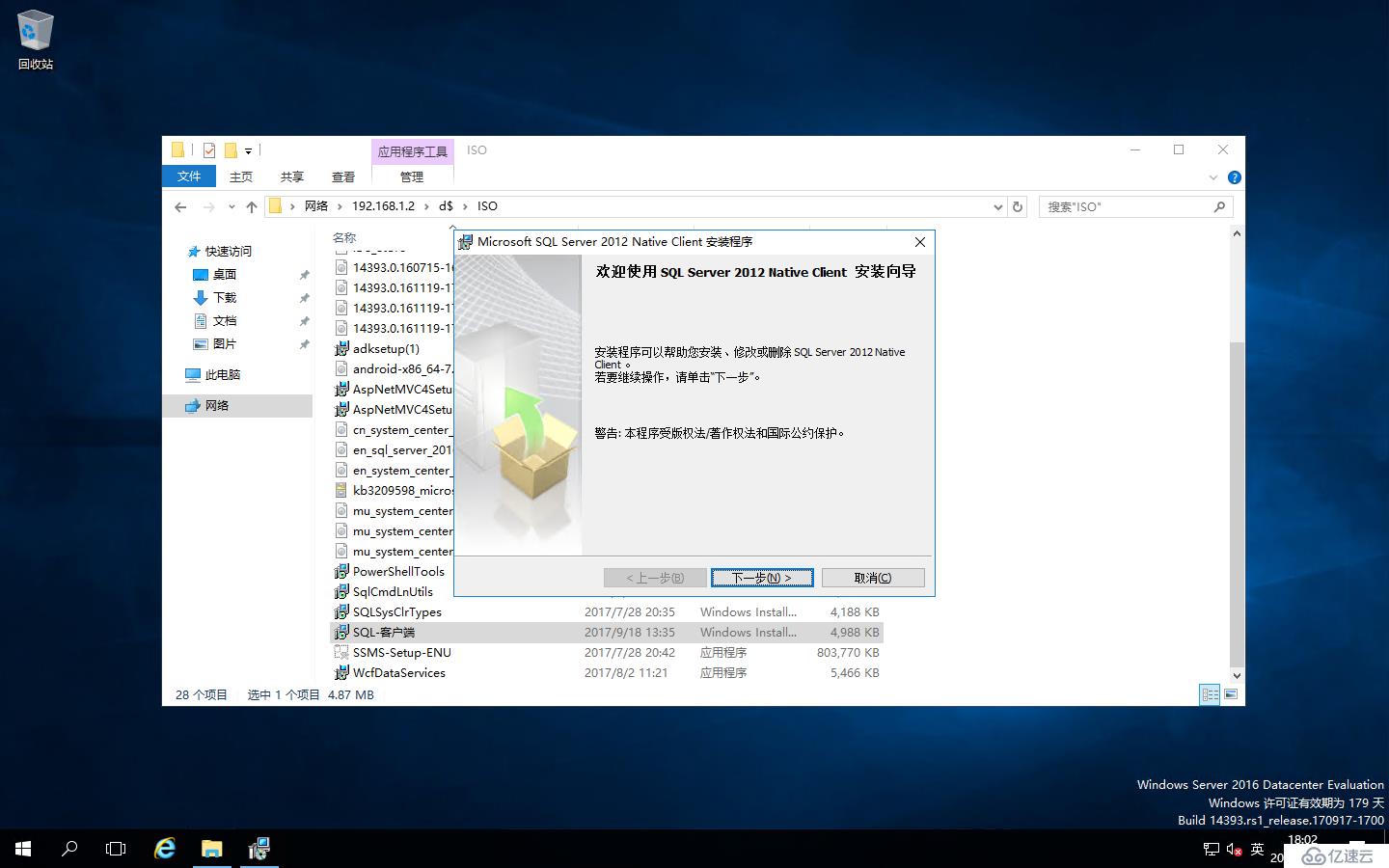
选择:我同意许可协议中条款,点“下一步”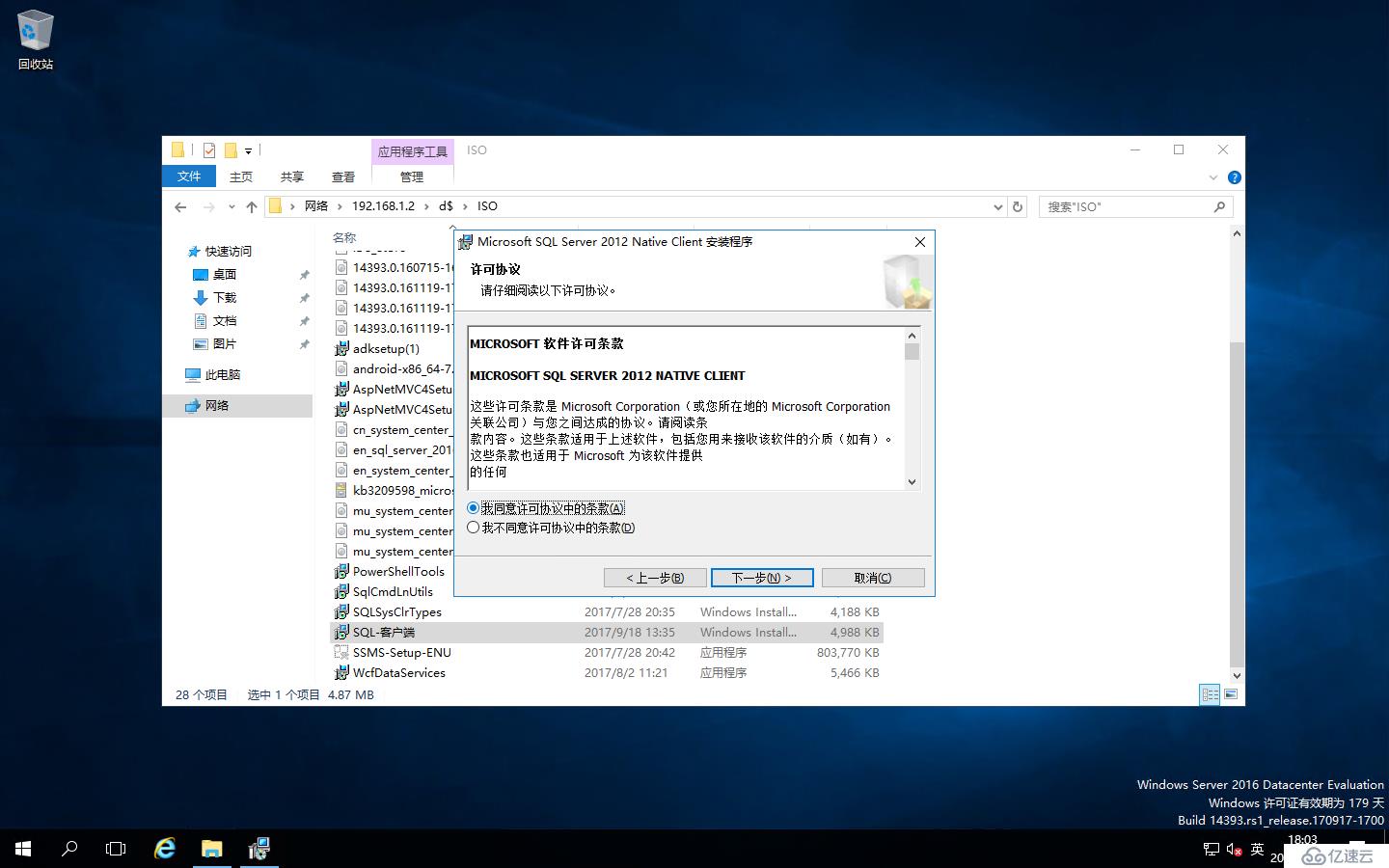
选择功能里面把客户端组件和SQL Server Native Client SDK都安装,点“下一步”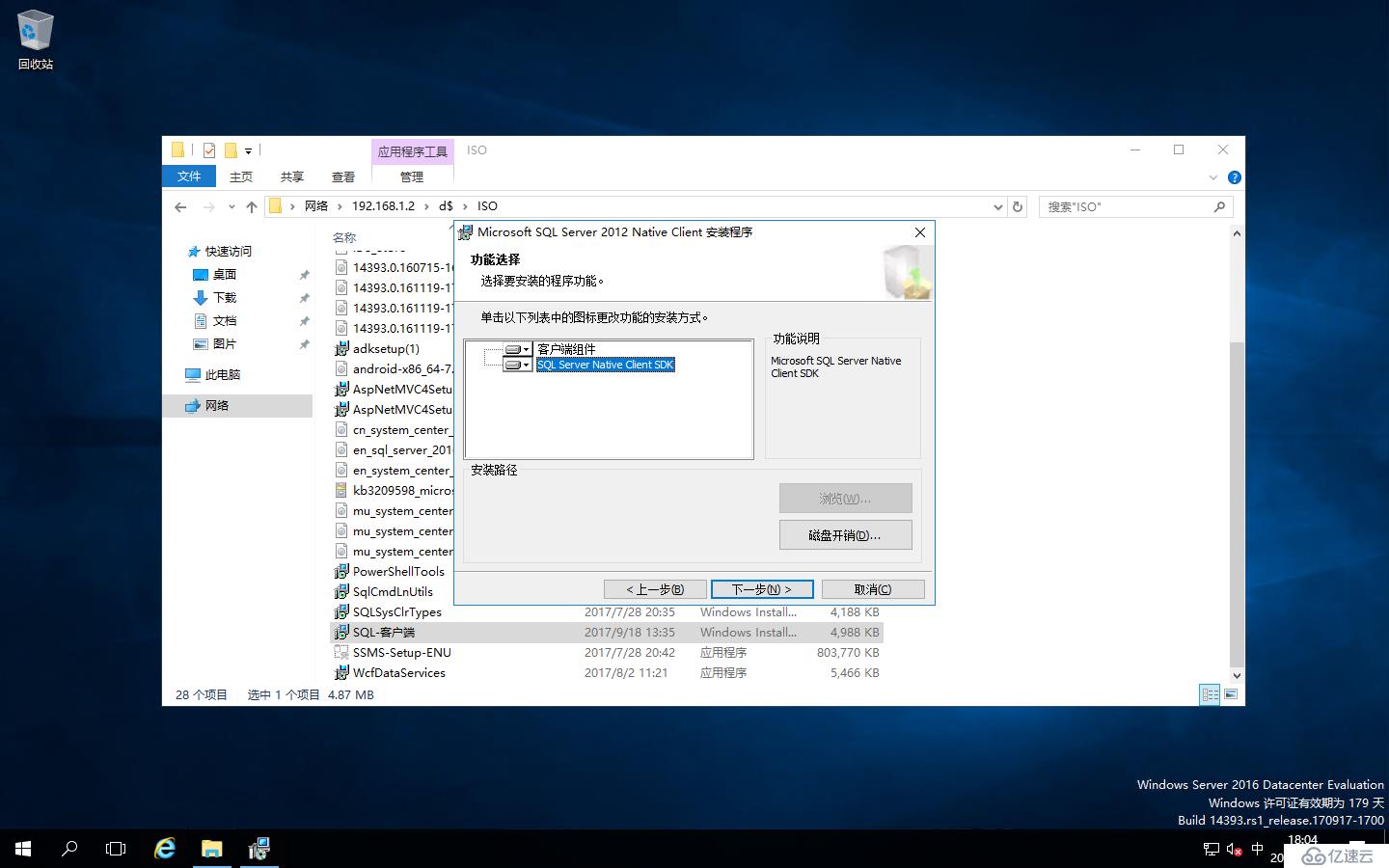
这里点“安装”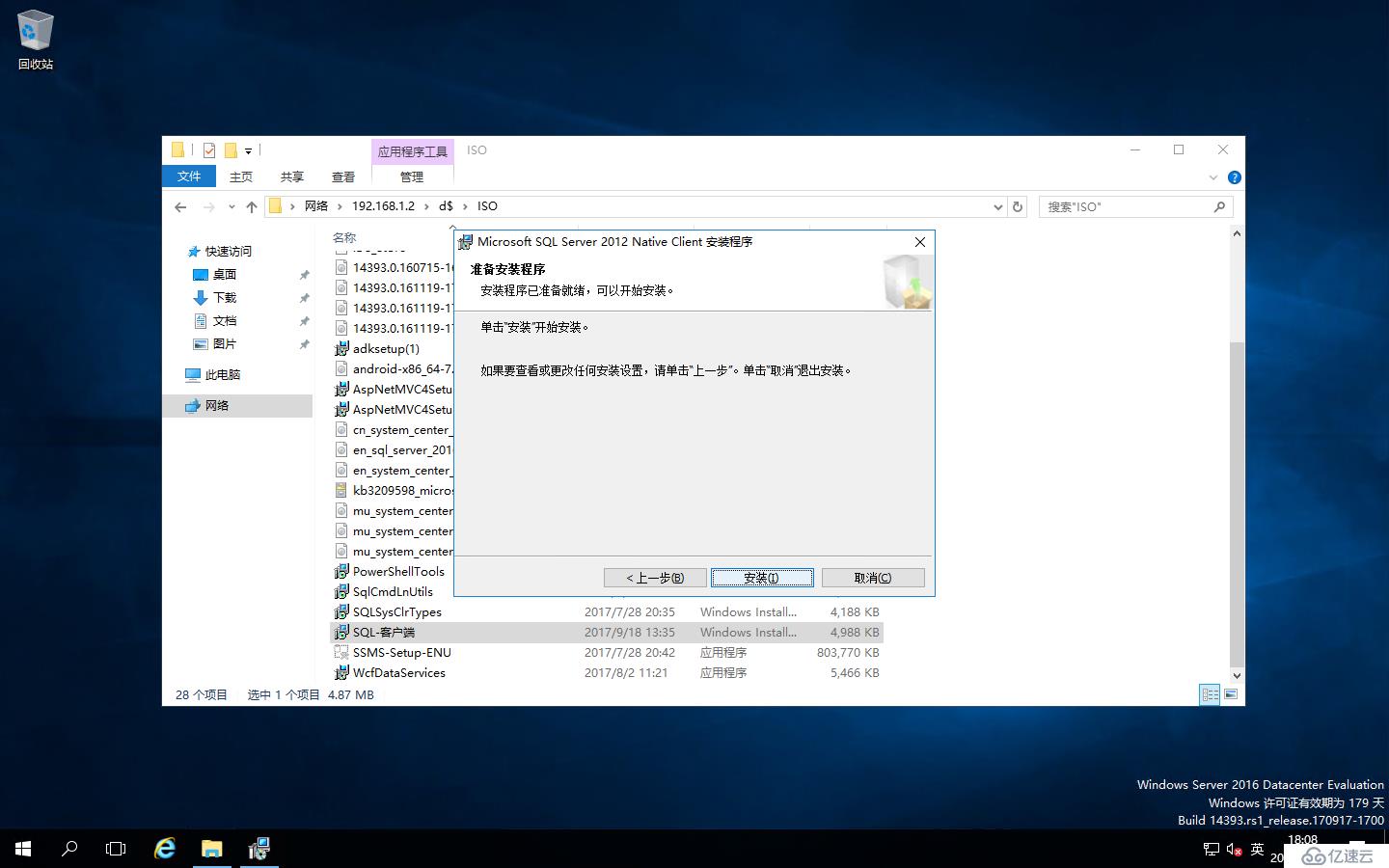
SQL Server客户端安装完成,点“完成”
同时在RDCB1和RDCB2上设置ODBC数据源
点击“开始”-“Windows管理工具”-“ODBC数据源(64位)”
打开“ODBC数据源”窗口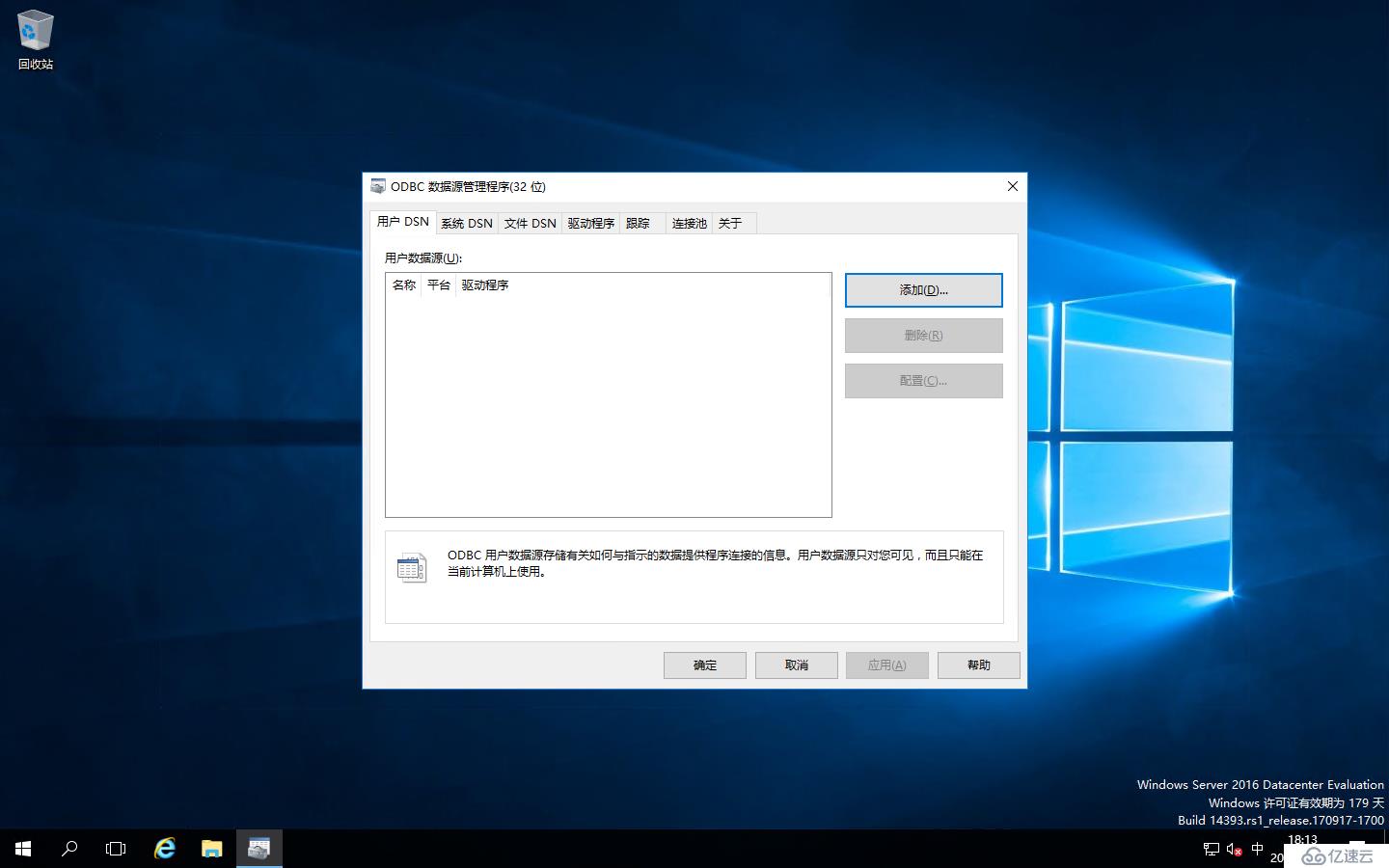
点“添加”,选择“SQL Server Native Client 11.0”,点“完成”
创建SQL Server的新数据源,设置名称和数据库的连接服务器计算机名,点“下一步”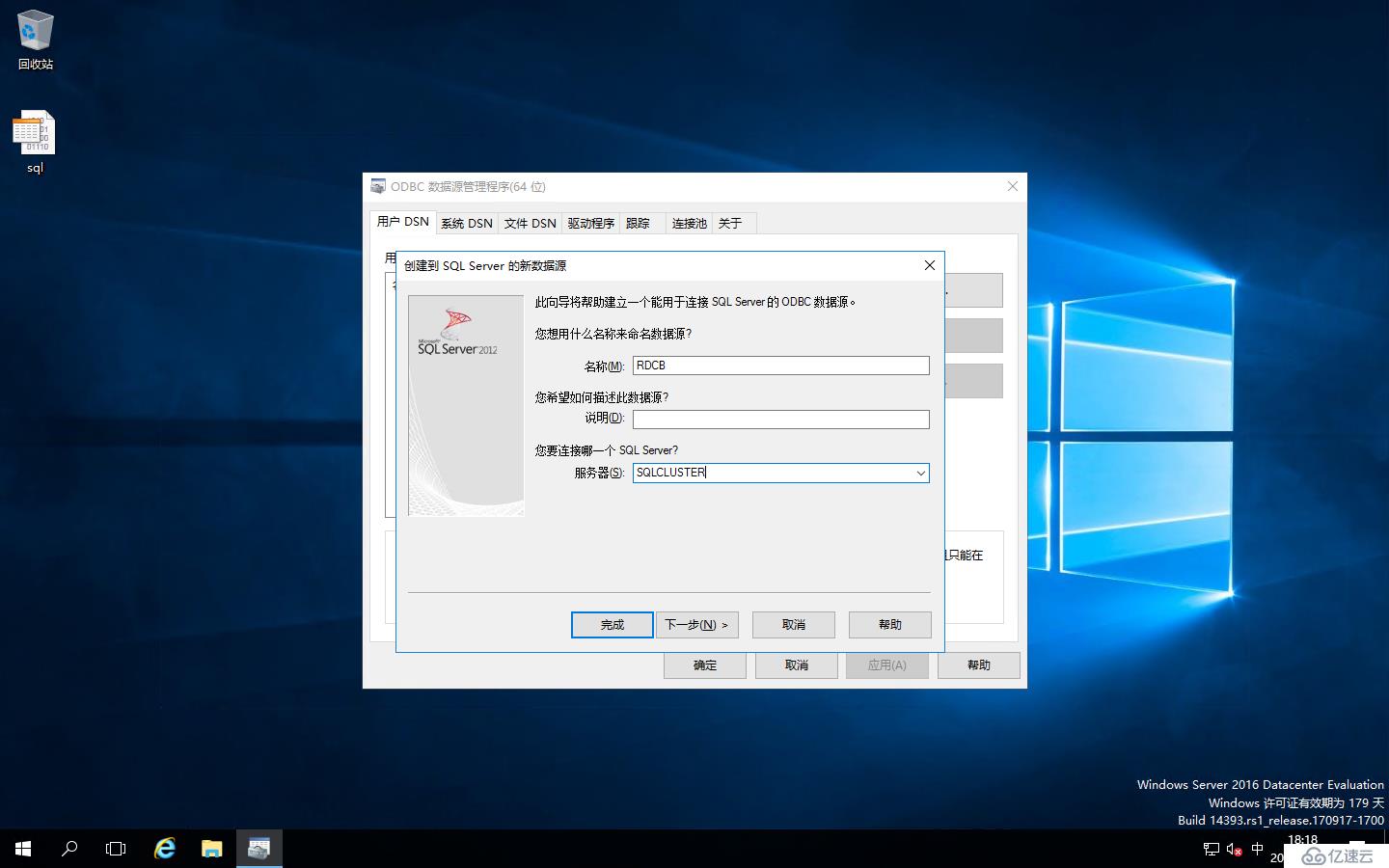
验证登录ID,选择默认,点“下一步”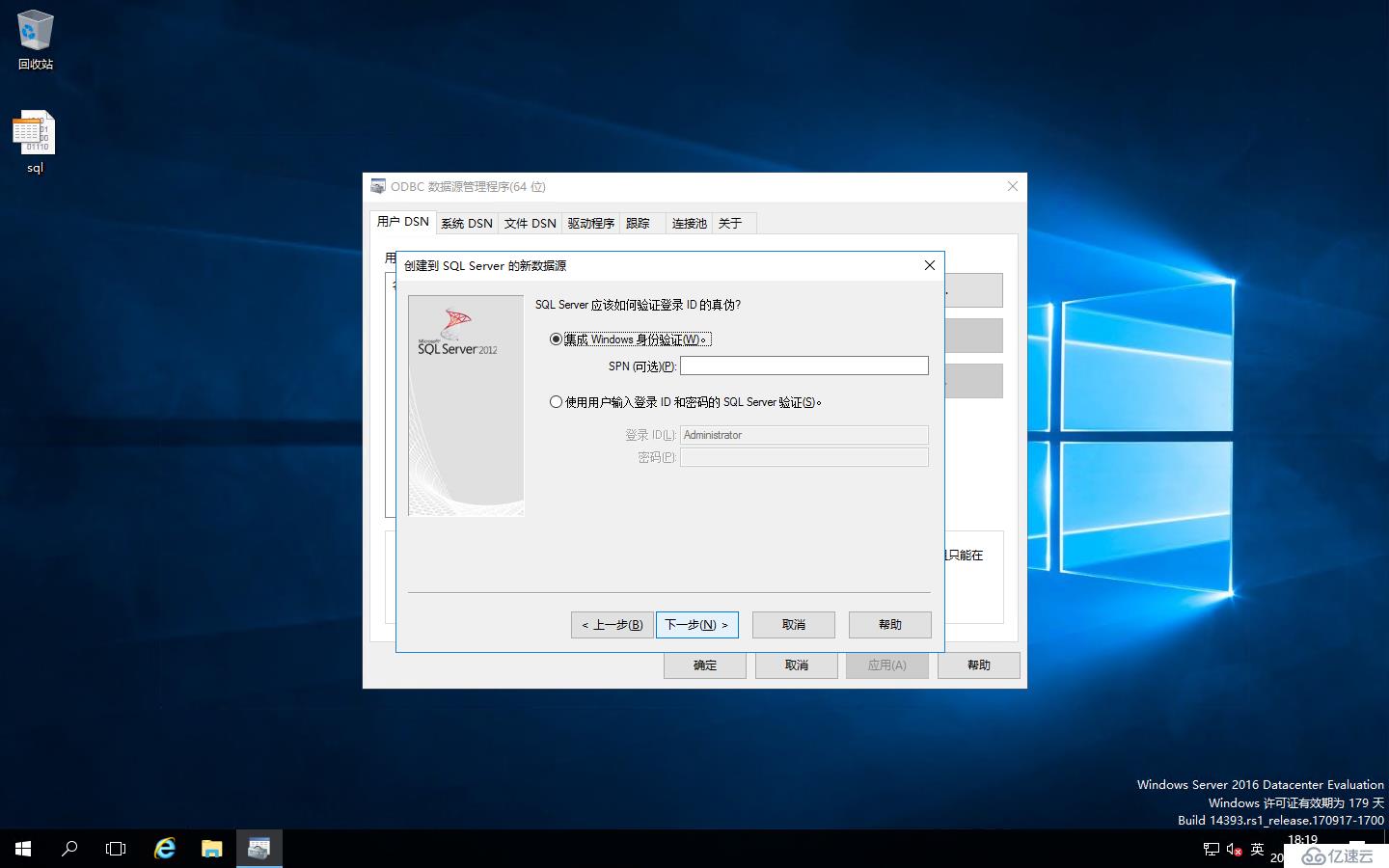
把“更改默认的数据库为”打勾,并选择“RDCB”,点“下一步”
直接点“完成”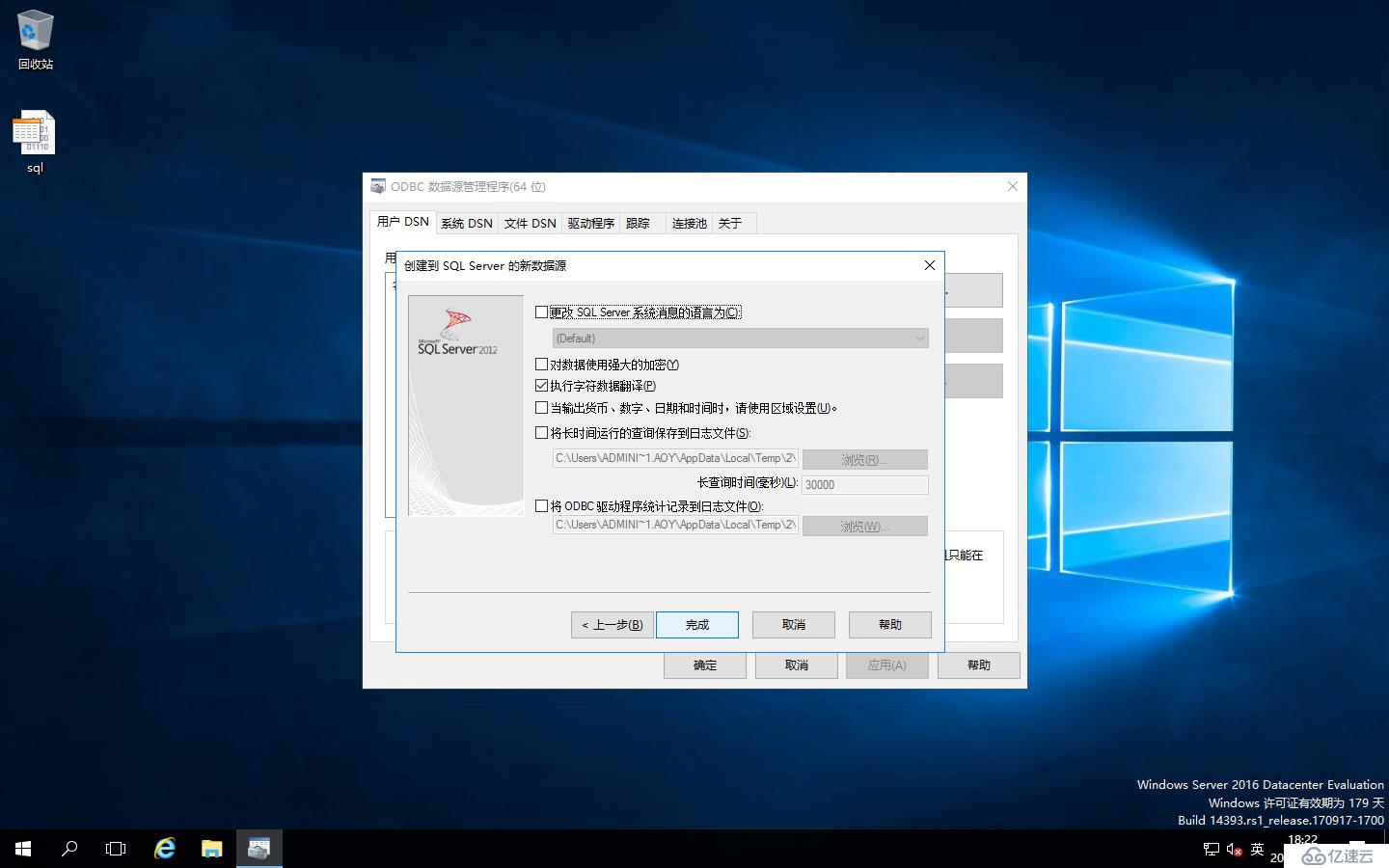
这里“确定”即可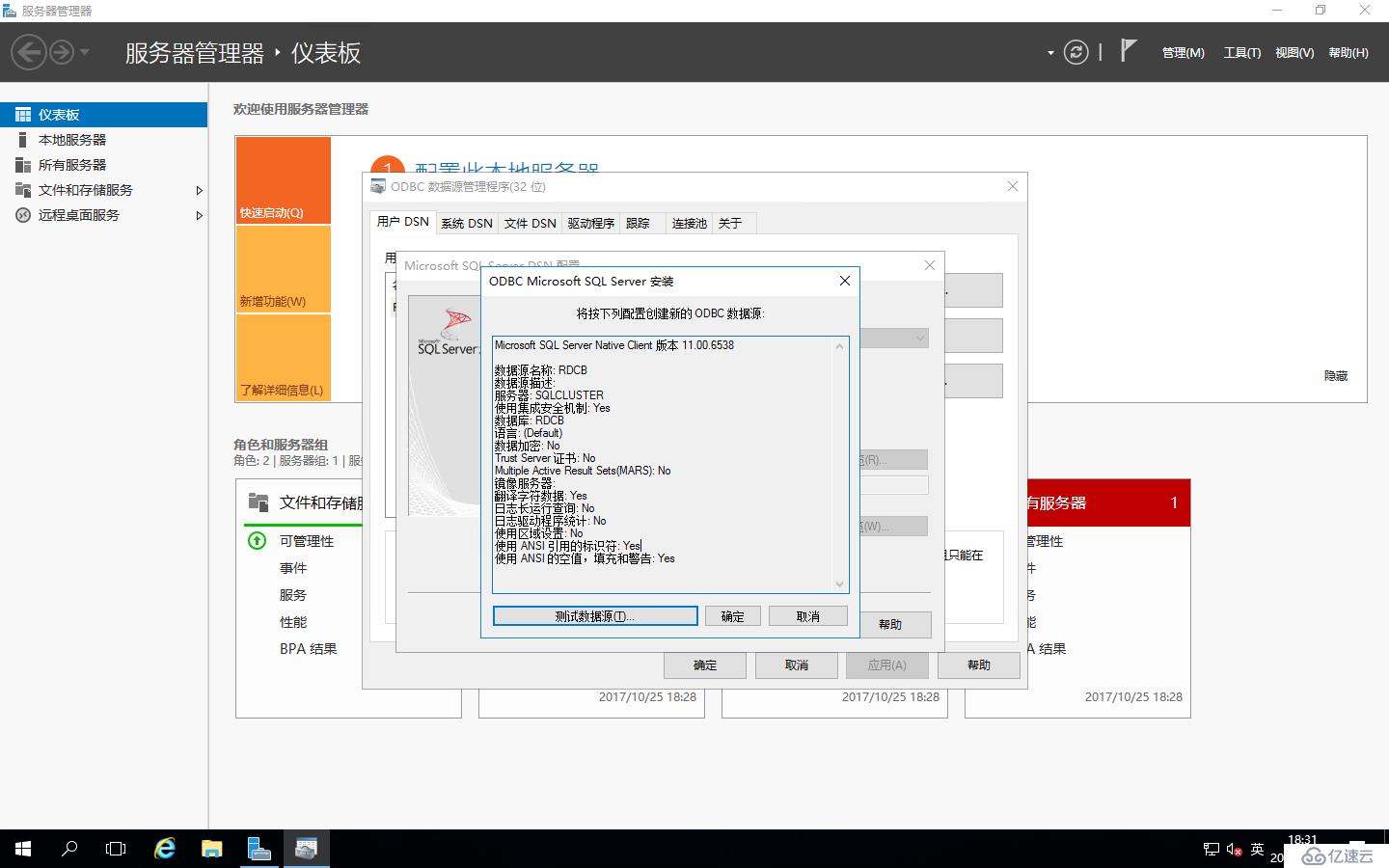
这样就添加好了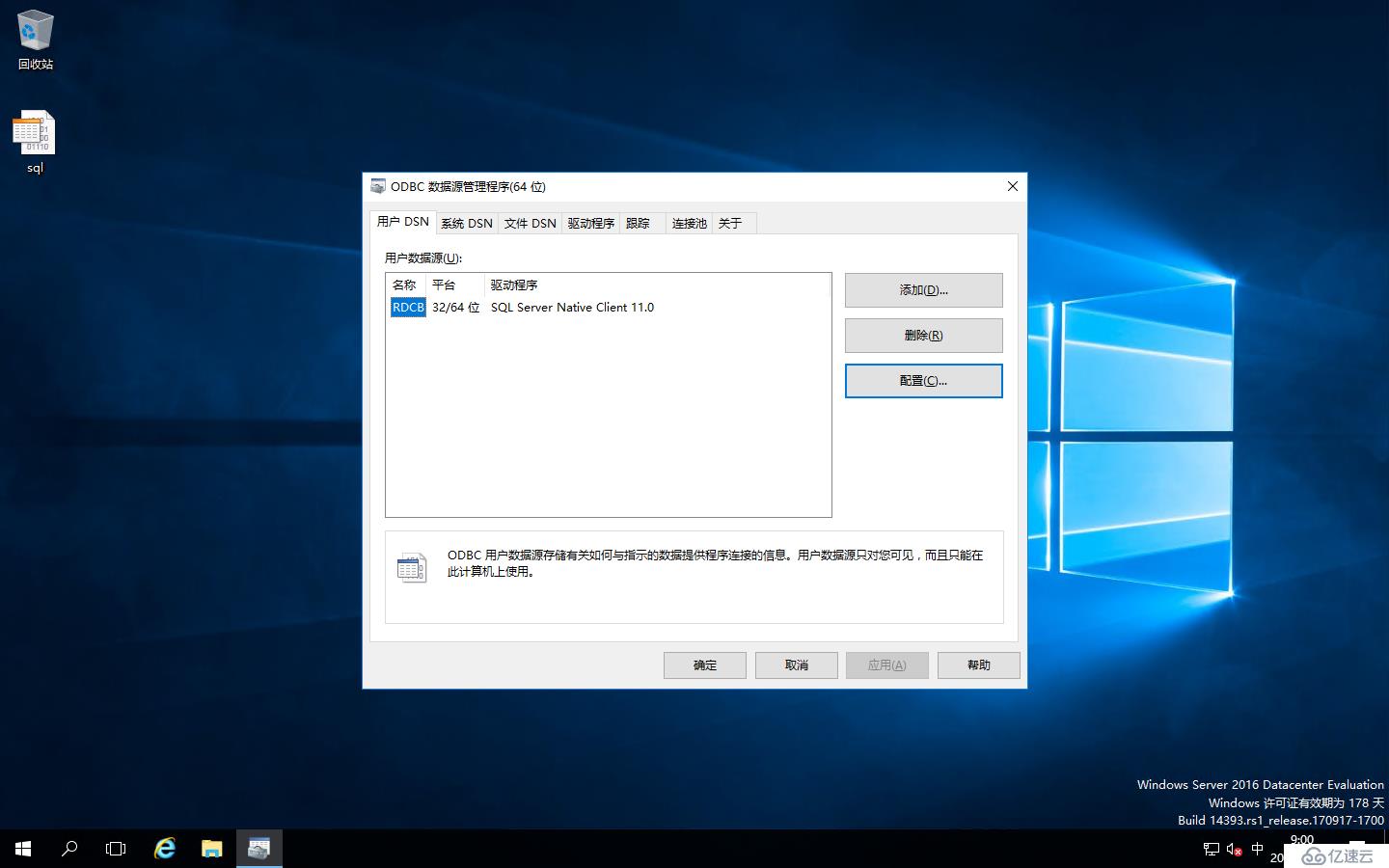
这时在数据库服务器的磁盘上建立一个共享文件夹,用来存放RDCB数据库文件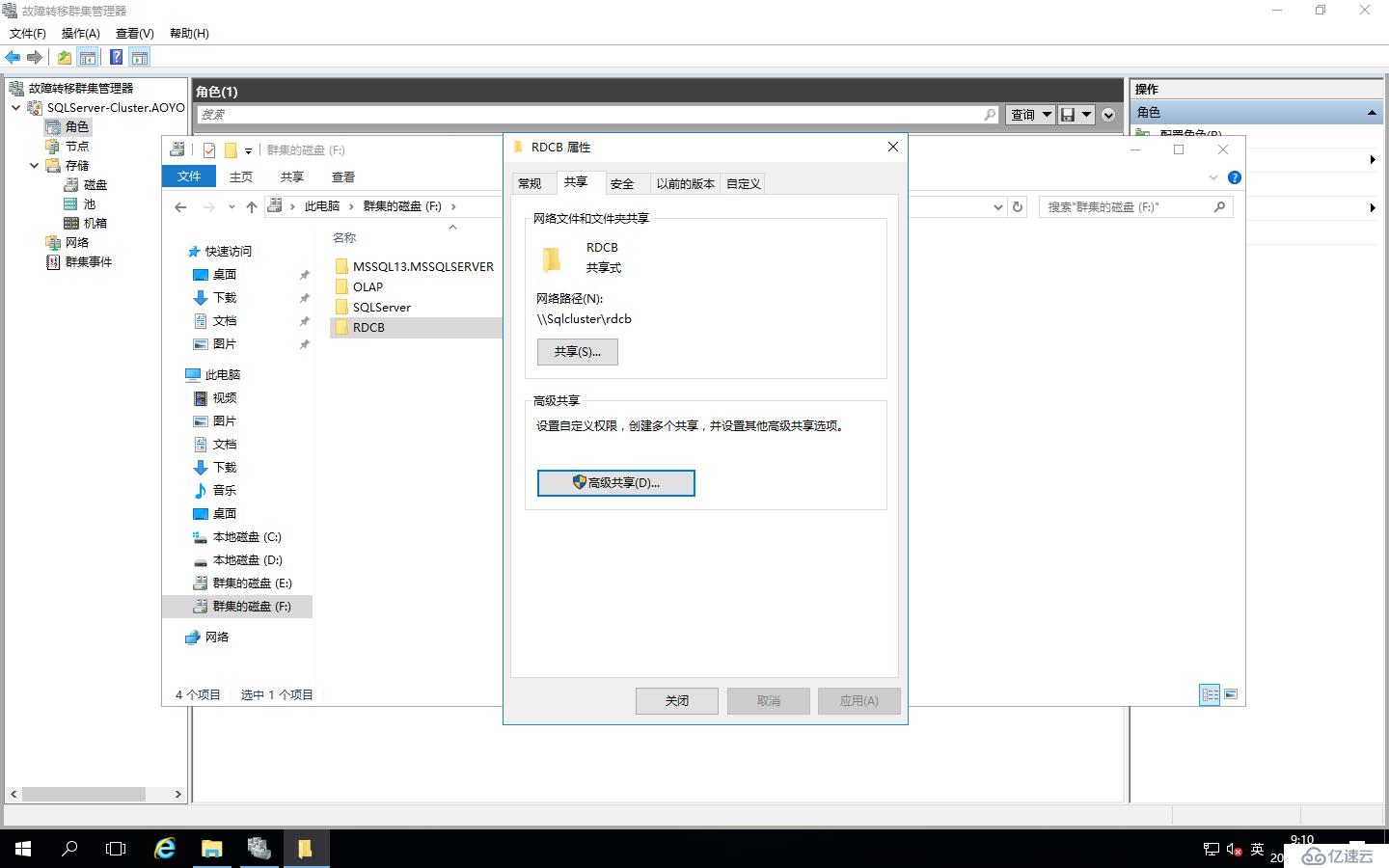
RDCB服务器在这个文件夹必须有读写权限,这时我们将RDCB Computer组加到RDCB文件夹的权限组里,并赋予读写权限,然后“确定”完成即可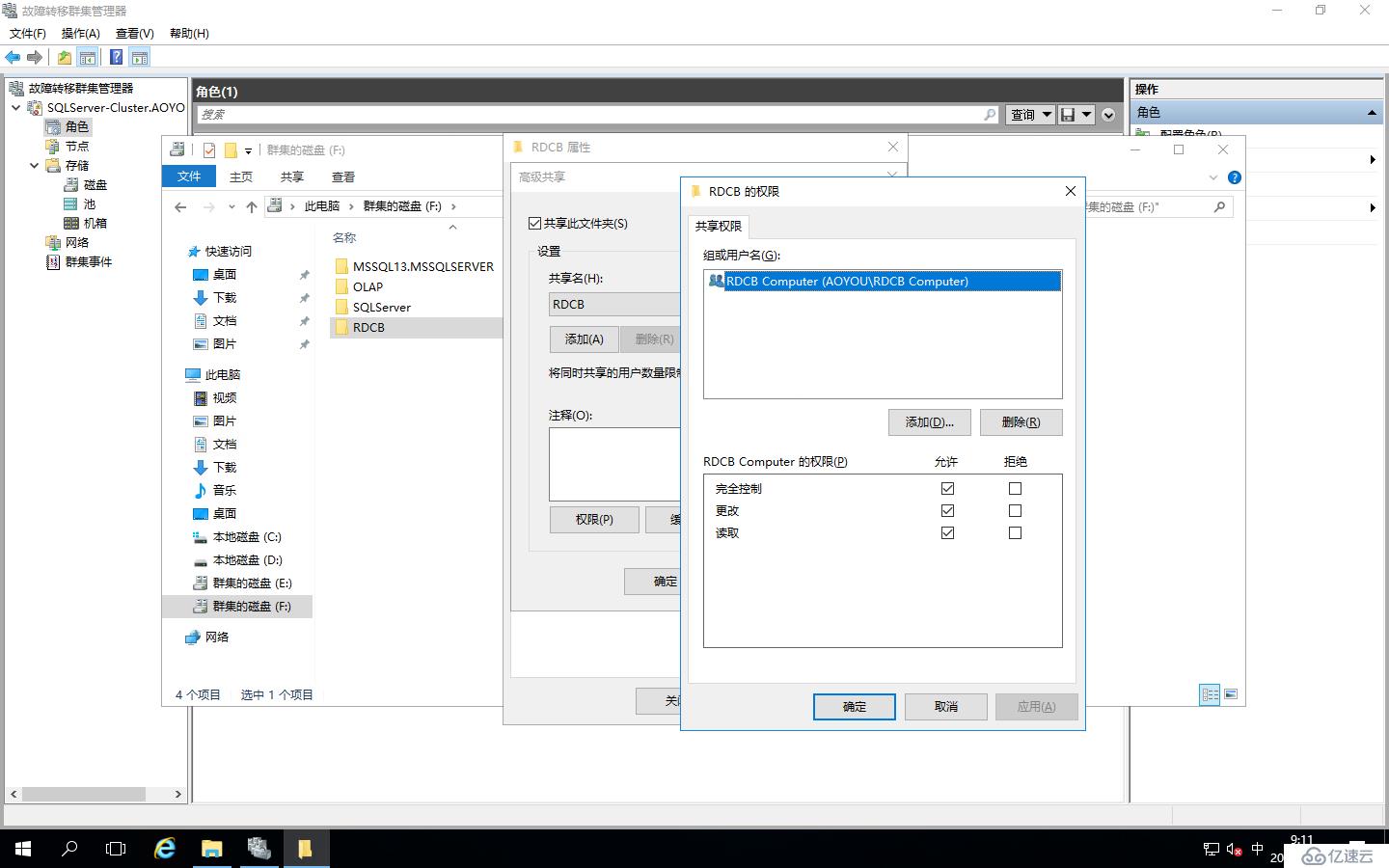
在DC域控服务器上打开DNS服务器,并展开到正向查找区域的域名文件夹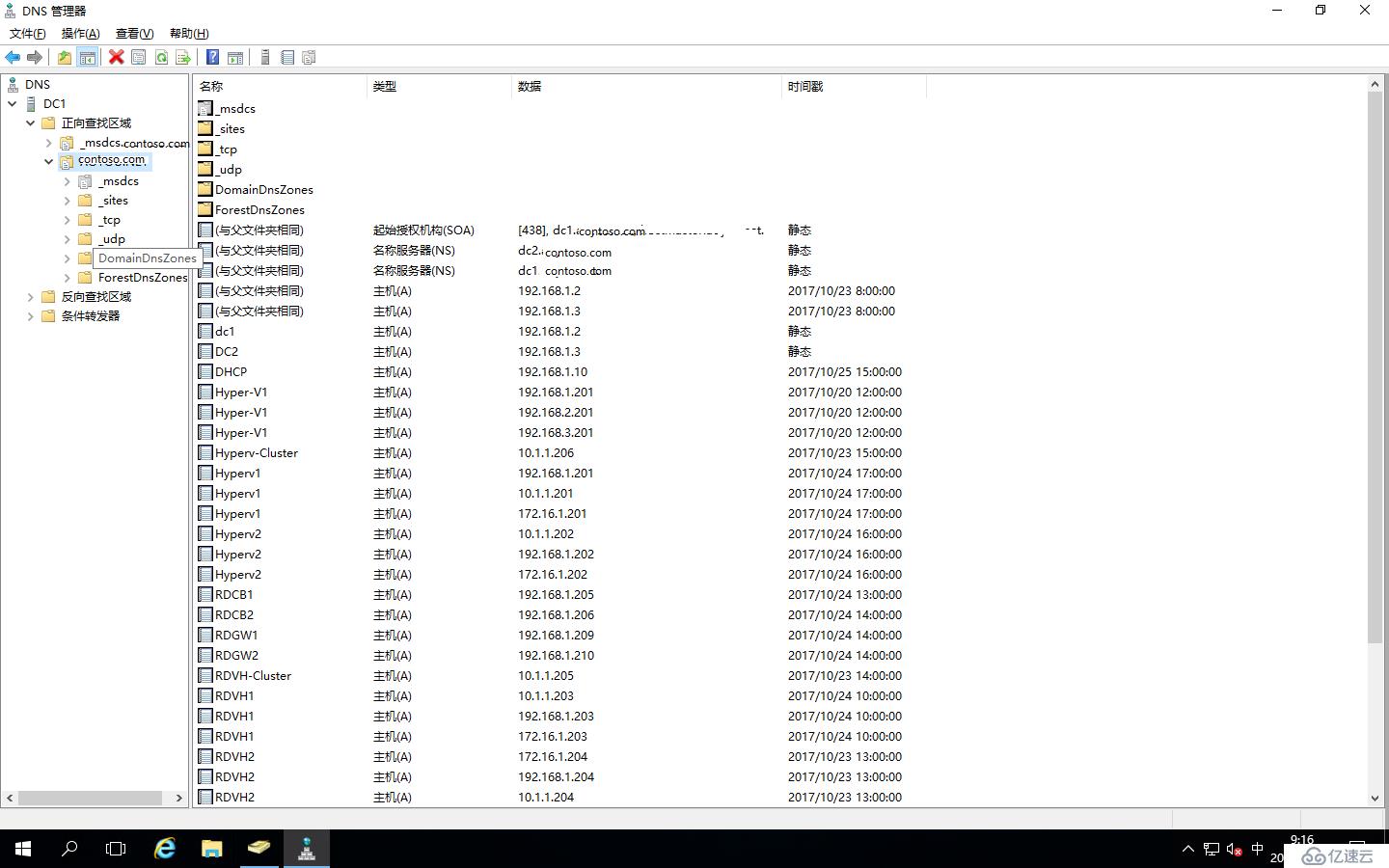
我们知道RDCB1的IP:192.168.1.205,RDCB2的IP:192.168.1.206,要将这个两个RDCB添加循环
右击域名点“新建主机”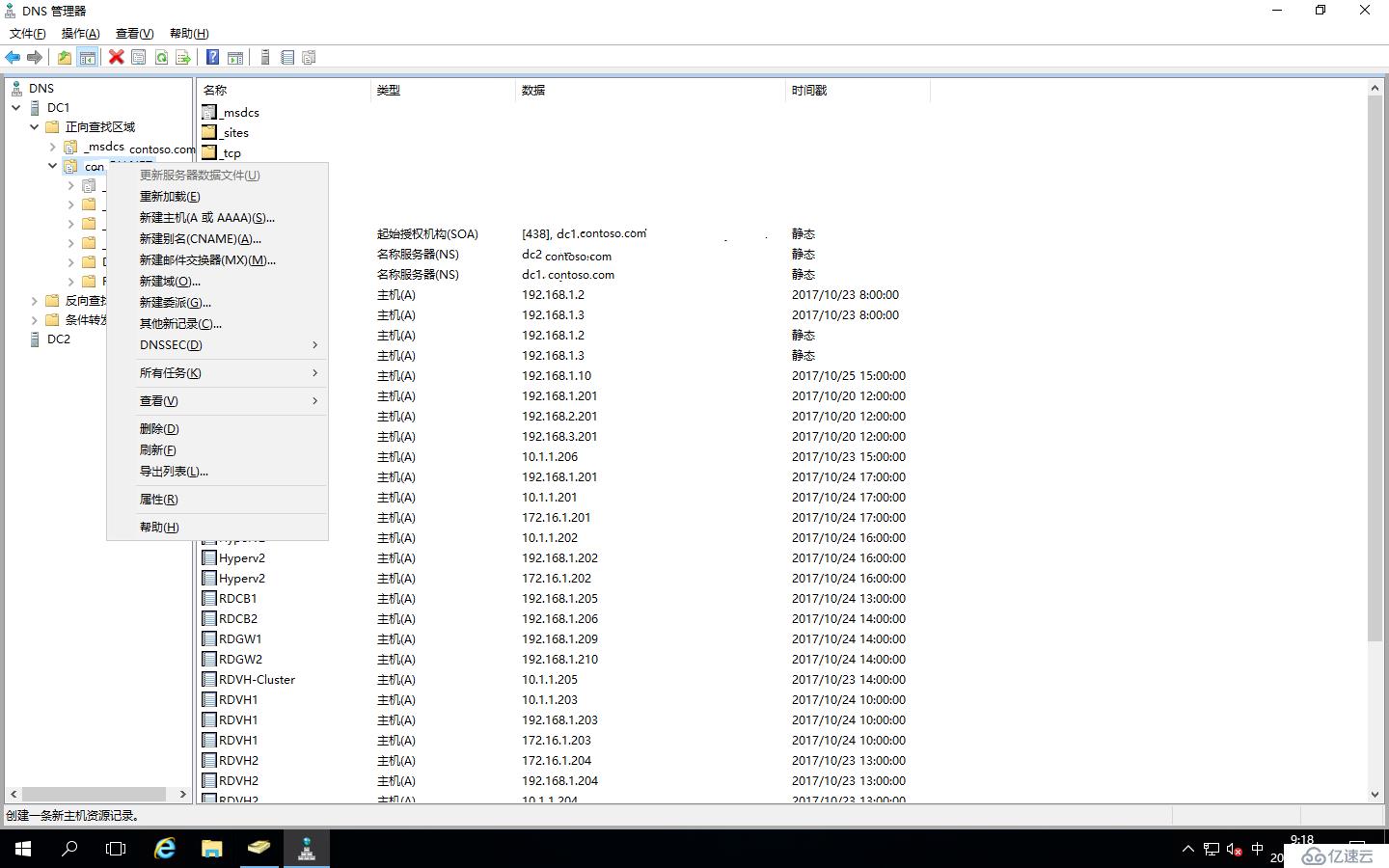
设置主机名称和IP地址,这里设置RDCB1的IP,点“添加主机”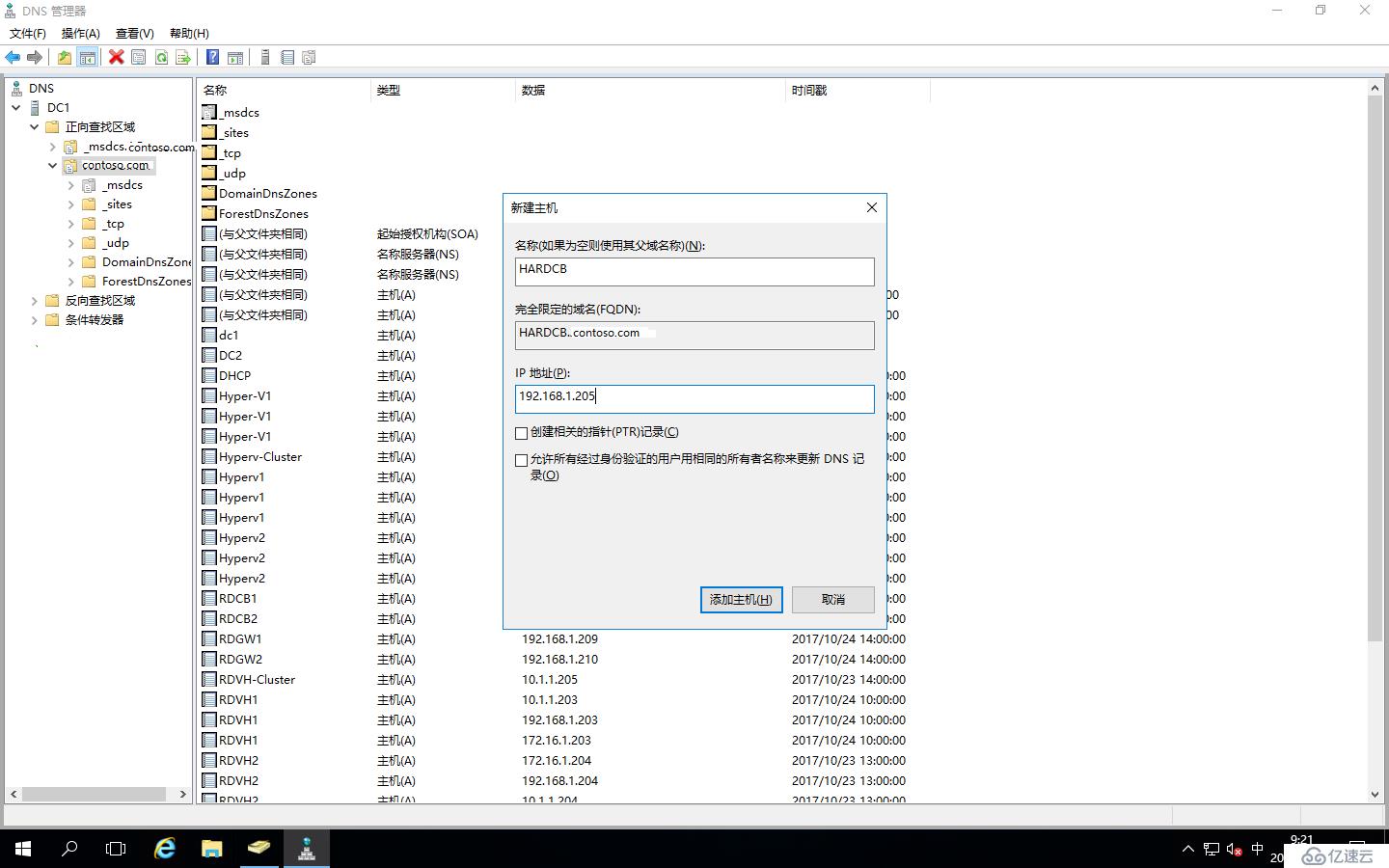
在添加RDCB2的IP,点“添加主机”,然后点“完成”即可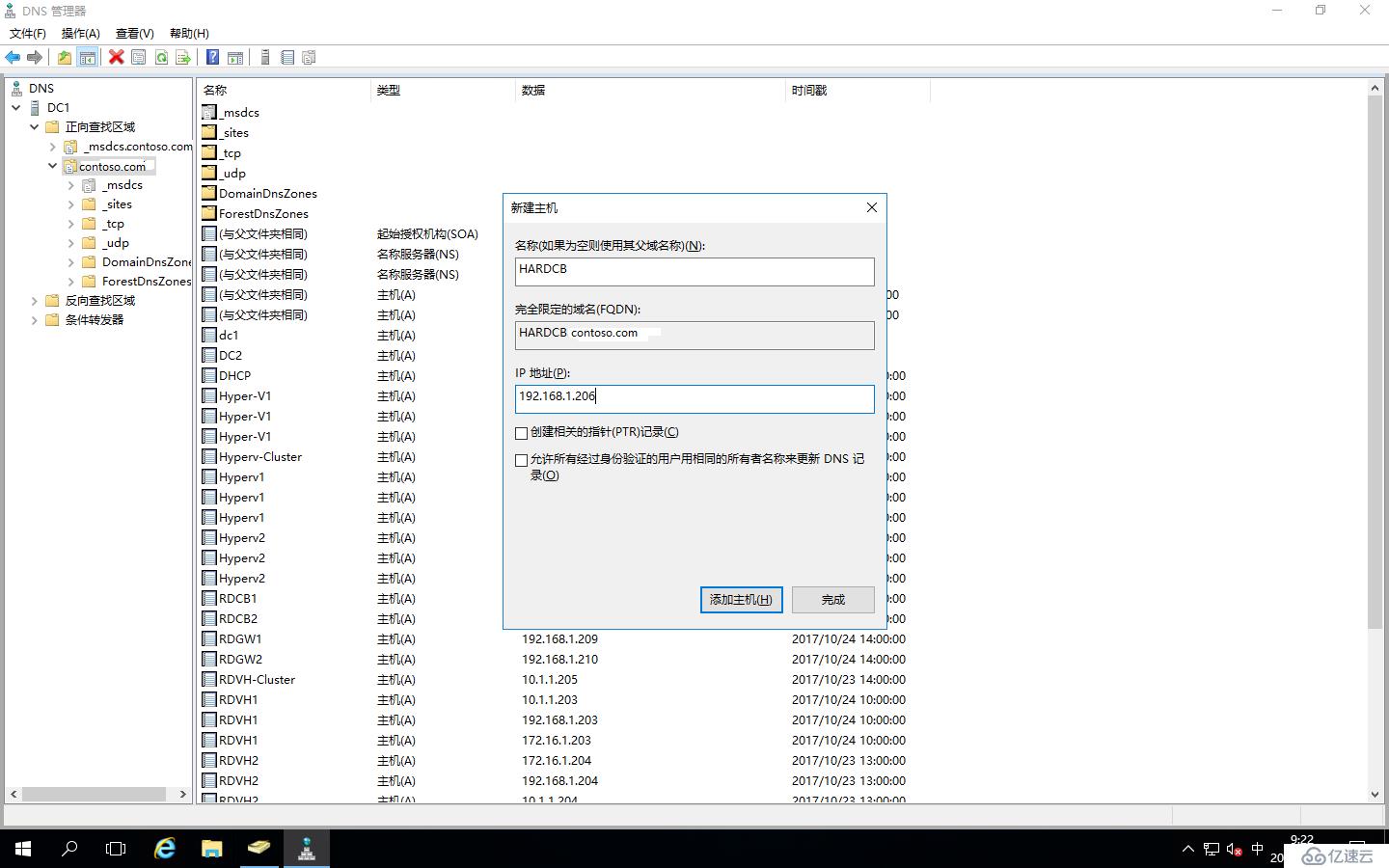
这时我们可以在DNS里面看到两个新添加的HARDCB主机并用的是RDCB1和RDCB2的IP,这样DNS循环就完成了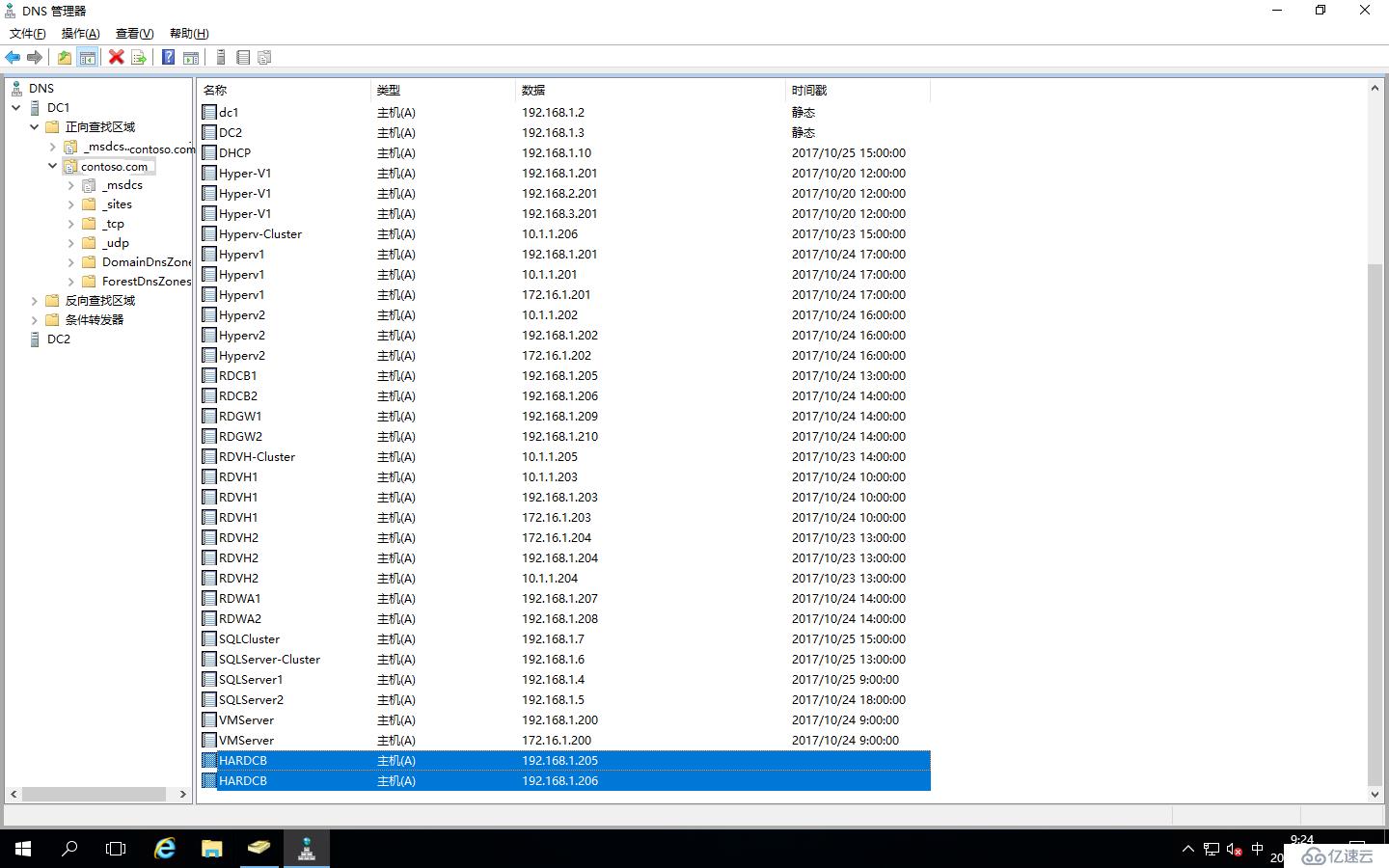
右击DNS中DC1的“属性”,在点“高级”,看看循环是否启用,没启用要在“启用循环”前面打勾,然后“确定”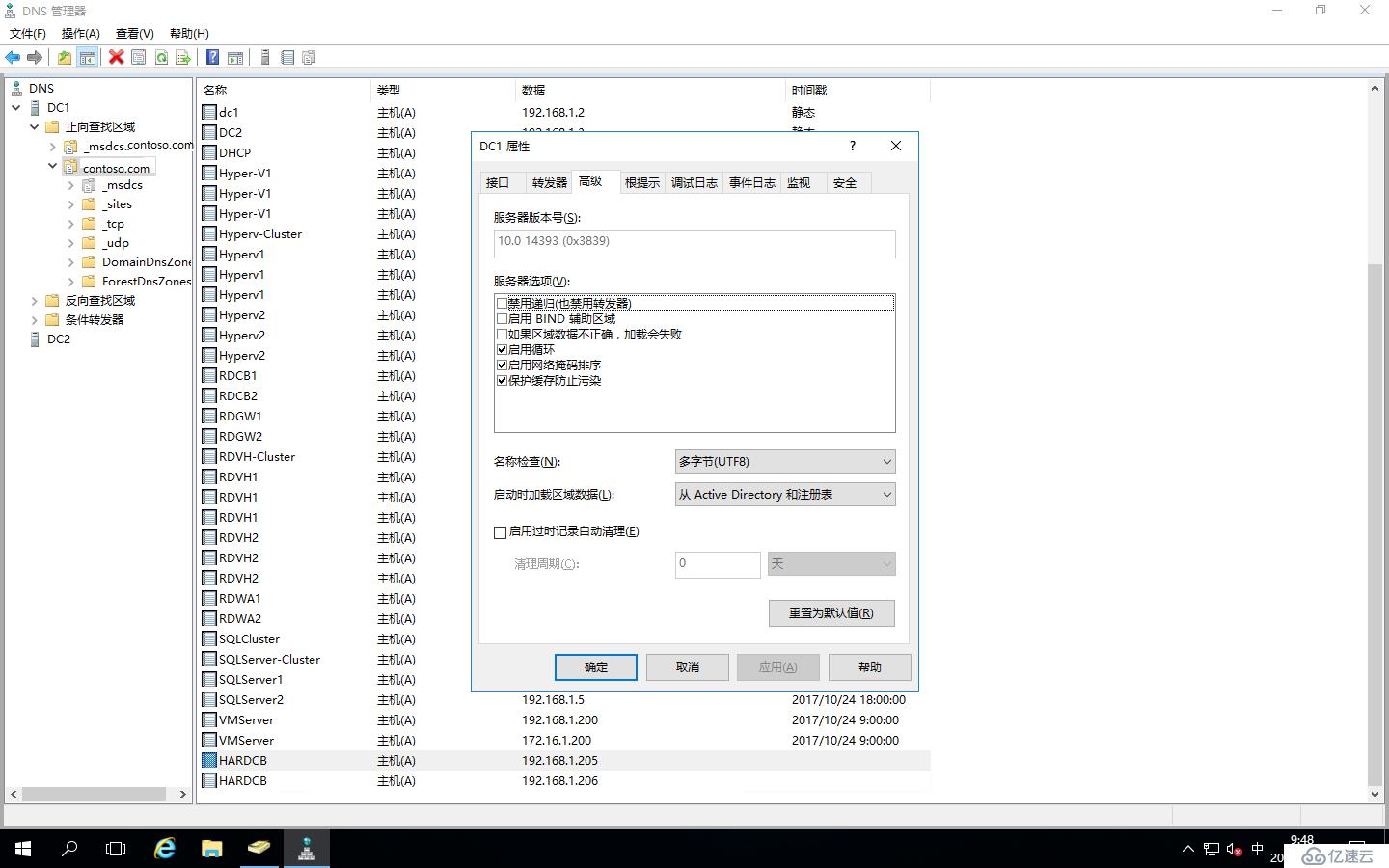
打开“服务器管理器”-“远程桌面服务”-“概述”,可以看到如下RDS概述图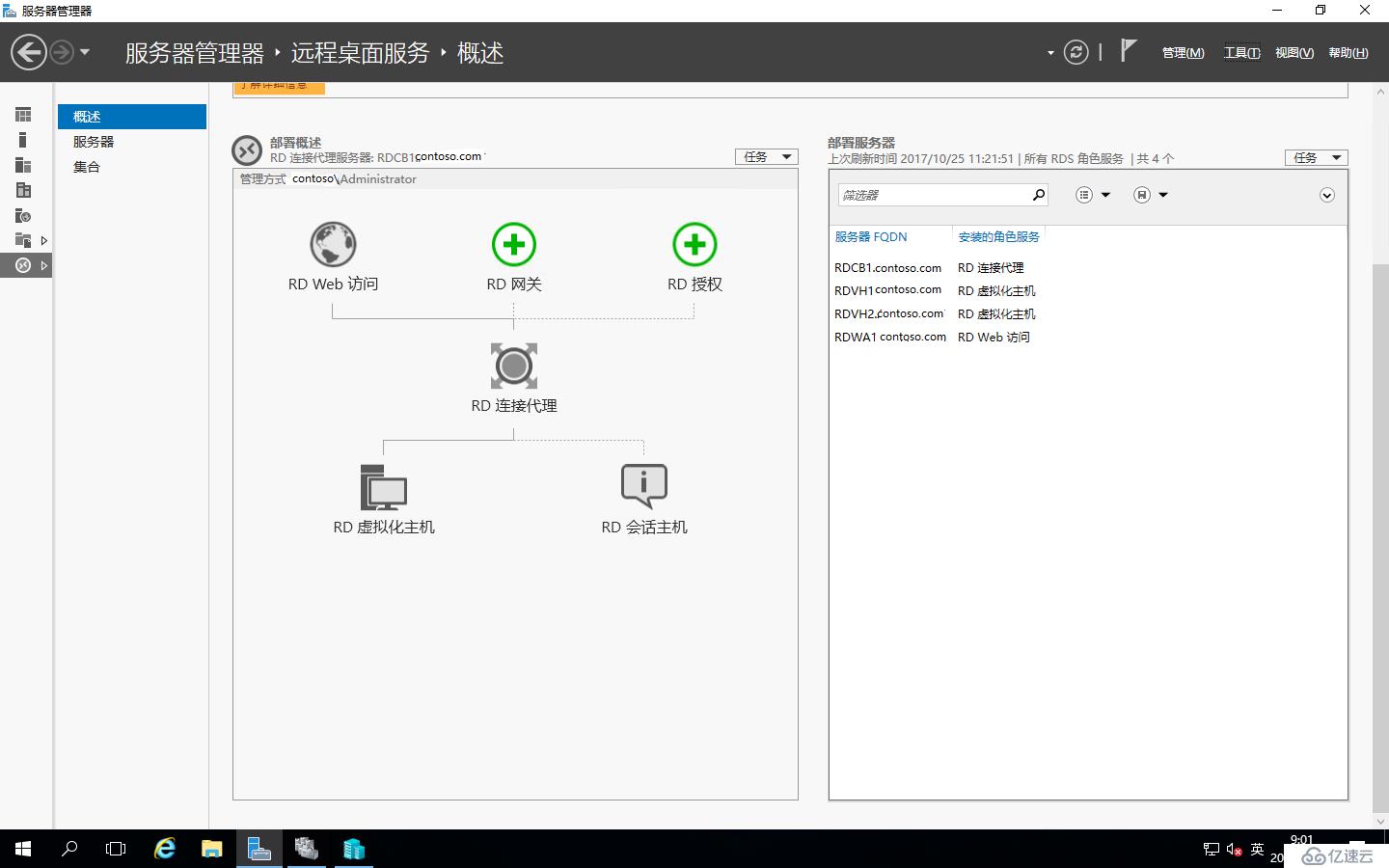
右击“RD连接代理”,点“配置高可用性”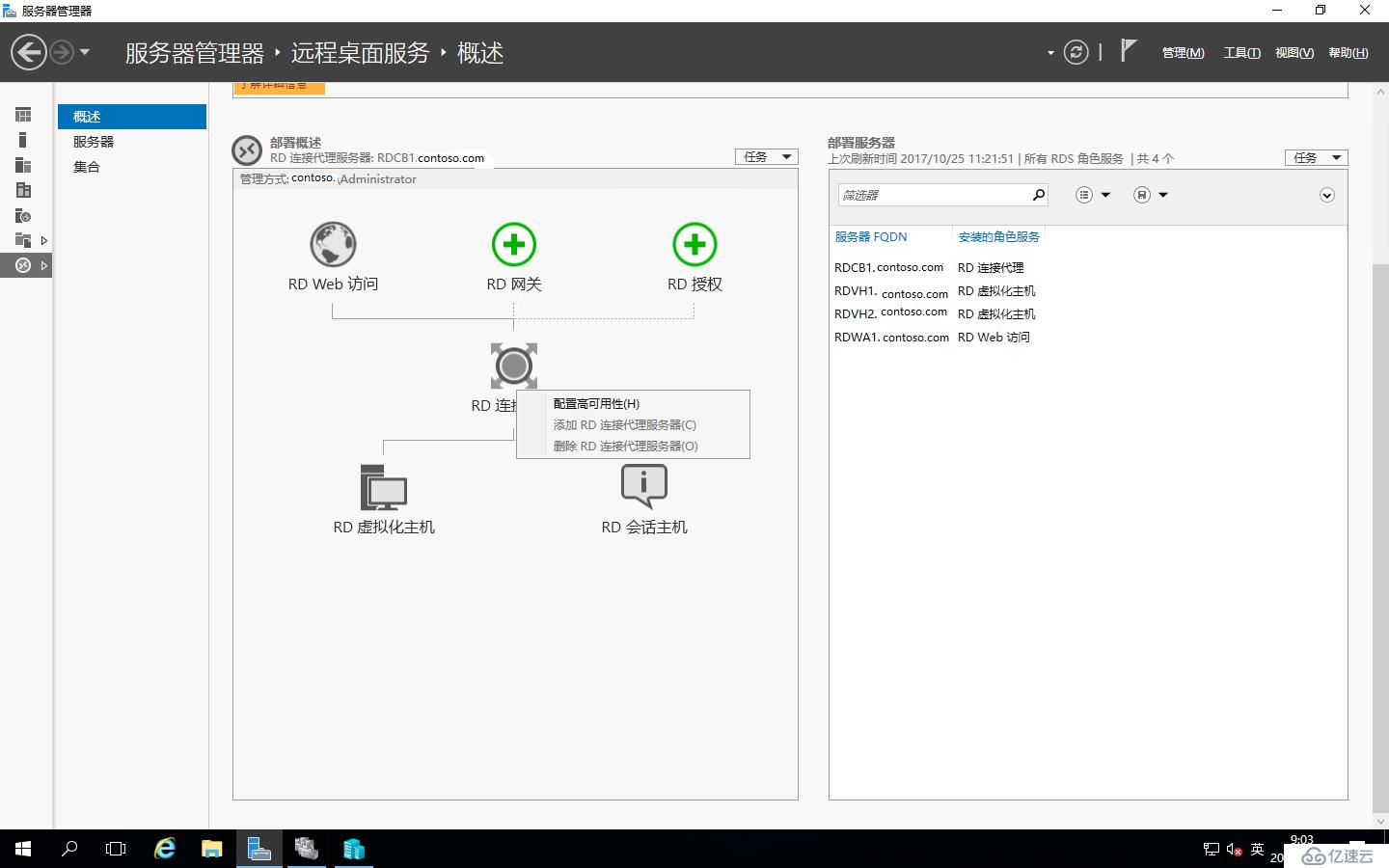
运行“配置RD连接代理的高可用性”向导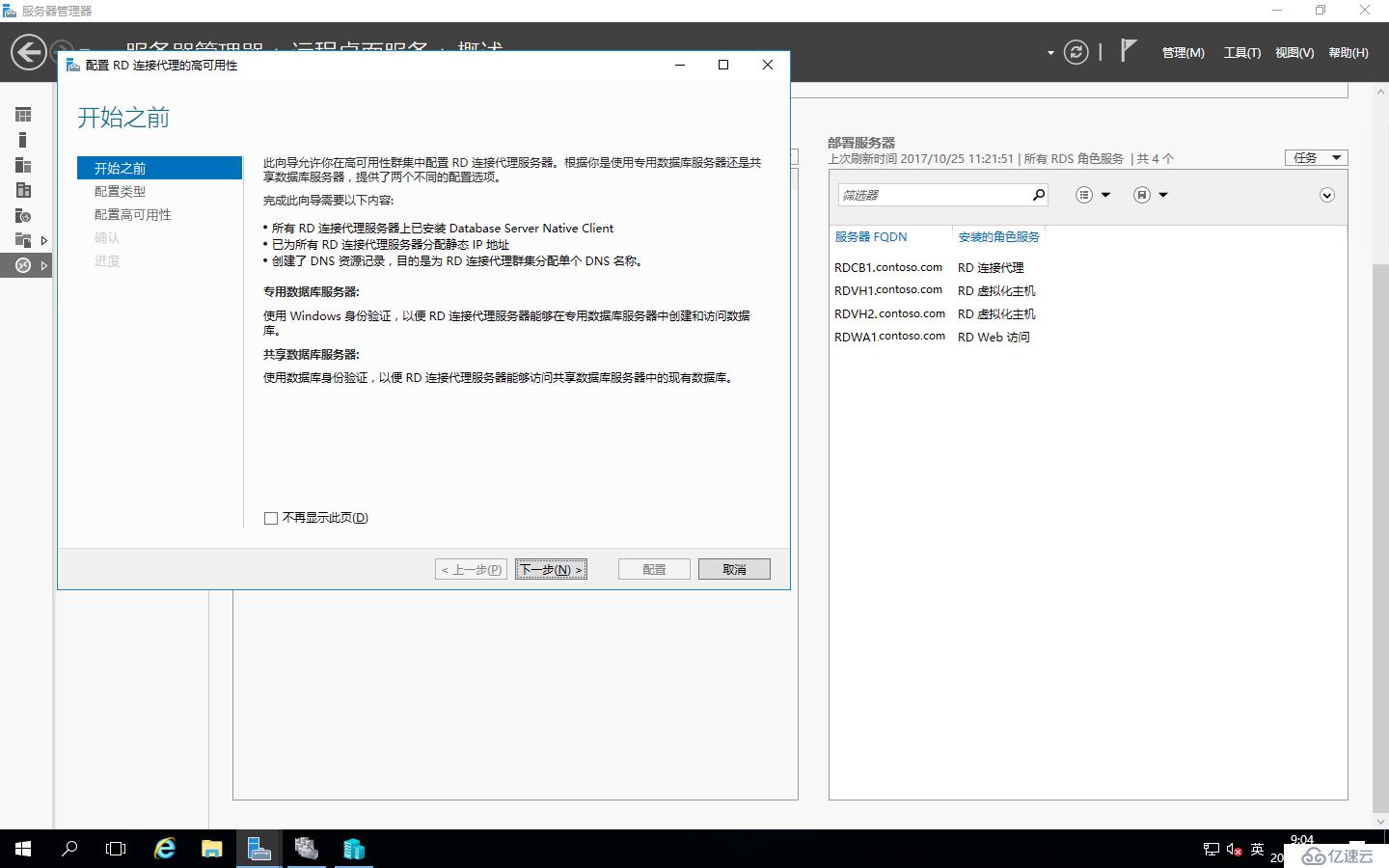
这里选择默认选项,点“下一步”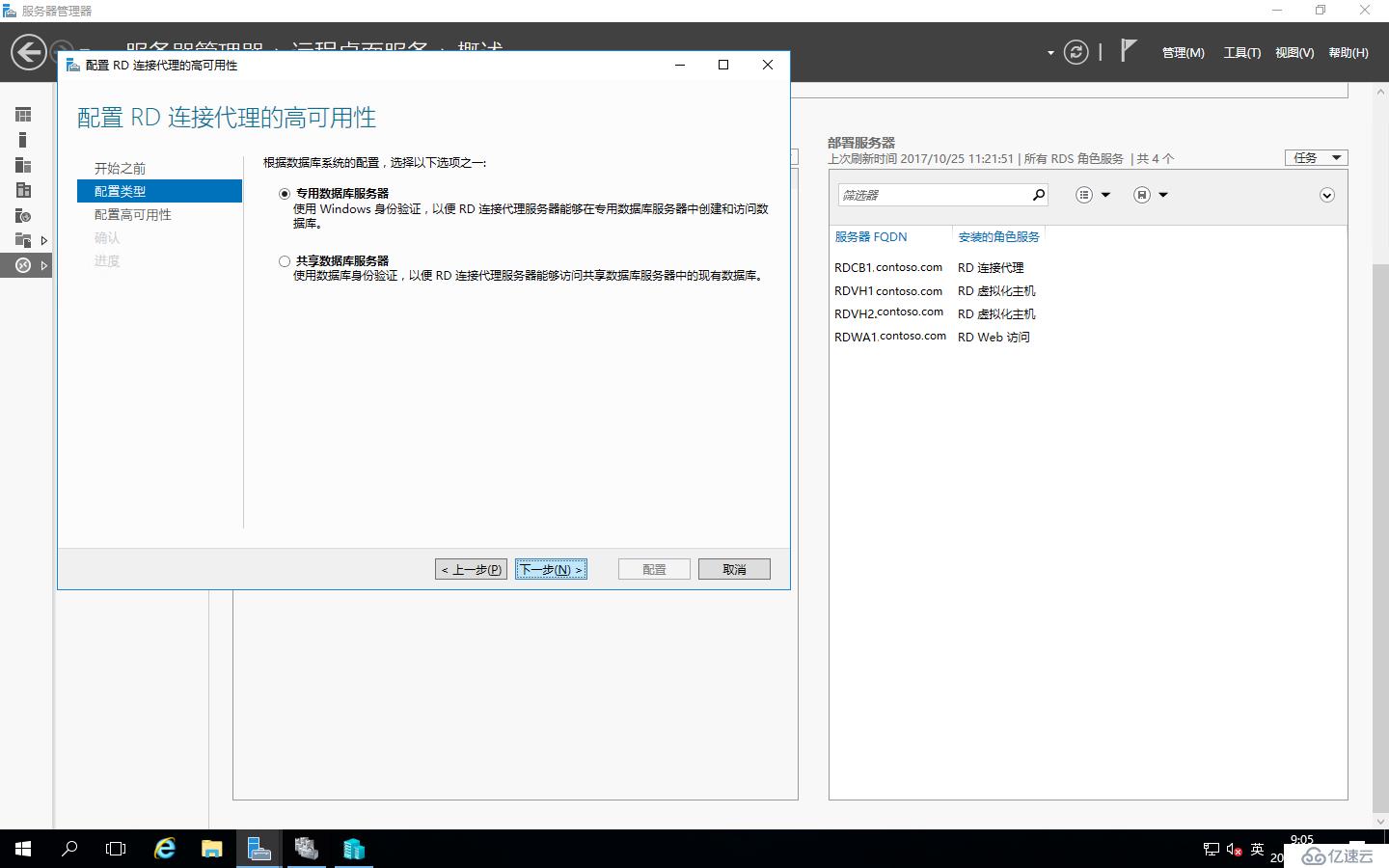
配置高可用性
RD连接代理群集的DNS名称:HARDCB.contoso.com(我们在DNS里面设置的)
连接字符串:DRIVER=SQL Server Native Client 11.0;SERVER=<SQLserver名称>;Trusted_Connection=Yes;APP=Remote Desktop Services Connection Broker;Database=<要建立数据库的名称>(只针对 SQL Server Native Client 11.0的SQL Server客户端)
用于存储数据库文件的文件夹:F:\RDCB(这是我们在SQL Server服务器中设置的共享文件夹)
设置完成点“下一步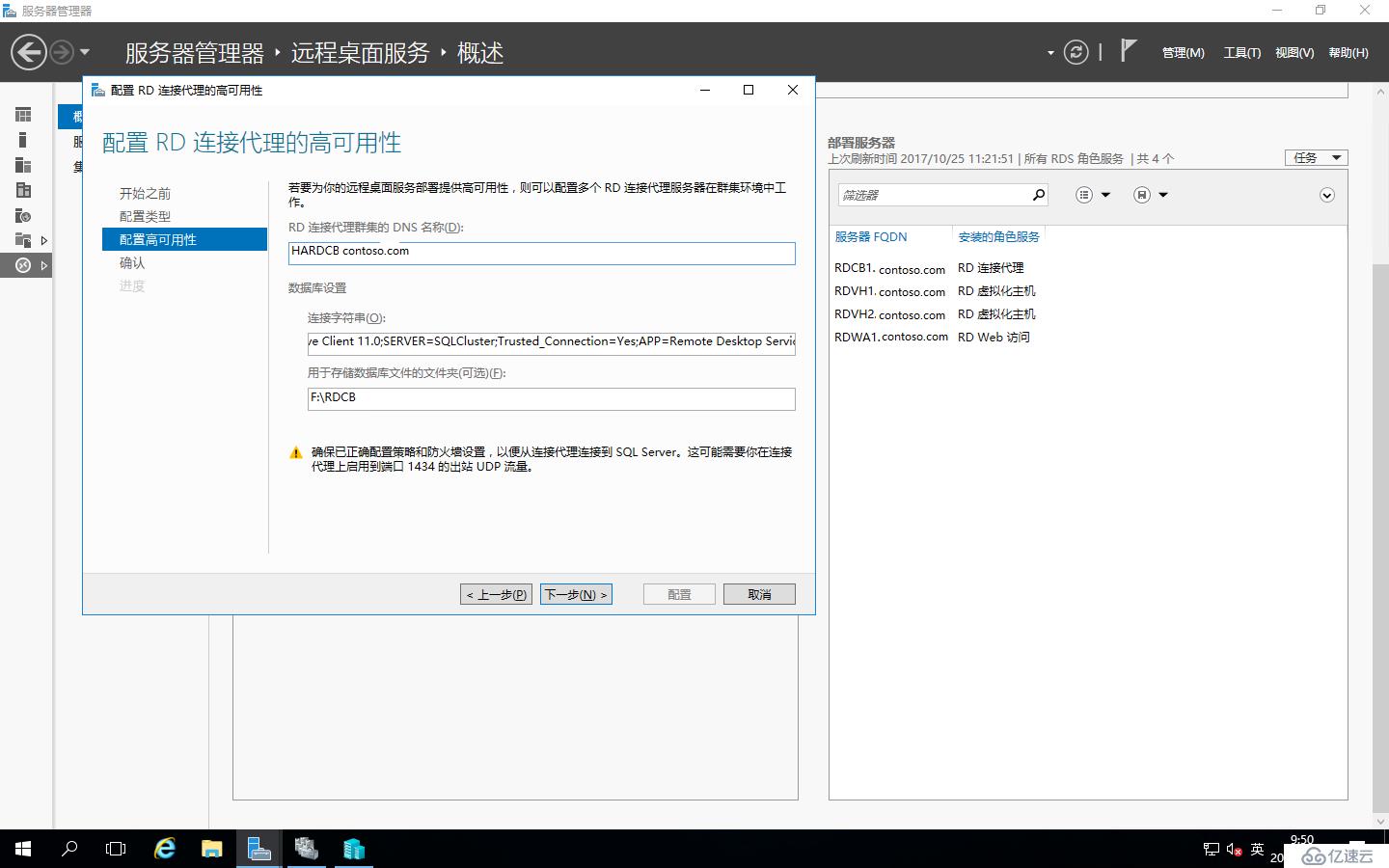
确认刚才的配置,点“配置”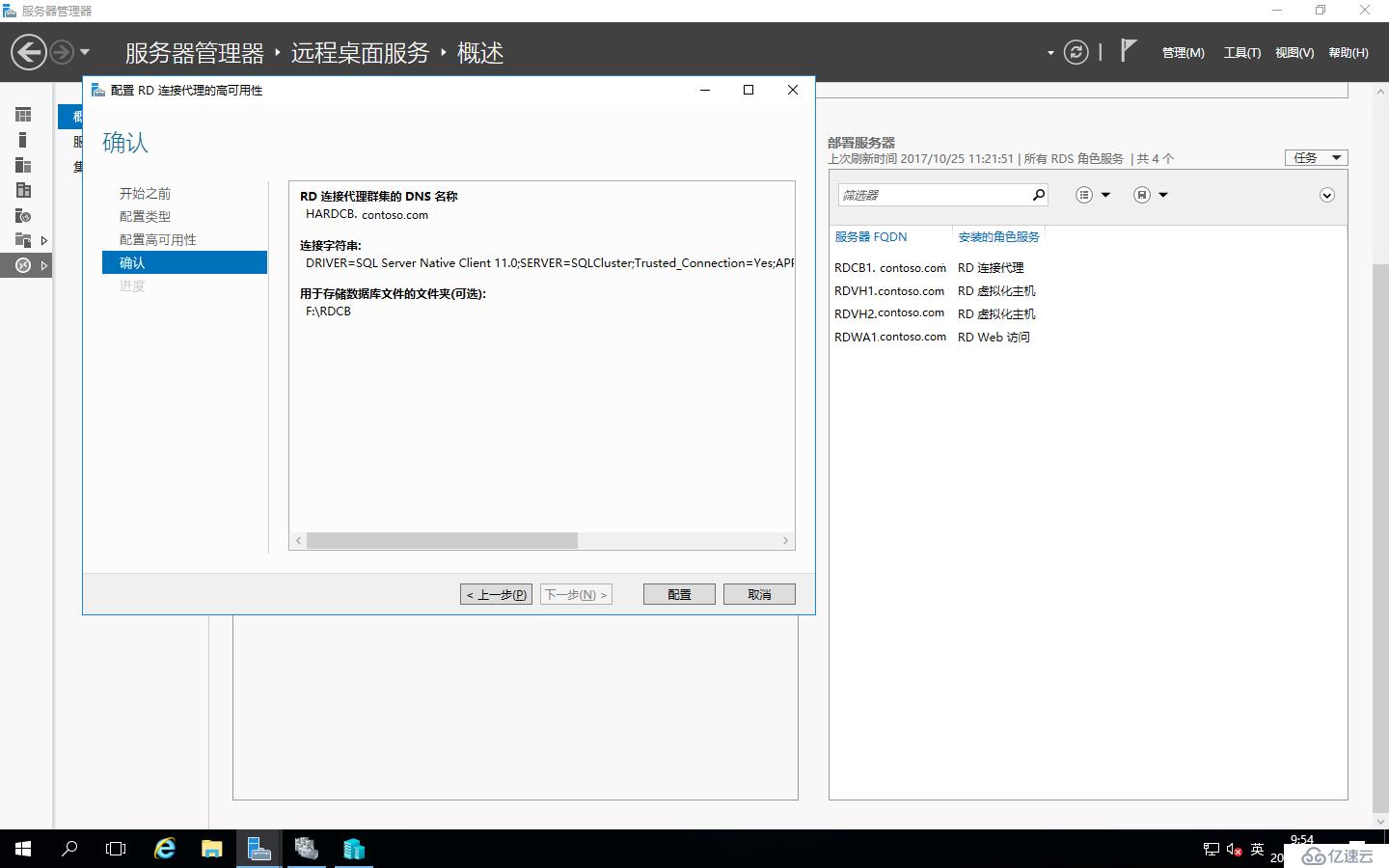
配置RDCB连接代理的高可用已完成,点“关闭”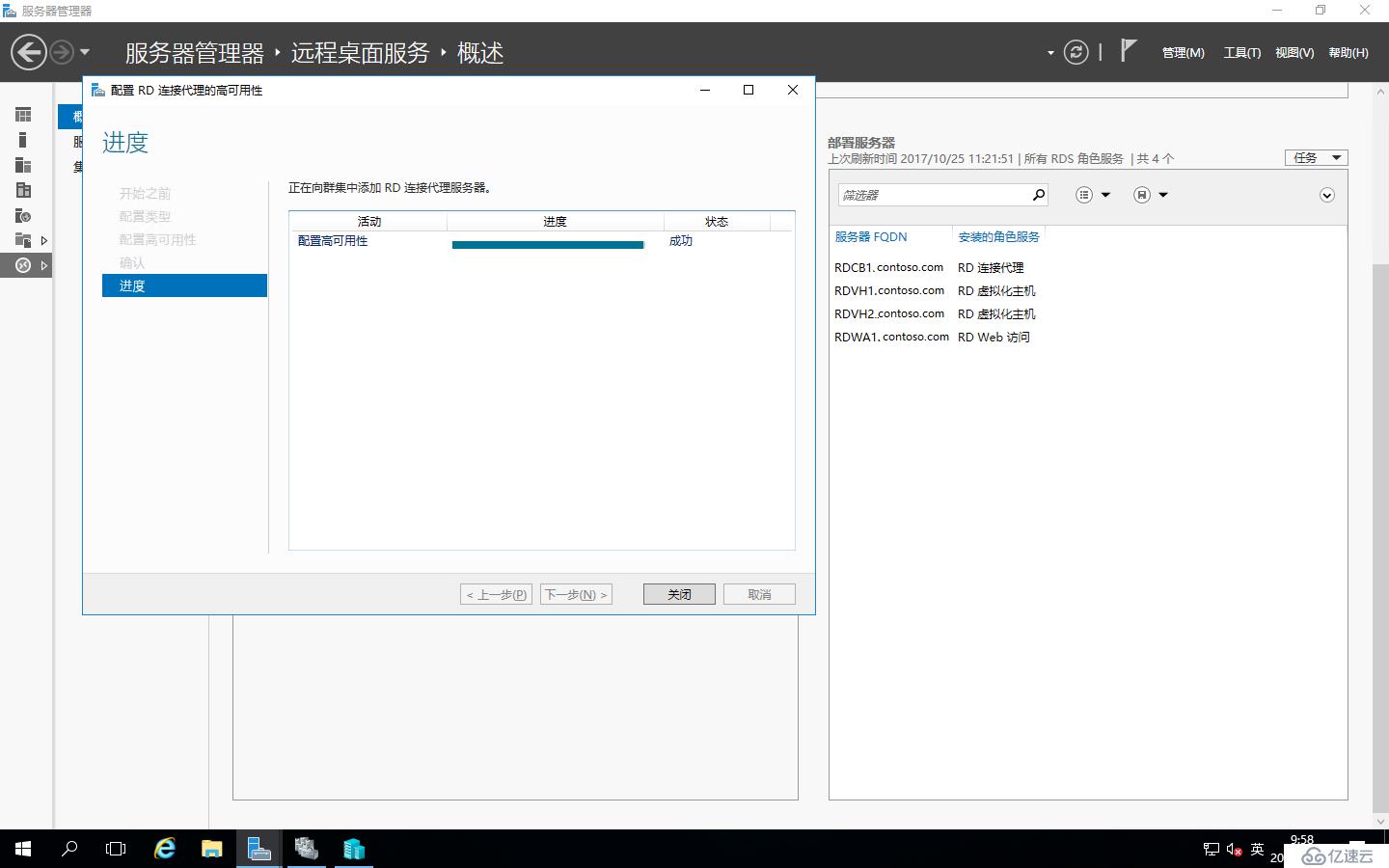
在添加RD连接代理服务器时先看一下SQL Server的权限有没有问题,打开SQL Server服务器的“Microsoft SQL Server Managerment Studio” 数据库管理工具,进入数据库,展开“安全性”-“登录名”,找到“contoso\RDCB Computer”这个用户,右击“属性”
打开RDCB Computer登录属性,点到“用户映射”,发现RDCB数据库没有勾选,也没有权限,这是因为我们在配置RD连接代理的时候设置的字符串把它重置了,这时我们需要把权限添加上去,才能添加新的RD连接代理服务器,不然会报错。
这时我们把“RDCB”数据库勾选,数据库角色成员身份中的“db_owner”和“public”勾选,然后“确定”即可。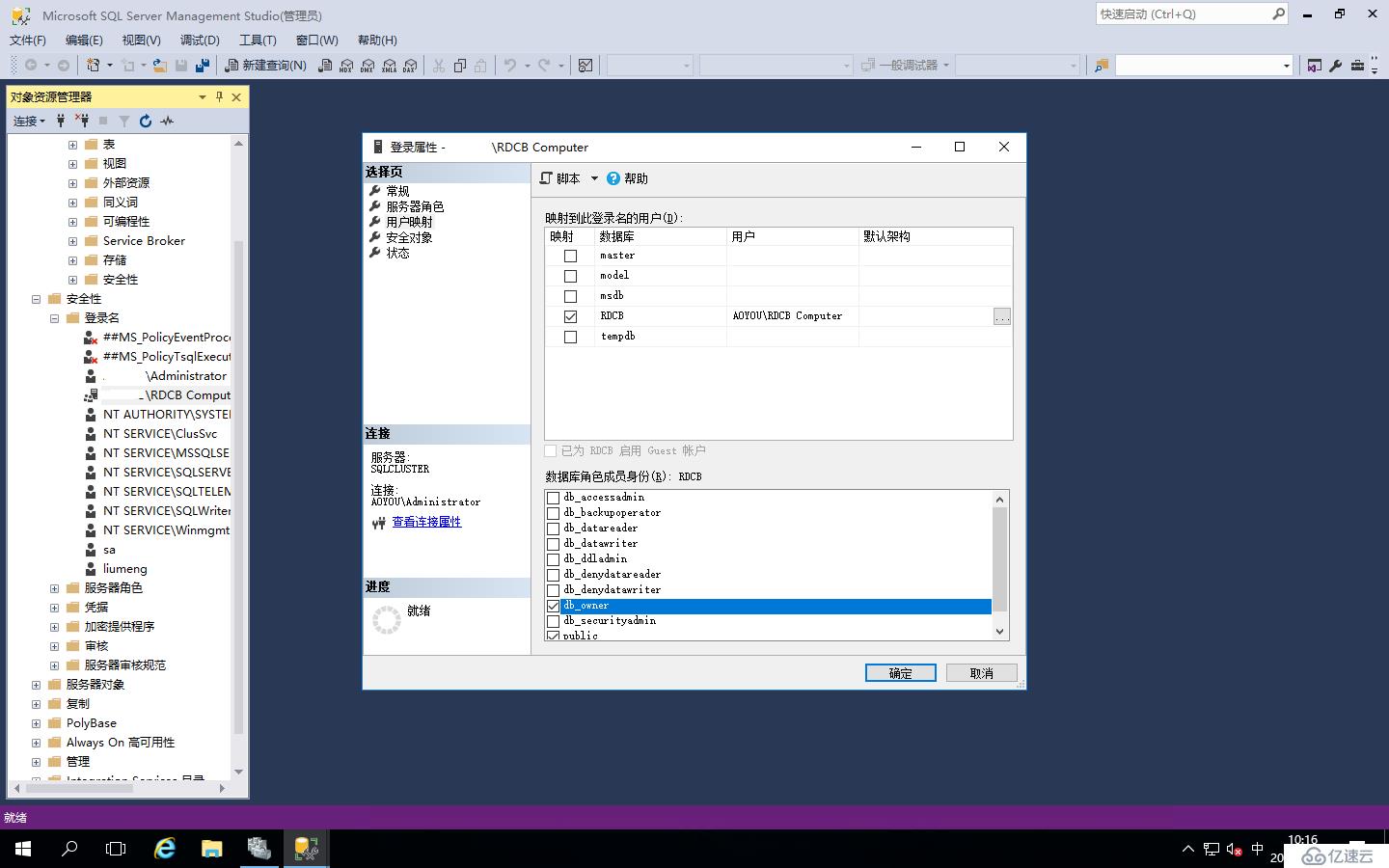
以进行添加RD连接代理服务器了
打开“服务器管理器”-“远程桌面服务”-“概述”中,右击“RD连接代理”,点击“添加RD连接代理服务器”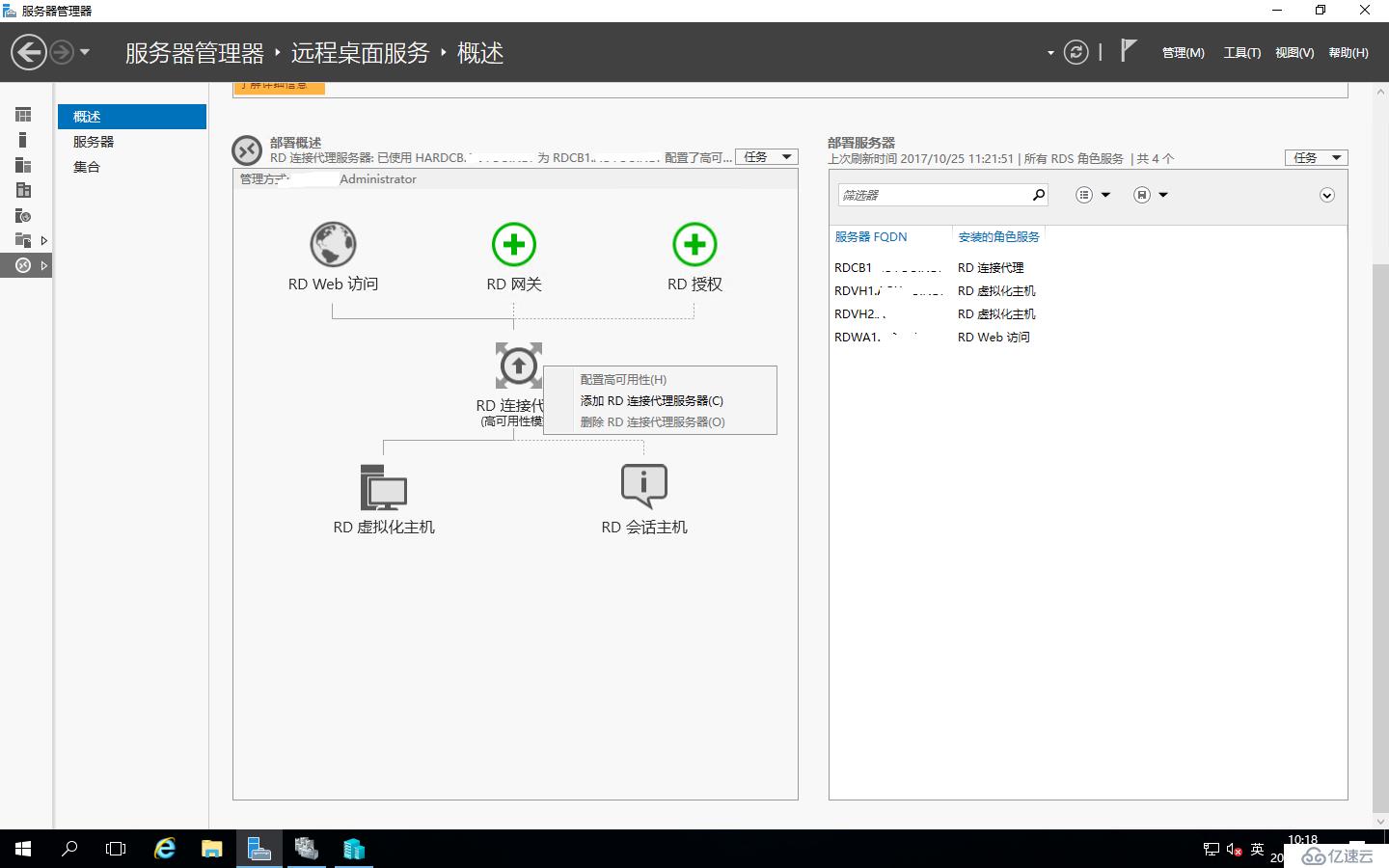
运行“添加RD连接代理服务器”的向导,点“下一步”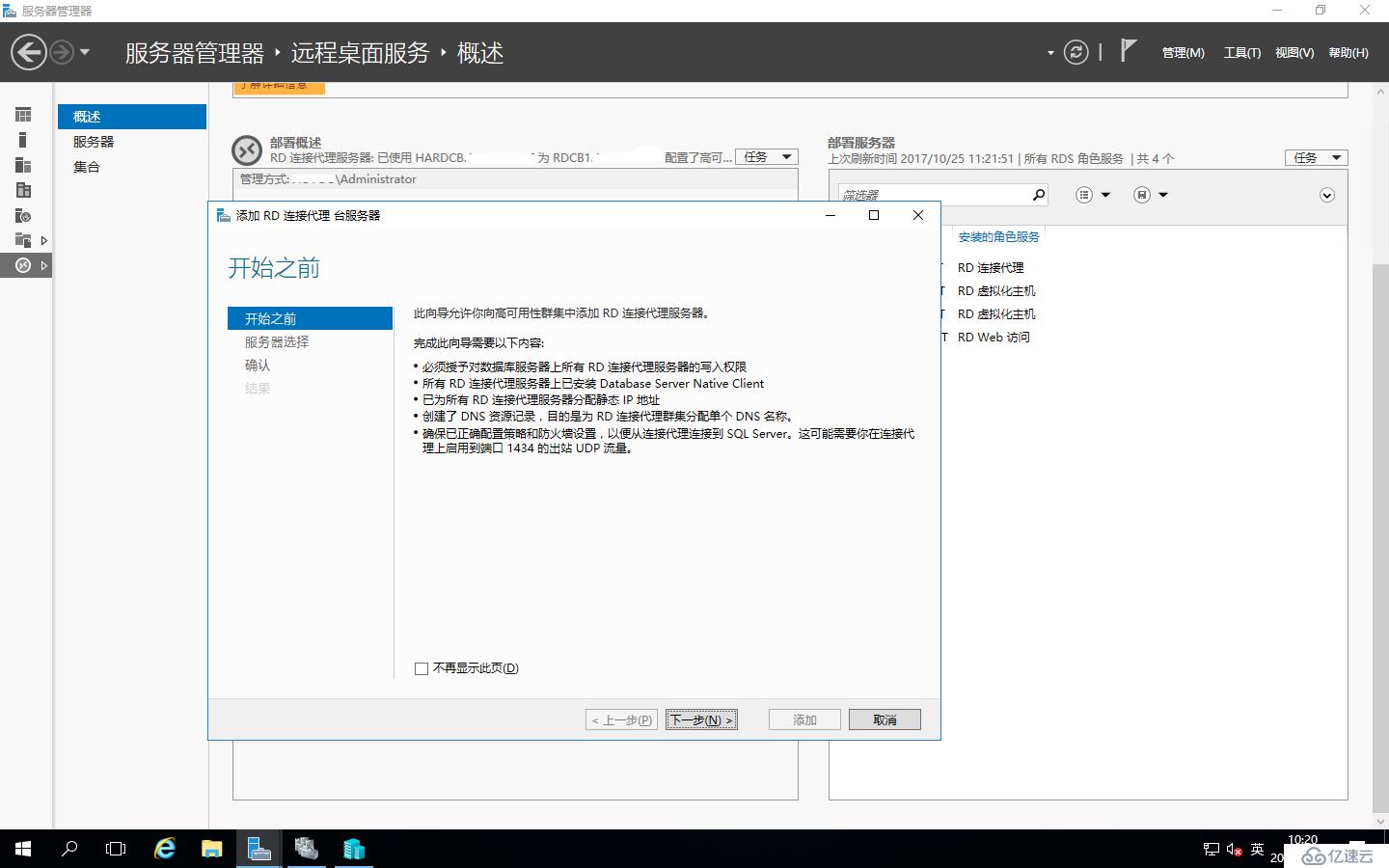
将需要添加的RD连接代理服务器的计算机名称从服务器池移动到已选择的计算机里,点“下一步”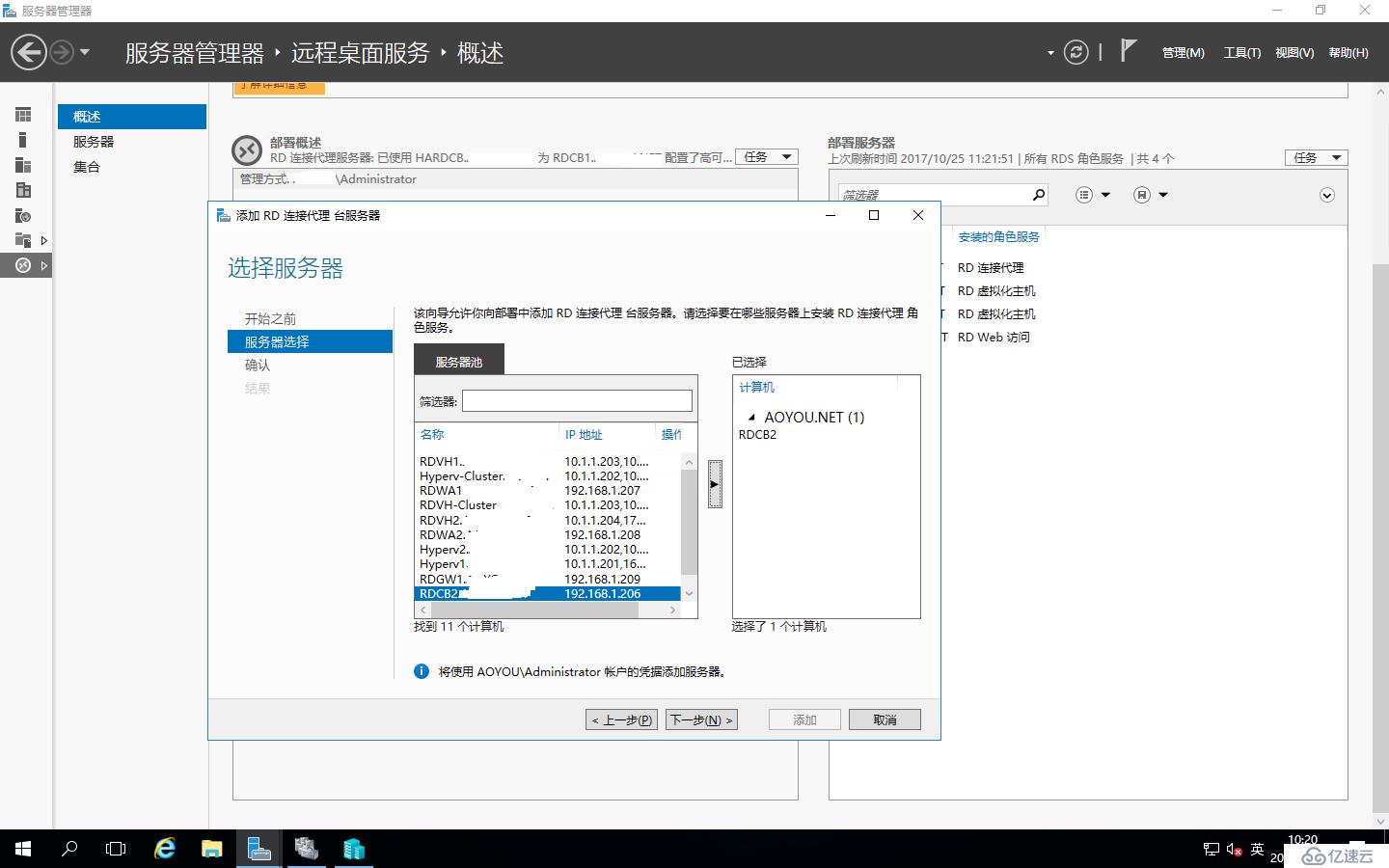
确认配置,点“添加”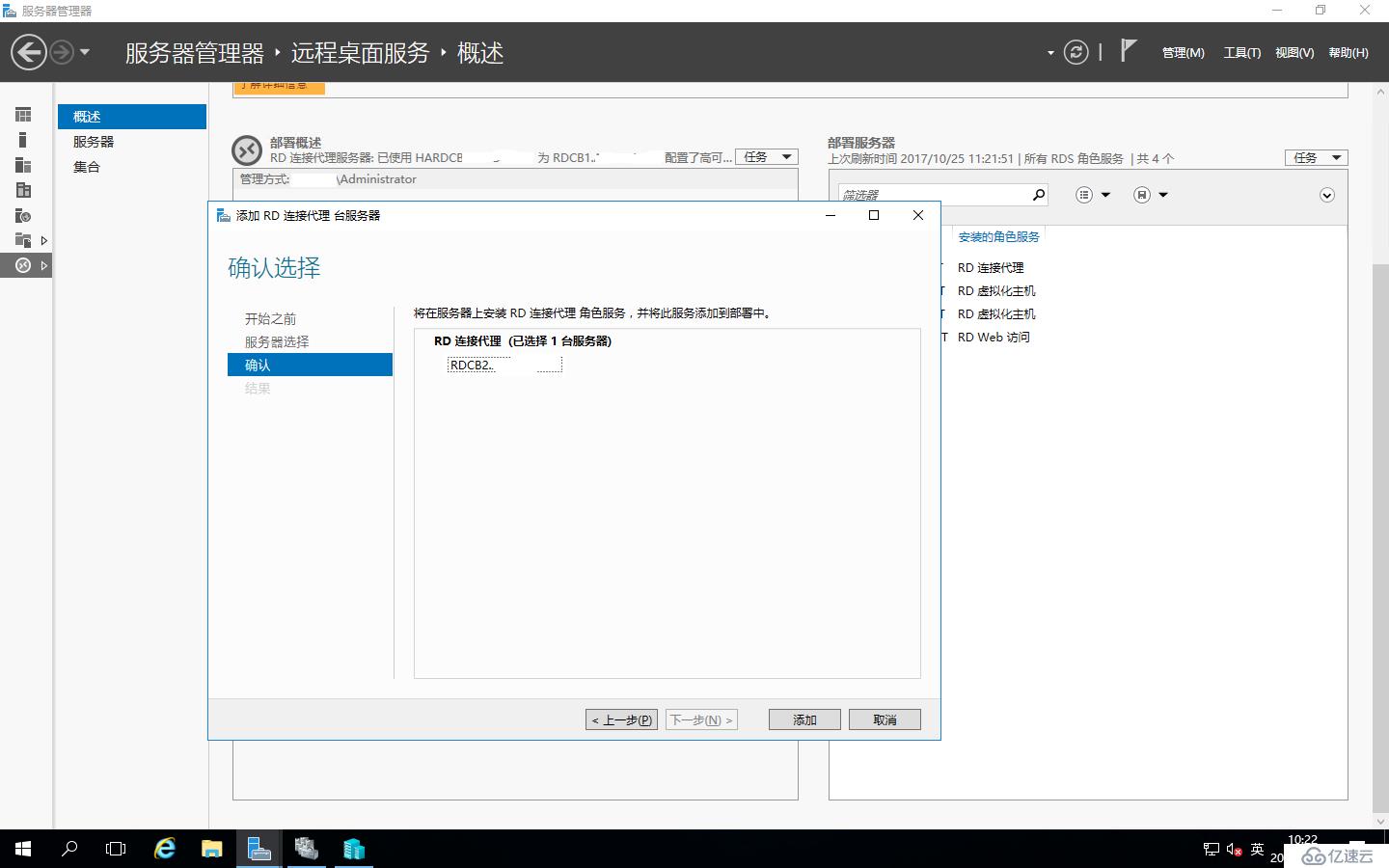
正在添加RD连接代理服务器,如下安装进度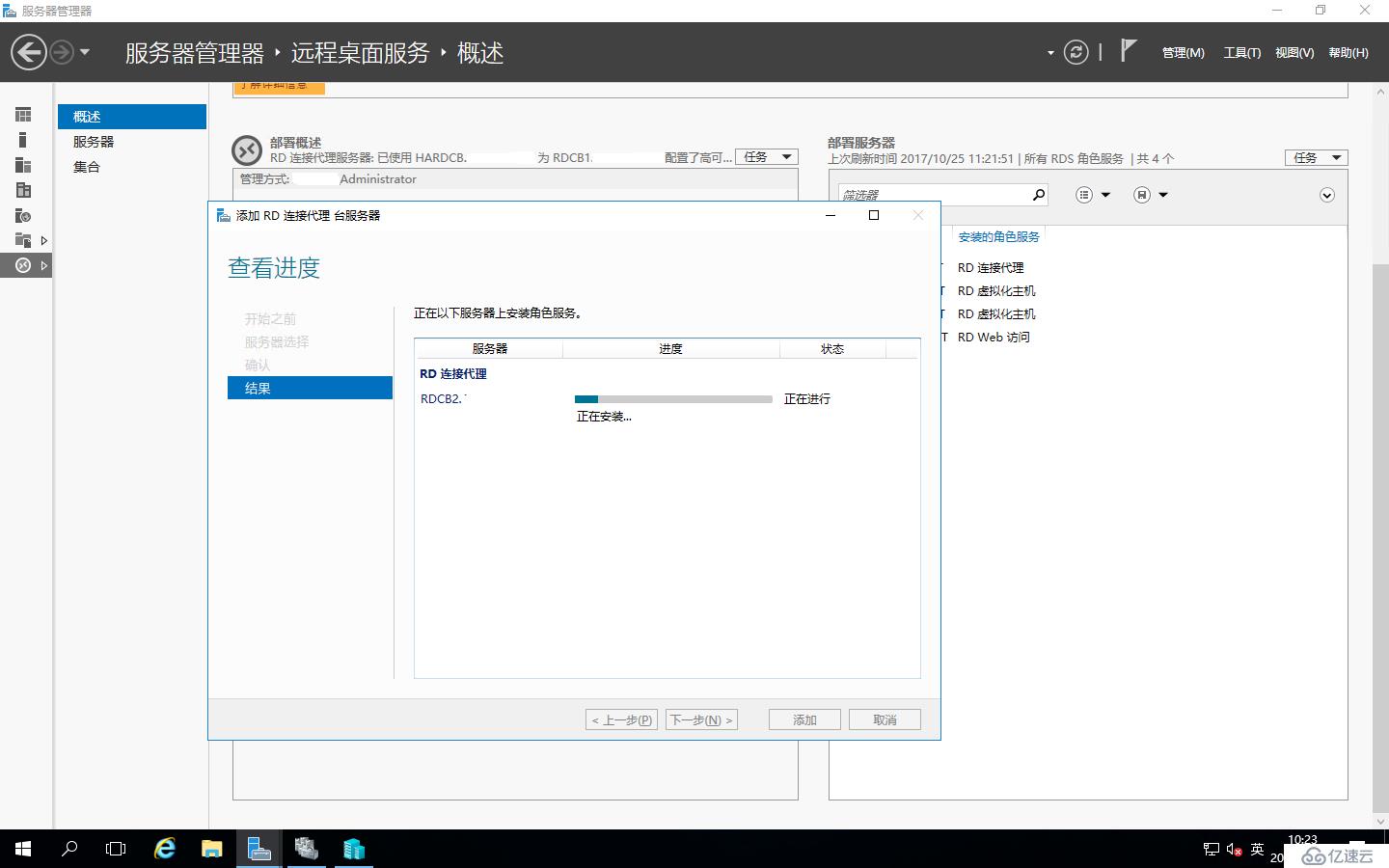
这里可以看到添加状态为“成功”,点“关闭”即可
这样我们在概述里面右边的部署服务器中就可以看新添加进来的RDCB2是RD连接代理服务器了,RD连接代理服务器就添加完成了。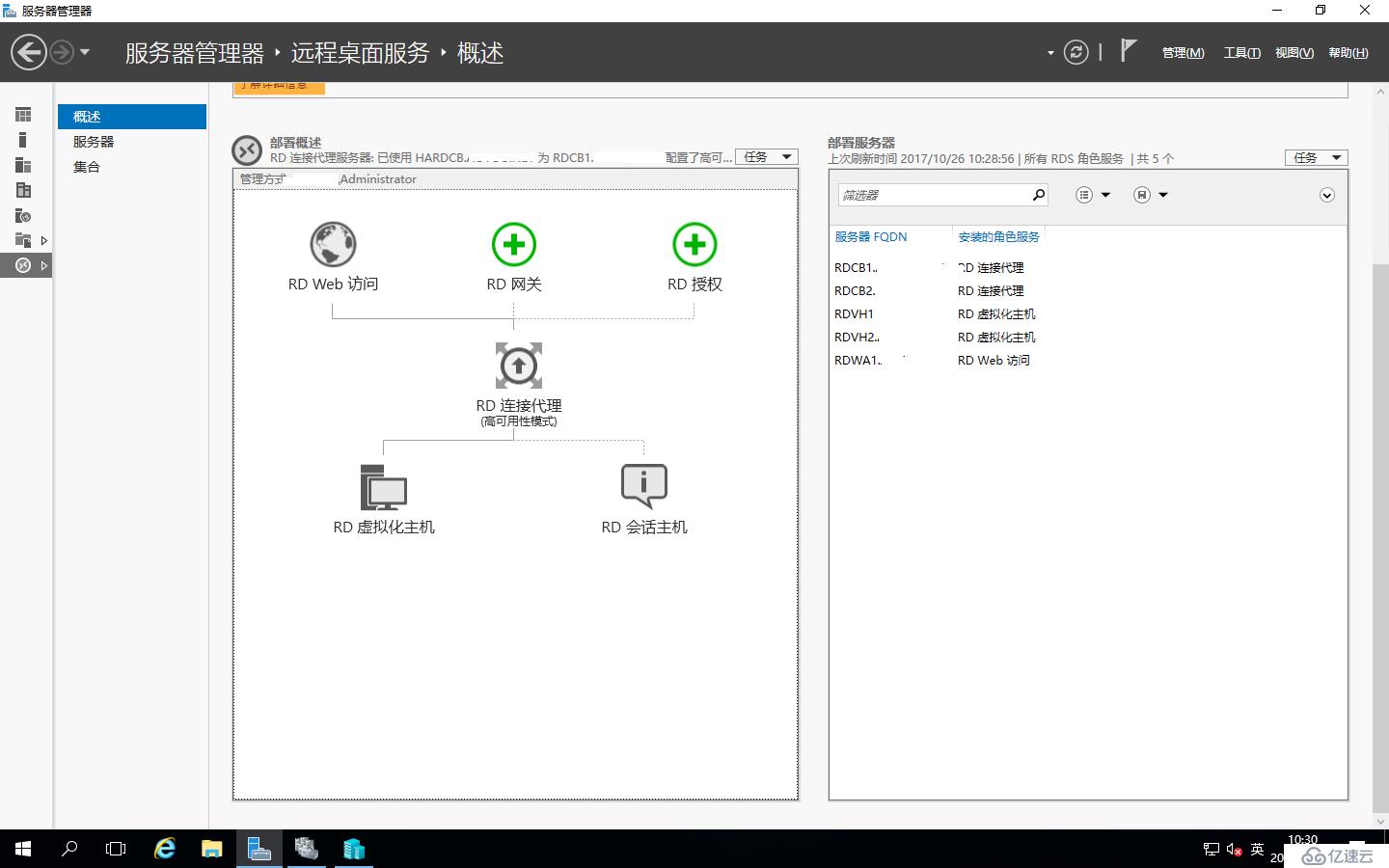
免责声明:本站发布的内容(图片、视频和文字)以原创、转载和分享为主,文章观点不代表本网站立场,如果涉及侵权请联系站长邮箱:is@yisu.com进行举报,并提供相关证据,一经查实,将立刻删除涉嫌侵权内容。