жӮЁеҘҪпјҢзҷ»еҪ•еҗҺжүҚиғҪдёӢи®ўеҚ•е“ҰпјҒ
жӮЁеҘҪпјҢзҷ»еҪ•еҗҺжүҚиғҪдёӢи®ўеҚ•е“ҰпјҒ
иҝҷзҜҮж–Үз« е°ҶдёәеӨ§е®¶иҜҰз»Ҷи®Іи§Јжңүе…іVisual Studio CodeеҰӮдҪ•й…ҚзҪ®CгҖҒC++зҺҜеўғ并编еҶҷиҝҗиЎҢпјҢе°Ҹзј–и§үеҫ—жҢәе®һз”Ёзҡ„пјҢеӣ жӯӨеҲҶдә«з»ҷеӨ§е®¶еҒҡдёӘеҸӮиҖғпјҢеёҢжңӣеӨ§е®¶йҳ…иҜ»е®ҢиҝҷзҜҮж–Үз« еҗҺеҸҜд»ҘжңүжүҖ收иҺ·гҖӮ
жҖ»дҪ“жөҒзЁӢпјҡ
дёӢиҪҪе®үиЈ…vscode
е®үиЈ…cpptoolsжҸ’件
е®үиЈ…зј–иҜ‘гҖҒи°ғиҜ•зҺҜеўғ
дҝ®ж”№vscodeи°ғиҜ•й…ҚзҪ®ж–Ү件
дёӢиҪҪе®үиЈ…vscode
https://code.visualstudio.com/Download
Visual Studio Code 64дҪҚ v1.26.0 е®ҳж–№жңҖж–°е®үиЈ…зүҲ:https://www.jb51.net/softs/606746.html
Visual Studio Code 32дҪҚ v1.26.0 е®ҳж–№жңҖж–°е®үиЈ…зүҲ: https://www.jb51.net/softs/606747.html
Visual Studio Code(д»Јз Ғзј–иҫ‘еҷЁ) v1.20.1 64дҪҚ дёӯж–Үе…Қиҙ№з»ҝиүІзүҲ https://www.jb51.net/softs/586169.html
е®үиЈ…cpptoolsжҸ’件
жү“ејҖvscodeпјҢжҢүctrl+pжү“ејҖеҝ«йҖҹе‘Ҫд»ӨжЎҶпјҢиҫ“е…Ҙд»ҘдёӢе‘Ҫд»ӨеҗҺзӯүеҫ…
ext install cpptools
vscodeеңЁзҹӯжҡӮзҡ„иҒ”зҪ‘жҹҘжүҫеҗҺдјҡеҲ—еҮәжҸ’件еҲ—иЎЁпјҢеҰӮеӣҫпјҡ
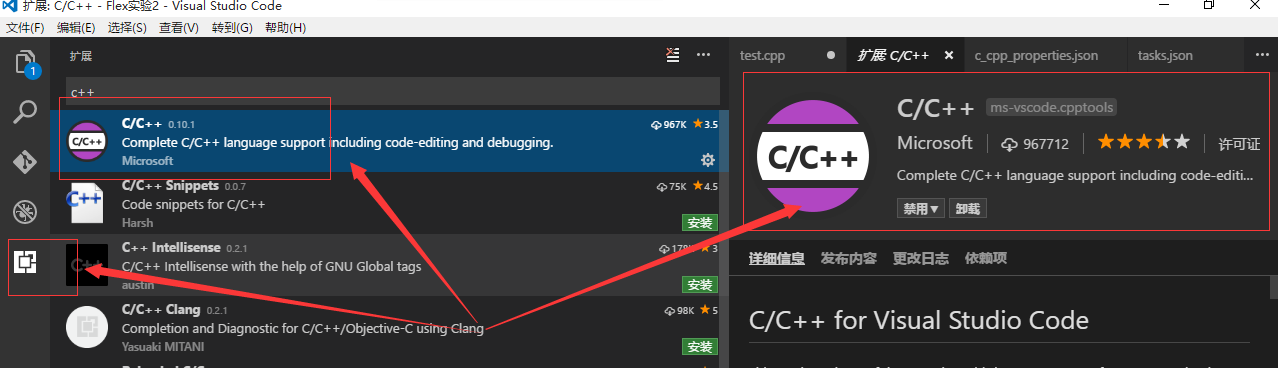
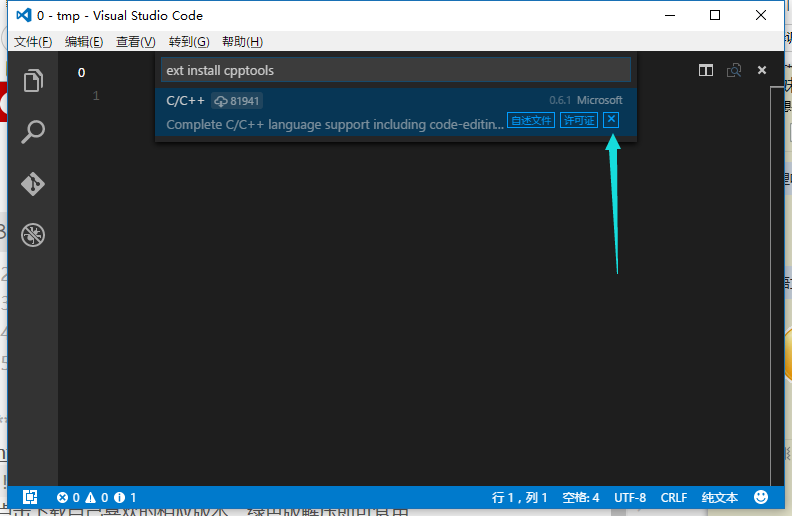
зӮ№еҮ»з®ӯеӨҙжүҖжҢҮеӨ„зҡ„жҢүй’®е®үиЈ…жҸ’件пјҢе®үиЈ…иҝҮзЁӢеҸҜиғҪдјҡжңүдәӣж…ўиҖҗеҝғзӯүеҫ…
е®үиЈ…е®ҢжҲҗеҗҺvscodeдјҡжҸҗзӨәдҪ йҮҚеҗҜvscodeпјҢжӯӨж—¶йҮҚеҗҜеҚіеҸҜ
е®үиЈ…зј–иҜ‘гҖҒи°ғиҜ•зҺҜеўғ
пјҲиӢҘжҳҜз”өи„‘дёҠеҺҹжқҘиЈ…зқҖcodeblocksпјҢDev C++зӯүеҸҜд»Ҙи·іиҝҮиҝҷжӯҘпјҢ
зӣҙжҺҘи·іеҲ° гҖҗй…ҚзҪ®зі»з»ҹзҺҜеўғеҸҳйҮҸpathгҖ‘ иҝҷжӯҘеҚіеҸҜпјү
зӣ®еүҚwindowsдёӢи°ғиҜ•д»…ж”ҜжҢҒ Cygwin е’Ң MinGWгҖӮ
иҝҷйҮҢдҪҝз”Ёзҡ„жҳҜMinGW.
дёӢйқўжҳҜMinGWзҡ„е®үиЈ…й…ҚзҪ®иҝҮзЁӢпјҡ
http://mingw.org/
mingw(GNUе·Ҙе…·йӣҶеҜје…Ҙеә“йӣҶеҗҲ) 5.1.6 е®ҳж–№зүҲ https://www.jb51.net/softs/192011.html
MinGWе®үиЈ…еӣҫж–Үж•ҷзЁӢд»ҘеҸҠеҰӮдҪ•й…ҚзҪ®CиҜӯйҹізј–зЁӢзҺҜеўғ https://www.jb51.net/softjc/192017.html
иҝӣе…Ҙе®ҳзҪ‘зӮ№еҮ»еҸідҫ§ Download InstallerдёӢиҪҪе®үиЈ…еҷЁ
жү“ејҖе®үиЈ…еҷЁзӮ№еҮ»installеҮҶеӨҮе®үиЈ…пјҡ

йҖүжӢ©дёҖдёӘе®үиЈ…зӣ®еҪ•пјҢй»ҳи®ӨдёәC:\MinGWиҝҷйҮҢйҖүжӢ©зҡ„жҳҜA:\MinGW
зӮ№еҮ»ContinueејҖе§Ӣе®үиЈ…пјҢе®үиЈ…иҝҮзЁӢйңҖиҒ”зҪ‘пјҢиӢҘе®үиЈ…ж—¶жҸҗзӨәerrorеҲҷйңҖзҝ»еўҷе®үиЈ…
е®үиЈ…иҝҮзЁӢеҫҲеҝ«пјҢз»“жқҹеҗҺContinueжҢүй’®жҒўеӨҚдёәеҸҜз”ЁзҠ¶жҖҒпјҢзӮ№еҮ»е®ҢжҲҗе®үиЈ…гҖӮ
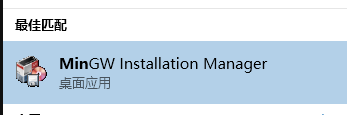
жү“ејҖMinGWе®үиЈ…з®ЎзҗҶеҷЁиҝӣиЎҢиҝӣдёҖжӯҘй…ҚзҪ®
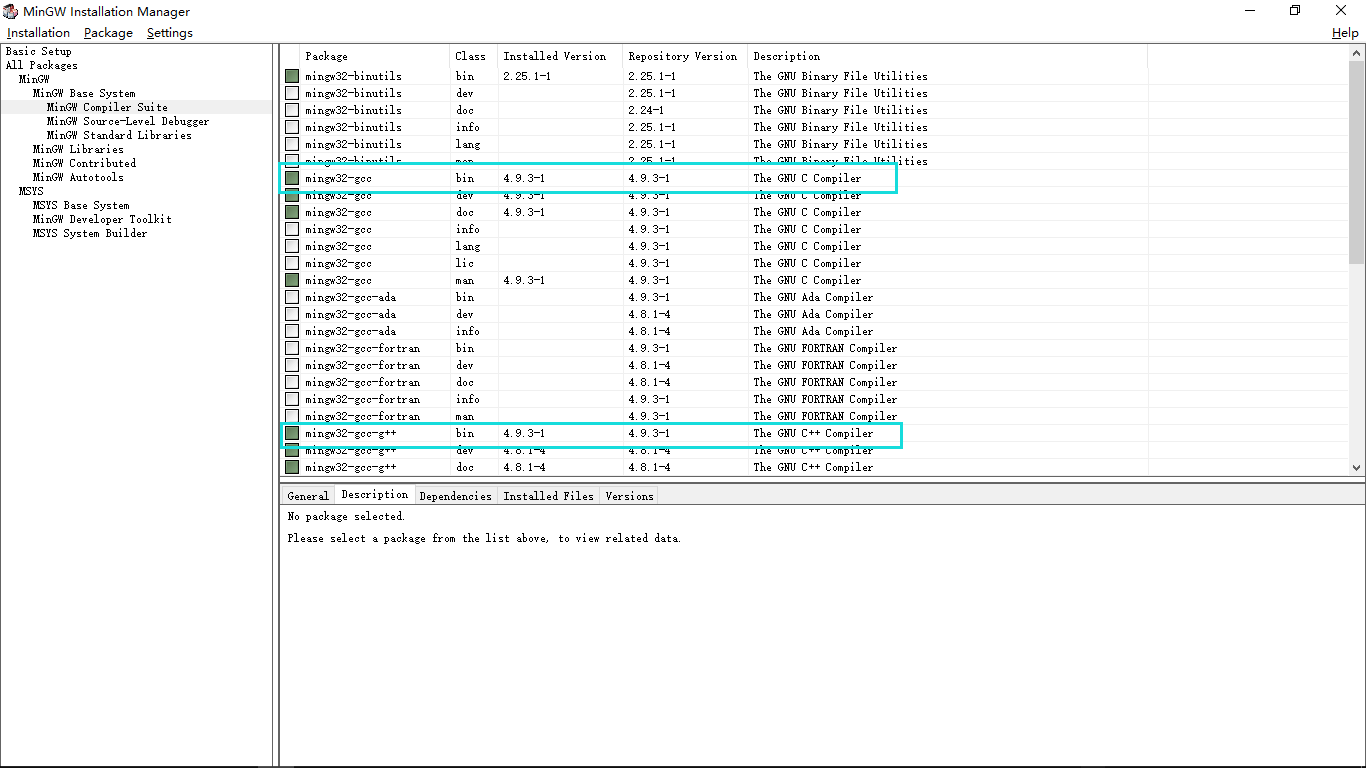
жіЁж„ҸиҝҷйҮҢgdbеҝ…йҖүпјҢеҗҰеҲҷж— жі•и°ғиҜ•
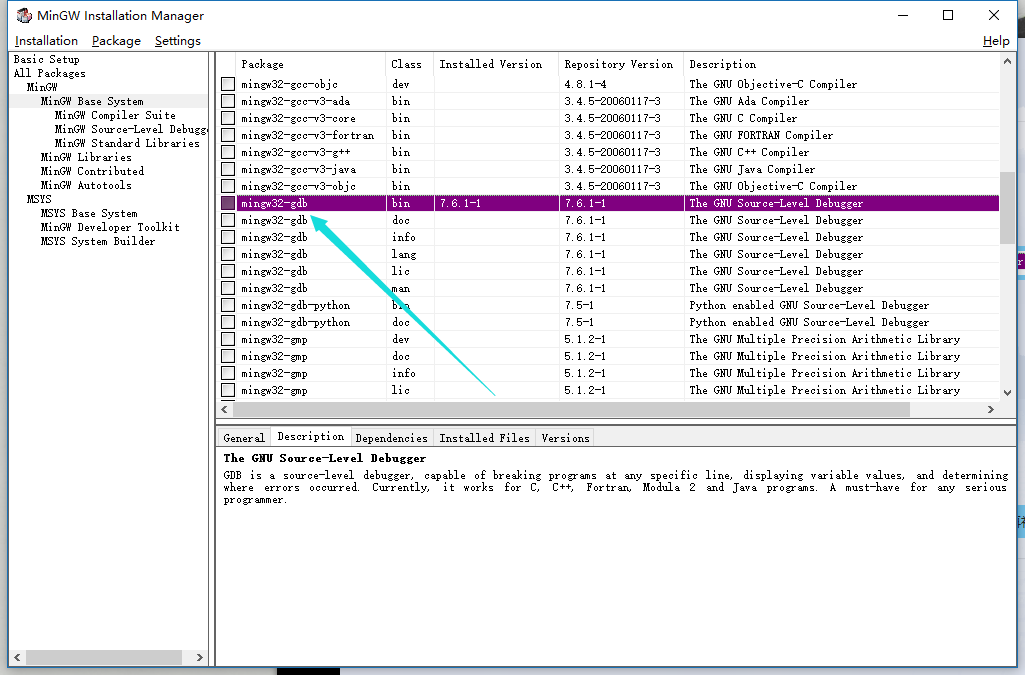
йҖүдёӯеҮ дёӘйңҖиҰҒзҡ„йЎ№еҸій”®Make for InstallationиҝӣиЎҢж Үи®°пјҢе…¶дёӯgccе’Ңg++дёәcе’Ңc++зј–иҜ‘еҷЁ
йҖүжӢ©е®Ңе…ЁйғЁжғіиҰҒе®үиЈ…зҡ„йЎ№еҗҺзӮ№еҮ»е·ҰдёҠи§’InstallationиҸңеҚ•дёӢзҡ„Apply Changesеә”з”Ёдҝ®ж”№пјҢиҝҮзЁӢйңҖиҒ”зҪ‘пјҢдёӯй—ҙеҮәзҺ°errorеҸҜе…Ҳ继з»ӯпјҢиӢҘжңҖеҗҺеӨұиҙҘеҲҷйңҖзҝ»еўҷжӣҙж–°пјҢе»әи®®зҝ»еўҷгҖӮ
гҖҗй…ҚзҪ®зі»з»ҹзҺҜеўғеҸҳйҮҸpathгҖ‘
然еҗҺй…ҚзҪ®зі»з»ҹзҺҜеўғеҸҳйҮҸpathпјҢиҝҷдёҖжӯҘдёәеҝ…йЎ»
еңЁ жҲ‘зҡ„з”өи„‘ дёҠеҸій”® еұһжҖ§пјҡ
然еҗҺжҢүз…§дёӢйқўжӯҘйӘӨеҒҡеҚіеҸҜпјҢжіЁж„ҸжңҖеҗҺж–°е»әзҡ„йЎ№иҰҒдёҺд№ӢеүҚMinGWе®үиЈ…дҪҚзҪ®зӣёеҜ№еә”
Windows7жіЁж„ҸпјҢиҰҒеҠ е…ҘпјҢдёҚжҳҜиҰҶзӣ–пјҒжҲ‘第дёҖж¬ЎдёҚе°ҸеҝғжҠҠеҺҹжқҘи·Ҝеҫ„иҰҶзӣ–дәҶгҖӮгҖӮгҖӮпјҲеӣ дёәwin7дёҚеғҸwin10йӮЈд№ҲжҳҺжҳҫжҳҜеҠ е…ҘгҖӮгҖӮпјү
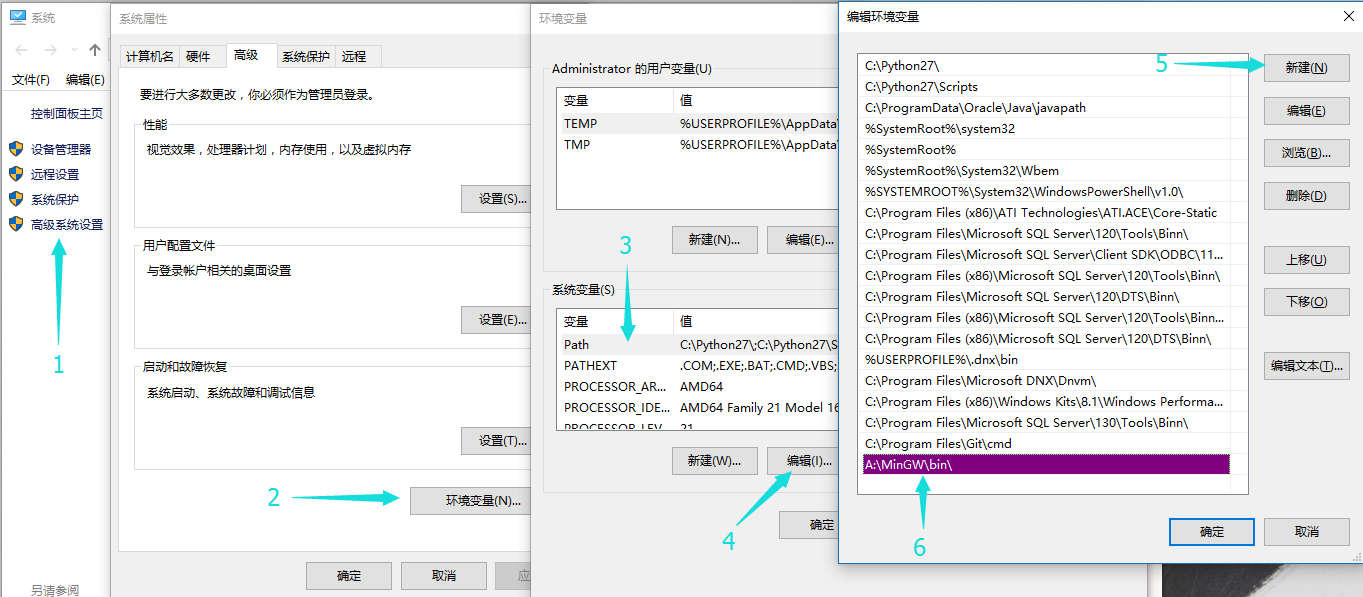
еҶҚж¬Ўжү“ејҖvscodeпјҢжіЁж„Ҹй…ҚзҪ®зі»з»ҹзҺҜеўғеҸҳйҮҸpathеҗҺйҮҚеҗҜдёҖдёӢvscode
жіЁж„Ҹvscodeи°ғиҜ•йңҖиҰҒеңЁжү“ејҖзҡ„ж–Ү件еӨ№дёӯиҝӣиЎҢпјҲжіЁж„ҸпјҒжҳҜз”ЁVSCжү“ејҖж–Ү件еӨ№пјҒпјҒпјҢеҚ•зӢ¬жү“ејҖдёҖдёӘеҚ•зӢ¬зҡ„cppжҳҜжІЎжңүдёӢйқўзҡ„еҮ дёӘй…ҚзҪ®ж–Ү件еҮәзҺ°зҡ„пјҒпјҒд№ҹе°ұжҳҜиҜҙпјҢиҝҷдёӘcppиҰҒеңЁдёҖдёӘж–Ү件еӨ№йҮҢпјҒдёҚеғҸDevCppе’ҢC-FreeеҸҜд»ҘзӣҙжҺҘи°ғиҜ•дёҖдёӘеҚ•зӢ¬зҡ„cppпјҒпјҒпјү
жү“ејҖж–Ү件еӨ№еҗҺпјҢж–°е»әtest.cppиҝӣиЎҢиҫ“е…Ҙд»Јз ҒжөӢиҜ•пјҡ
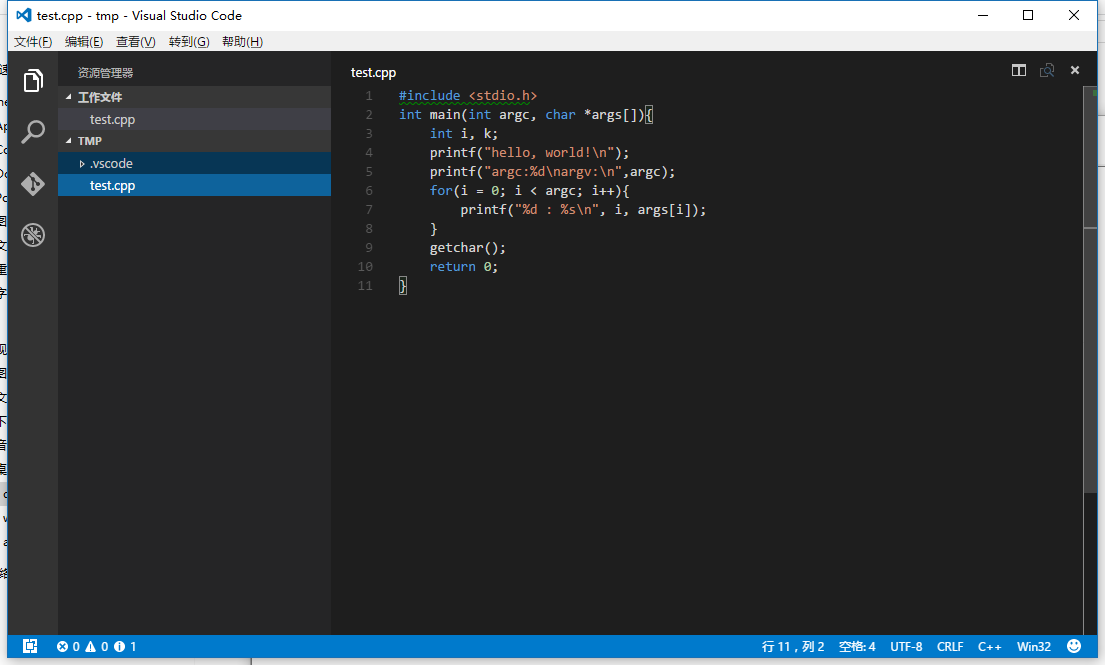
еҰӮеӣҫзӨәиҝӣе…Ҙи°ғиҜ•з•ҢйқўйҖүжӢ©C++пјҡ

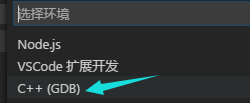
然еҗҺдјҡеңЁе·ҘдҪңзӣ®еҪ•дёӢзҡ„з”ҹжҲҗдёҖдёӘlaunch.jsonзҡ„еҗҜеҠЁй…ҚзҪ®ж–Ү件:

дҪҝз”ЁдёӢйқўд»Јз ҒжӣҝжҚўиҜҘж–Ү件пјҡпјҲеҸӘжҳҜеңЁvscиҮӘе·ұдә§з”ҹзҡ„jsonж–Ү件еҠ дәҶдёҖдәӣиЎҢпјү
launch.jsonдёӯжңүеҫҲеӨҡеұһжҖ§еҸҜд»Ҙи®ҫзҪ®, йҖҡиҝҮжҷәиғҪжҸҗзӨәжҹҘзңӢжңүйӮЈдәӣеұһжҖ§еҸҜд»Ҙи®ҫзҪ®, еҰӮжһңиҰҒжҹҘзңӢеұһжҖ§зҡ„е…·дҪ“еҗ«д№ү, еҸҜд»ҘжҠҠйј ж ҮжӮ¬еҒңеңЁеұһжҖ§дёҠйқў, дјҡеұһжҖ§зҡ„дҪҝз”ЁиҜҙжҳҺ.
{
"version": "0.2.0",
"configurations": [
{
"name": "(gdb) Launch", // й…ҚзҪ®еҗҚз§°пјҢе°ҶдјҡеңЁеҗҜеҠЁй…ҚзҪ®зҡ„дёӢжӢүиҸңеҚ•дёӯжҳҫзӨә
"type": "cppdbg", // й…ҚзҪ®зұ»еһӢпјҢиҝҷйҮҢеҸӘиғҪдёәcppdbg
"request": "launch", // иҜ·жұӮй…ҚзҪ®зұ»еһӢпјҢеҸҜд»ҘдёәlaunchпјҲеҗҜеҠЁпјүжҲ–attachпјҲйҷ„еҠ пјү
"program": "${workspaceRoot}/${fileBasenameNoExtension}.exe",// е°ҶиҰҒиҝӣиЎҢи°ғиҜ•зҡ„зЁӢеәҸзҡ„и·Ҝеҫ„
"args": [], // зЁӢеәҸи°ғиҜ•ж—¶дј йҖ’з»ҷзЁӢеәҸзҡ„е‘Ҫд»ӨиЎҢеҸӮж•°пјҢдёҖиҲ¬и®ҫдёәз©әеҚіеҸҜ
"stopAtEntry": false, // и®ҫдёәtrueж—¶зЁӢеәҸе°ҶжҡӮеҒңеңЁзЁӢеәҸе…ҘеҸЈеӨ„пјҢдёҖиҲ¬и®ҫзҪ®дёәfalse
"cwd": "${workspaceRoot}", // и°ғиҜ•зЁӢеәҸж—¶зҡ„е·ҘдҪңзӣ®еҪ•пјҢдёҖиҲ¬дёә${workspaceRoot}еҚід»Јз ҒжүҖеңЁзӣ®еҪ•
"environment": [],
"externalConsole": true, // и°ғиҜ•ж—¶жҳҜеҗҰжҳҫзӨәжҺ§еҲ¶еҸ°зӘ—еҸЈпјҢдёҖиҲ¬и®ҫзҪ®дёәtrueжҳҫзӨәжҺ§еҲ¶еҸ°
"MIMode": "gdb",
"miDebuggerPath": "C:\\Program Files (x86)\\CodeBlocks\\MinGW\\bin\\gdb.exe", // miDebuggerзҡ„и·Ҝеҫ„пјҢжіЁж„ҸиҝҷйҮҢиҰҒдёҺMinGwзҡ„и·Ҝеҫ„еҜ№еә”
"preLaunchTask": "g++", // и°ғиҜ•дјҡиҜқејҖе§ӢеүҚжү§иЎҢзҡ„д»»еҠЎпјҢдёҖиҲ¬дёәзј–иҜ‘зЁӢеәҸпјҢc++дёәg++, cдёәgcc
"setupCommands": [
{
"description": "Enable pretty-printing for gdb",
"text": "-enable-pretty-printing",
"ignoreFailures": true
}
]
}
]
}жіЁж„ҸmiDebuggerPathиҰҒдёҺMinGwзҡ„и·Ҝеҫ„еҜ№еә” пјҢжҲ‘з”Ёзҡ„codeblocksзҡ„gdbпјҢи§ҒдёҠйқўзҡ„jsonж–Ү件гҖӮ
иҖҢдё”пјҢжіЁж„ҸmiDebuggerPathжҳҜ\\пјҢдёҺзӣҙжҺҘзІҳиҙҙиҝҮжқҘзҡ„и·Ҝеҫ„дёҚдёҖж ·пјҢйңҖиҰҒеҠ дёҖдёӘвҖқ\вҖқпјҲеҶ’еҸ·еҗҺйқўзҡ„дёӨдёӘеҸҚж–ңжқ вҖң\\вҖқпјү
жӣҝжҚўеҗҺдҝқеӯҳпјҢ然еҗҺеҲҮжҚўиҮіtest.cppпјҢжҢүF5иҝӣиЎҢи°ғиҜ•пјҢжӯӨж—¶дјҡеј№еҮәдёҖдёӘдҝЎжҒҜжЎҶиҰҒжұӮдҪ й…ҚзҪ®д»»еҠЎиҝҗиЎҢзЁӢеәҸпјҢзӮ№еҮ»е®ғ~

еңЁиҝҷйҮҢйҡҸдҫҝйҖүдёҖдёӘпјҡпјҲжҲ‘йҖүзҡ„othersпјү
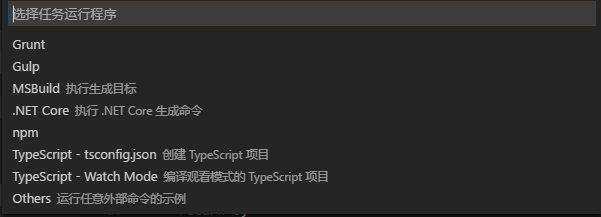
然еҗҺз”ЁдёӢйқўд»Јз ҒжӣҝжҚўпјҡ
{
"version": "0.1.0",
"command": "g++",
"args": ["-g","${file}","-o","${fileBasenameNoExtension}.exe"], // зј–иҜ‘е‘Ҫд»ӨеҸӮж•°
"problemMatcher": {
"owner": "cpp",
"fileLocation": ["relative", "${workspaceRoot}"],
"pattern": {
"regexp": "^(.*):(\\d+):(\\d+):\\s+(warning|error):\\s+(.*)$",
"file": 1,
"line": 2,
"column": 3,
"severity": 4,
"message": 5
}
}
}дҝқеӯҳдёҖдёӢпјҢ然еҗҺеҲҮжҚўиҮіtest.cppпјҢеҶҚж¬ЎжҢүF5еҗҜеҠЁи°ғиҜ•~

й…ҚзҪ®c_cpp_properties.json
дҝқеӯҳдёҖдёӢпјҢ然еҗҺеҲҮжҚўиҮіa.cppпјҢеҶҚж¬ЎжҢүF5еҗҜеҠЁи°ғиҜ•гҖӮ
еҰӮжһңеүҚйқўзҡ„й…ҚзҪ®йғҪеҜ№зҡ„иҜқпјҢиҝҷдёӘж—¶еҖҷдјҡиҝӣиЎҢзј–иҜ‘пјҢ然еҗҺи·іеҮәй»‘жЎҶиҫ“еҮәHello WorldпјҢд№ӢеҗҺзӘ—еҸЈеҸҲиҝ…йҖҹж¶ҲеӨұгҖӮ
еҸҜиғҪеӨ§еӨҡж•°дәәе·Із»Ҹд№ жғҜдәҶVS/VCзҡ„дҫҝеҲ©пјҢе…¶е®һжҲ‘们иҝҷеҸӘиҰҒеңЁжң«е°ҫеҠ дёҠдёҖдёӘcinиҫ“е…ҘеҚіеҸҜгҖӮеҠ дёҠint pause;cin>>pause;еҗҺеҶҚжҢүF5гҖӮ
дҪҶжҳҜиҝҷдёӘиІҢдјјдёҚеӨҹй«ҳеӨ§дёҠпјҢе…¶е®һжҲ‘们дёҖиҲ¬жҳҜдҪҝз”Ёsystem('pause');е®һзҺ°пјҢжҚўдёҠеҗҺеҶҚж¬ЎиҝҗиЎҢпјҢиҝҷж—¶еҖҷжҠҘй”ҷдәҶгҖӮеӣ дёәжҲ‘们жҲ‘们引用зҡ„еә“жңүй—®йўҳпјҢжІЎжңүжӯЈзЎ®еј•з”ЁиҝӣжқҘпјҢжіЁж„ҸиҝҷйҮҢдёҚжҳҜVS/VCпјҢйңҖиҰҒжҲ‘们иҮӘе·ұй…ҚзҪ®и·Ҝеҫ„гҖӮ
жіЁж„Ҹпјҡд№ӢеүҚеңЁдёӢиҪҪе®үиЈ…GNUе“ӘйҮҢе·Із»Ҹй…ҚзҪ®дәҶзӣёеә”зҡ„зҺҜеўғеҸҳйҮҸпјҢдҪҶжҳҜVScodeдёӯжңүдёӘй…ҚзҪ®ж–Ү件пјҢд»–жҳҜж №жҚ®иҮӘе·ұзҡ„й…ҚзҪ®ж–Ү件жқҘжүҫзҡ„гҖӮ
еңЁзј–иҫ‘еҷЁдёӯпјҢжңүе°ҸжіўжөӘзҡ„е°ұжҳҜд»Јз Ғжңүй—®йўҳпјҢзңӢдёӢ#include<iostream>пјҢе·Ұиҫ№жңүдёӘзҒҜжіЎпјҢзӮ№еҮ»еҗҺи·іеҮәй…ҚзҪ®ж–Ү件пјҢдҝ®ж”№е…¶дёӯзҡ„Win32зҡ„"includePath"еҰӮдёӢпјҢе’ҢдёҠж–ҮдёҖж ·пјҢж №жҚ®иҮӘе·ұзҡ„и·Ҝеҫ„иҝӣиЎҢи°ғж•ҙеҚіеҸҜгҖӮз»ҸжөӢиҜ•пјҢдёӢеӣҫдёӯд»Јз Ғзҡ„жіЁеҶҢйғЁеҲҶд»ҚжҳҜеҝ…иҰҒйғЁеҲҶ
{
"name": "Win32",
"includePath": [
"C:/Program Files/MinGW/include/*",
"C:/Program Files/MinGW/lib/gcc/mingw32/5.3.0/include/*"
"C:/MinGW/lib/gcc/mingw32/5.3.0/include/c++/*",
"C:/MinGW/lib/gcc/mingw32/5.3.0/include/c++/mingw32/*",
"C:/MinGW/lib/gcc/mingw32/5.3.0/include/c++/backward/*"
],
"browse": {
"limitSymbolsToIncludedHeaders": true,
"databaseFilename": ""
}
}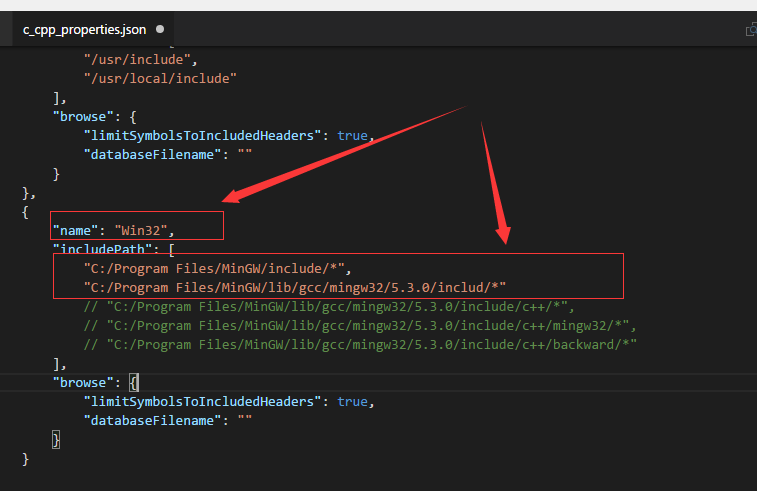
дёҖеҠіж°ёйҖёпјҡеӣ дёәVSйңҖиҰҒдёәжҜҸдёҖдёӘж–Ү件еӨ№еҒҡеҚ•зӢ¬й…ҚзҪ®пјҢжүҖд»Ҙе»әи®®жҠҠ.vscodeж–Ү件еӨ№ж”ҫеҲ°дҪ еёёз”Ёзҡ„ж–Ү件еӨ№зҡ„йЎ¶еұӮпјҢиҝҷж ·е°ұдёҚз”ЁйҮҚеӨҚй…ҚзҪ®дәҶгҖӮ
дёҚз”ЁжҜҸдёӘж–°cppж–Ү件е°ұиҰҒдёҖеҘ—й…ҚзҪ®гҖӮиҝҷдәӣй…ҚзҪ®еңЁдҪ й…ҚзҪ®еҘҪзҡ„ж–Ү件еӨ№еҶ…зҡ„жүҖжңүеӯҗж–Ү件еӨ№е’Ңж–Ү件йғҪиғҪдҪҝз”ЁгҖӮ

жңҖеҗҺж•Ҳжһңпјҡ
и®ҫзҪ®ж–ӯзӮ№пјҢеҸҳйҮҸзӣ‘и§ҶпјҢи°ғз”Ёе Ҷж Ҳзҡ„жҹҘзңӢпјҡ
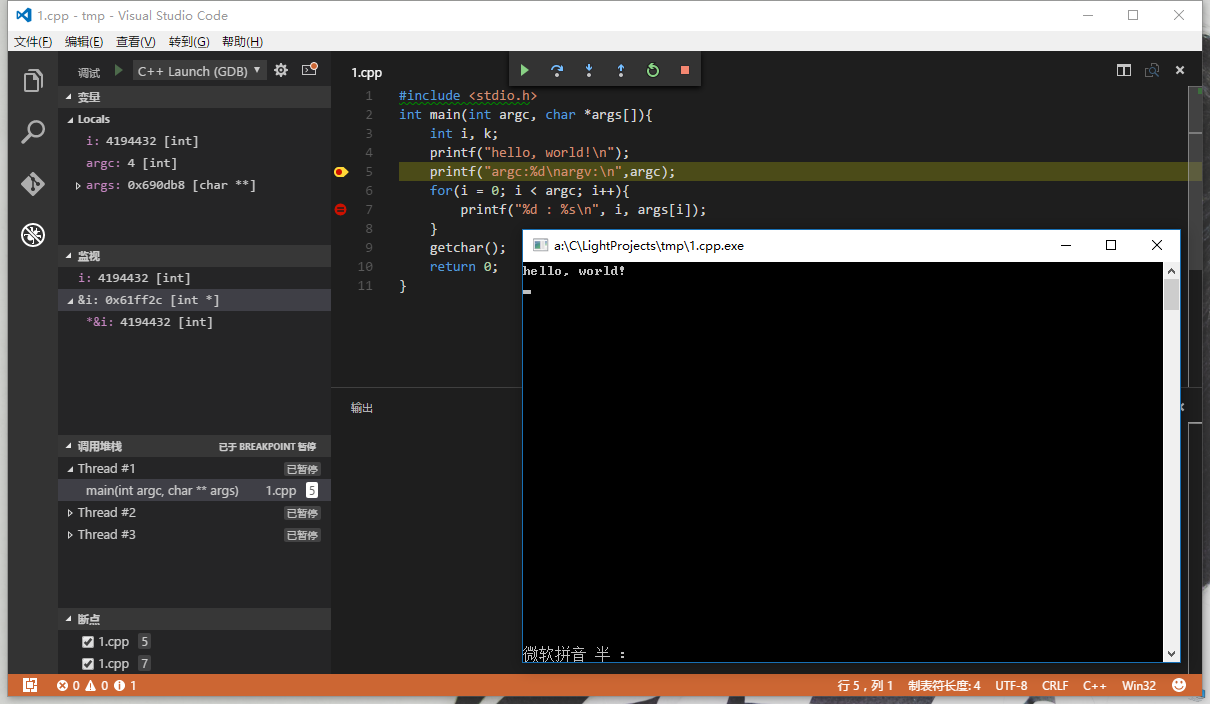
жқЎд»¶ж–ӯзӮ№зҡ„дҪҝз”Ёпјҡ
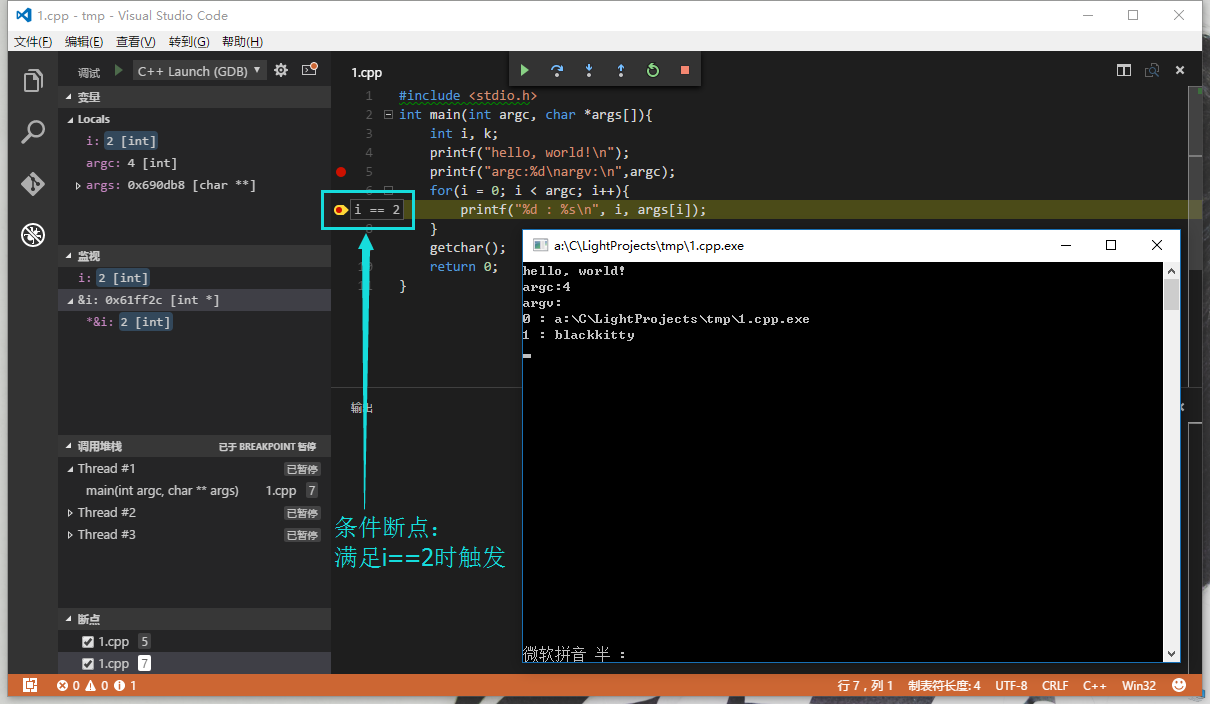
е…ідәҺвҖңVisual Studio CodeеҰӮдҪ•й…ҚзҪ®CгҖҒC++зҺҜеўғ并编еҶҷиҝҗиЎҢвҖқиҝҷзҜҮж–Үз« е°ұеҲҶдә«еҲ°иҝҷйҮҢдәҶпјҢеёҢжңӣд»ҘдёҠеҶ…е®№еҸҜд»ҘеҜ№еӨ§е®¶жңүдёҖе®ҡзҡ„её®еҠ©пјҢдҪҝеҗ„дҪҚеҸҜд»ҘеӯҰеҲ°жӣҙеӨҡзҹҘиҜҶпјҢеҰӮжһңи§үеҫ—ж–Үз« дёҚй”ҷпјҢиҜ·жҠҠе®ғеҲҶдә«еҮәеҺ»и®©жӣҙеӨҡзҡ„дәәзңӢеҲ°гҖӮ
е…ҚиҙЈеЈ°жҳҺпјҡжң¬з«ҷеҸ‘еёғзҡ„еҶ…е®№пјҲеӣҫзүҮгҖҒи§Ҷйў‘е’Ңж–Үеӯ—пјүд»ҘеҺҹеҲӣгҖҒиҪ¬иҪҪе’ҢеҲҶдә«дёәдё»пјҢж–Үз« и§ӮзӮ№дёҚд»ЈиЎЁжң¬зҪ‘з«ҷз«ӢеңәпјҢеҰӮжһңж¶үеҸҠдҫөжқғиҜ·иҒ”зі»з«ҷй•ҝйӮ®з®ұпјҡis@yisu.comиҝӣиЎҢдёҫжҠҘпјҢ并жҸҗдҫӣзӣёе…іиҜҒжҚ®пјҢдёҖз»ҸжҹҘе®һпјҢе°Ҷз«ӢеҲ»еҲ йҷӨж¶үе«ҢдҫөжқғеҶ…е®№гҖӮ