小编给大家分享一下如何安装2020JDK1.8,相信大部分人都还不怎么了解,因此分享这篇文章给大家参考一下,希望大家阅读完这篇文章后大有收获,下面让我们一起去了解一下吧!
1.官网下载JDK:
1.1下载地址:https://www.oracle.com/java/technologies/javase-downloads.html1.2点击下图中JDK Download
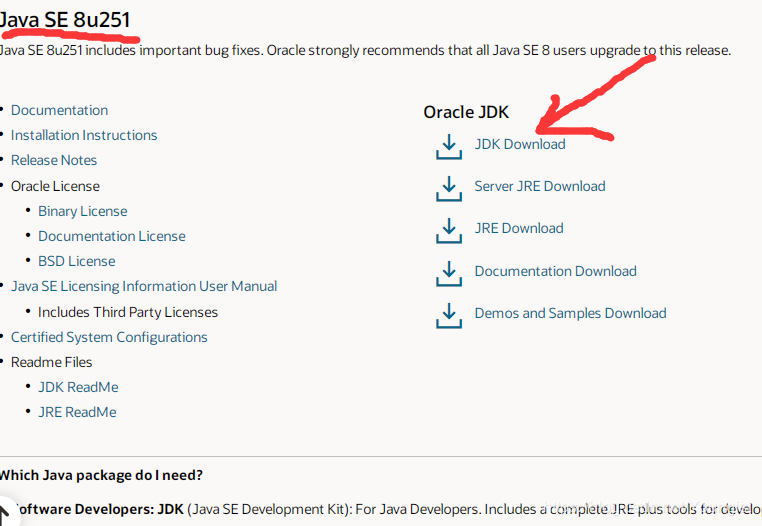
1.3 在下图中选择自己电脑对应版本的JDK点击下载,我这里是Windows64位操作系统,选择windows x64下载
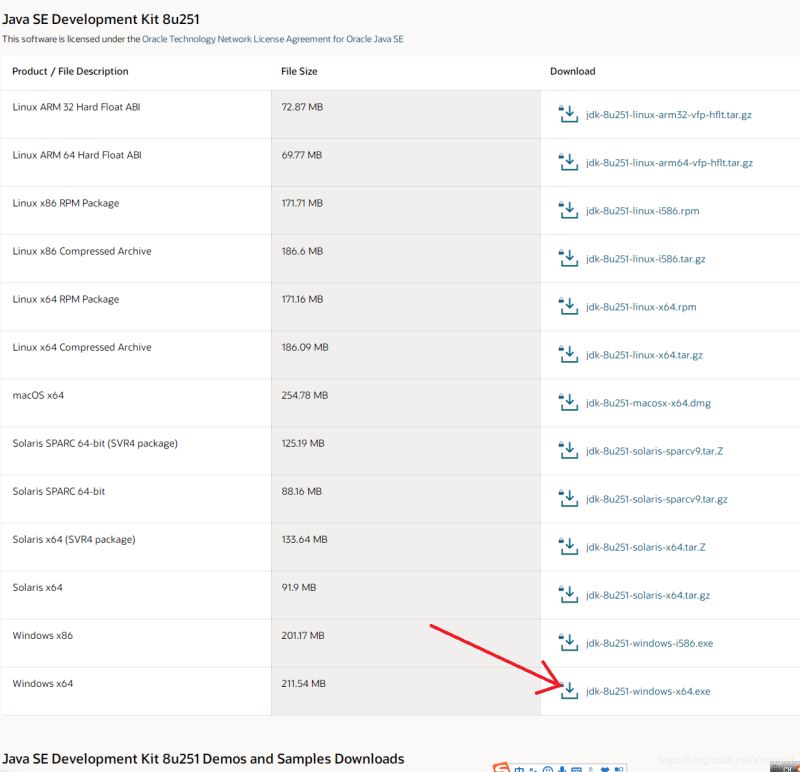
1.4 接下来先画勾,然后点击下载

1.5创建oracle账户再登录就好了,以前注册过的话就直接登录好了,登录名一般是邮箱名。
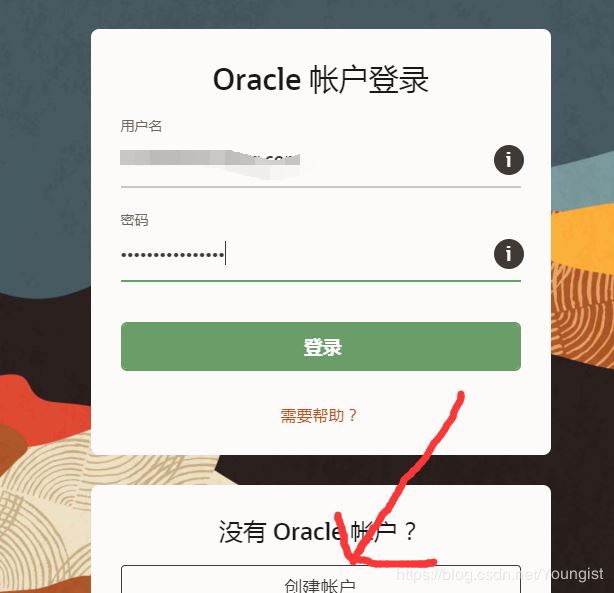
2. 安装JDK
2.1 双击exe文件进行安装
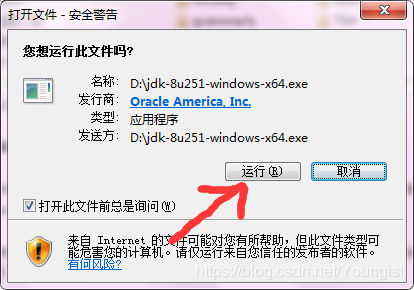
2.2 点击下一步
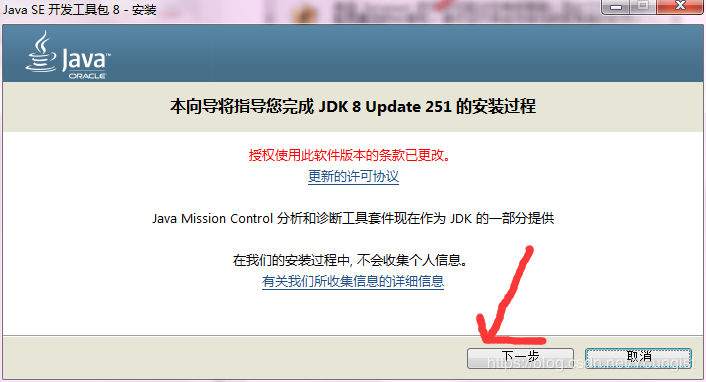
2.3 选择自己要存放JDK的安装路径,文件也不大,我就直接放在默认位置了,这里需要大概记下你的JDK安装路径,后面需要用到!

2.4 点击下一步,这里文件位置我也不更改了,建议放在一起比较好找
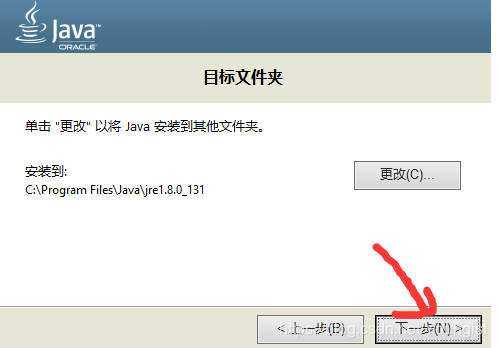
2.5 点击关闭安装完成
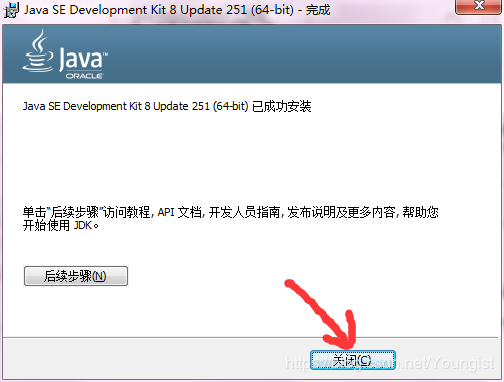
3 环境变量的配置
3.1 找到环境变量
3.1.1 (我这里是win7,但万变不离其宗)找到计算机,右键找到属性,点击进去找到高级环境配置
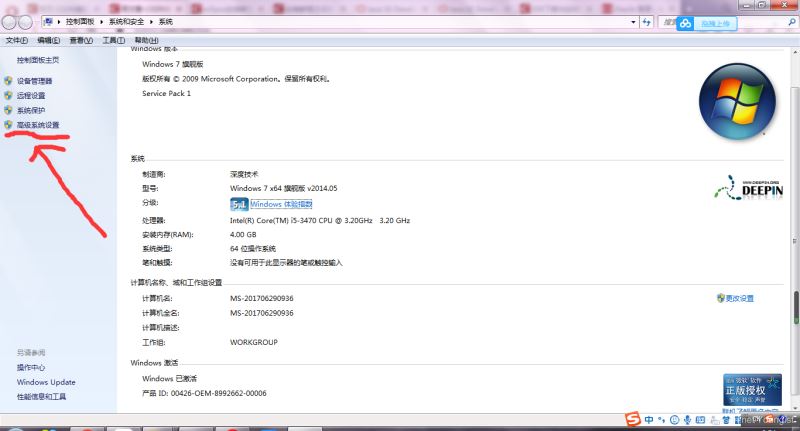
3.1.2 点击高级环境配置,这时候就找到环境变量了
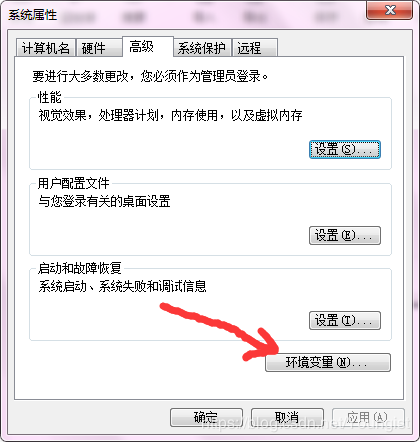
3.2 设置环境变量
3.2.1 点击上面的环境变量,找到系统变量点击新建

3.2.2 先找到自己JDK安装路径并且复制,默认的路径为C:\Program Files\Java\jdk1.8.0_251,下面的变量值就是你的JDK安装路径,变量名为JAVA_HOME

3.2.3 继续在系统变量里面新建一个CLASSPATH变量,其变量值为.;%JAVA_HOME%\lib;%JAVA_HOME%\lib\tools.jar
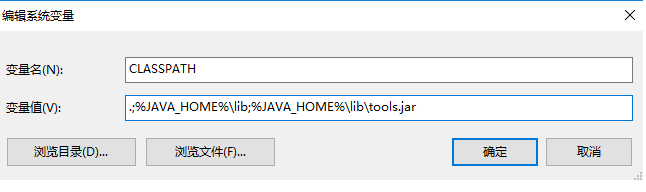
3.2.4在你的系统变量里面找一个变量名是PATH的变量,在它的值域里面加上%JAVA_HOME%\bin;%JAVA_HOME%\jre\bin;
此时你应该在你原有的值域后面追加,记得在原有的值域后面记得添加一个英文状态下的分号(win10的话,就不用加;了)。最后点击确定,此时JDK的环境变量配置就完成了。
4.测试自己的环境变量是否配置正确
4.1 WINDOWS+R键,输入cmd,进入命令行界面,如下所示:
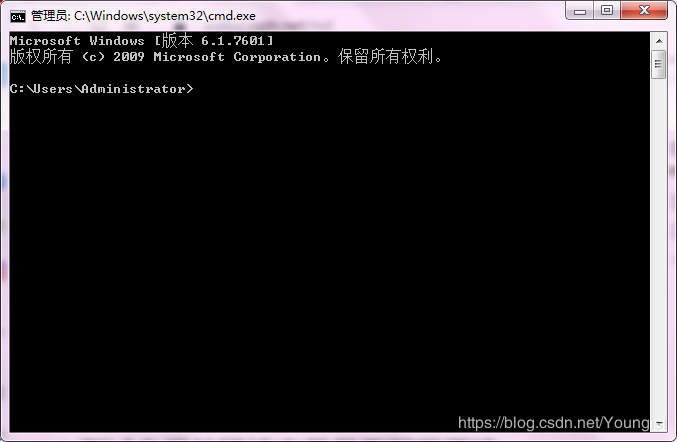
4.2 输入java -version命令,可以出现如下图的提示,查看自己安装的JDK版本。

4.3 输入javac出现如下的提示:
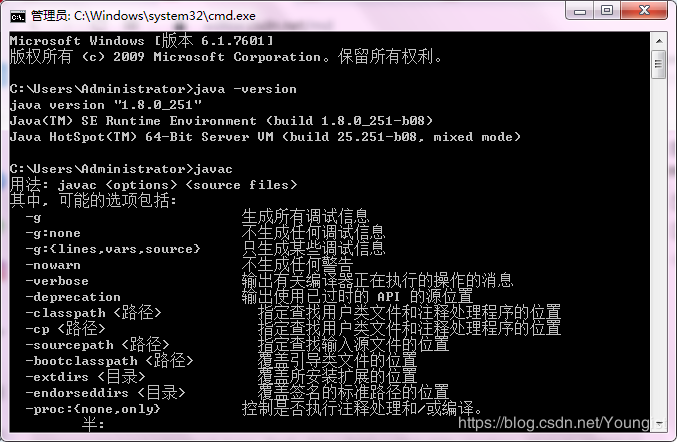
4.4 输入java出现如下图所示的结果:
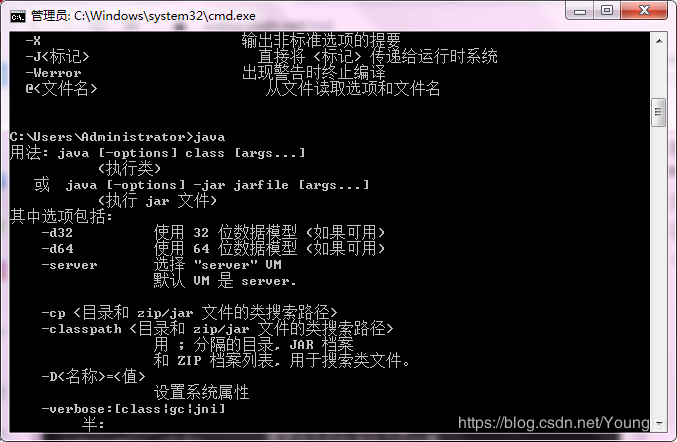
5 出现以上结果,就说明你的JDK安装和环境变量的配置已经成功了!可以开始你的Java学习了,欢迎入坑,哈哈哈哈!
以上是如何安装2020JDK1.8的所有内容,感谢各位的阅读!相信大家都有了一定的了解,希望分享的内容对大家有所帮助,如果还想学习更多知识,欢迎关注亿速云行业资讯频道!
免责声明:本站发布的内容(图片、视频和文字)以原创、转载和分享为主,文章观点不代表本网站立场,如果涉及侵权请联系站长邮箱:is@yisu.com进行举报,并提供相关证据,一经查实,将立刻删除涉嫌侵权内容。