这篇文章主要介绍win10升级后蓝牙音响无法调节音量的解决方法,文中介绍的非常详细,具有一定的参考价值,感兴趣的小伙伴们一定要看完!
win10系统连接无线蓝牙音响无法调节音量,该怎么解决这个问题呢?
一、连接无线蓝牙音响
1、打开电脑,点击功能菜单。
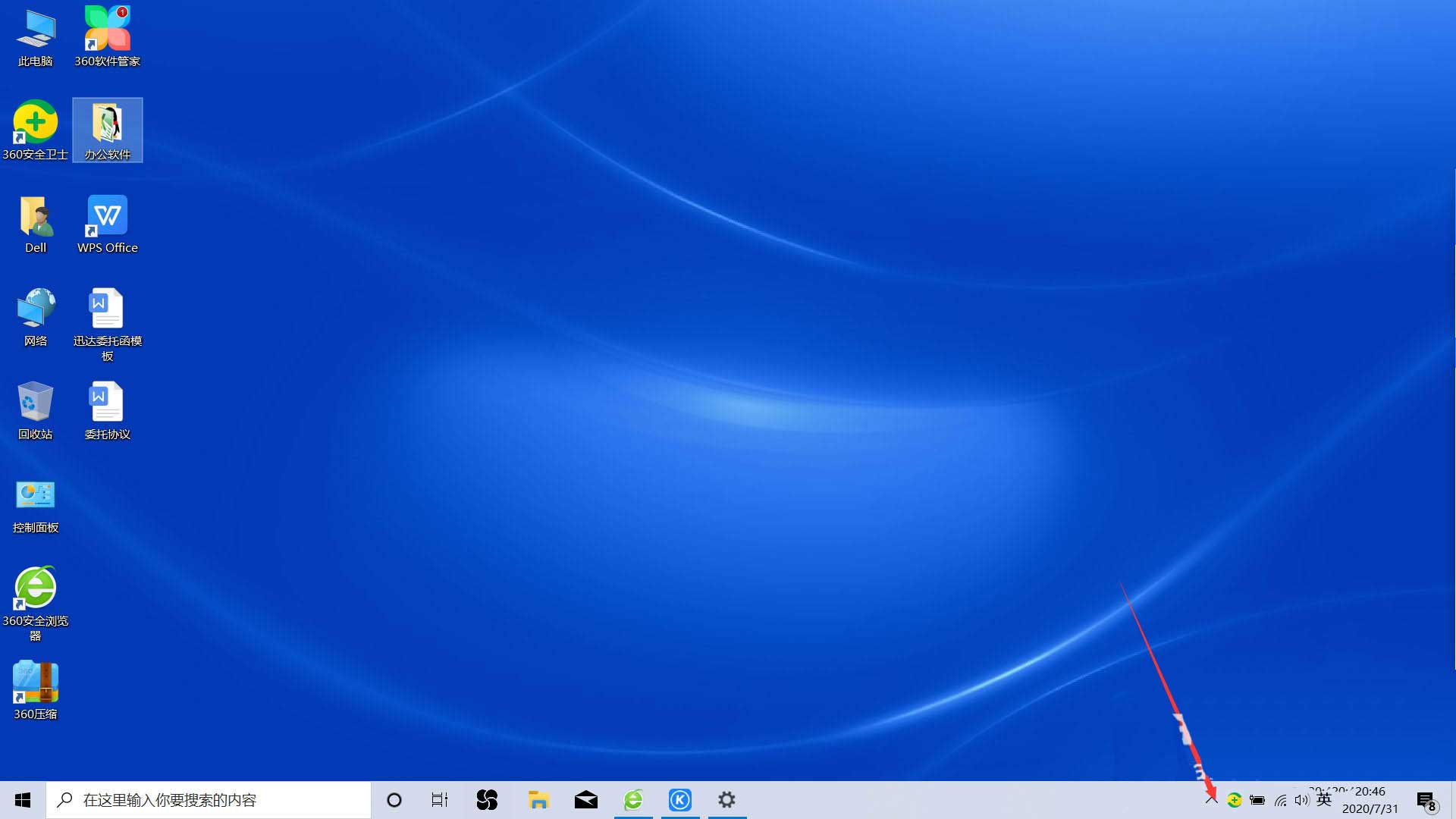
2、点击蓝牙图标。
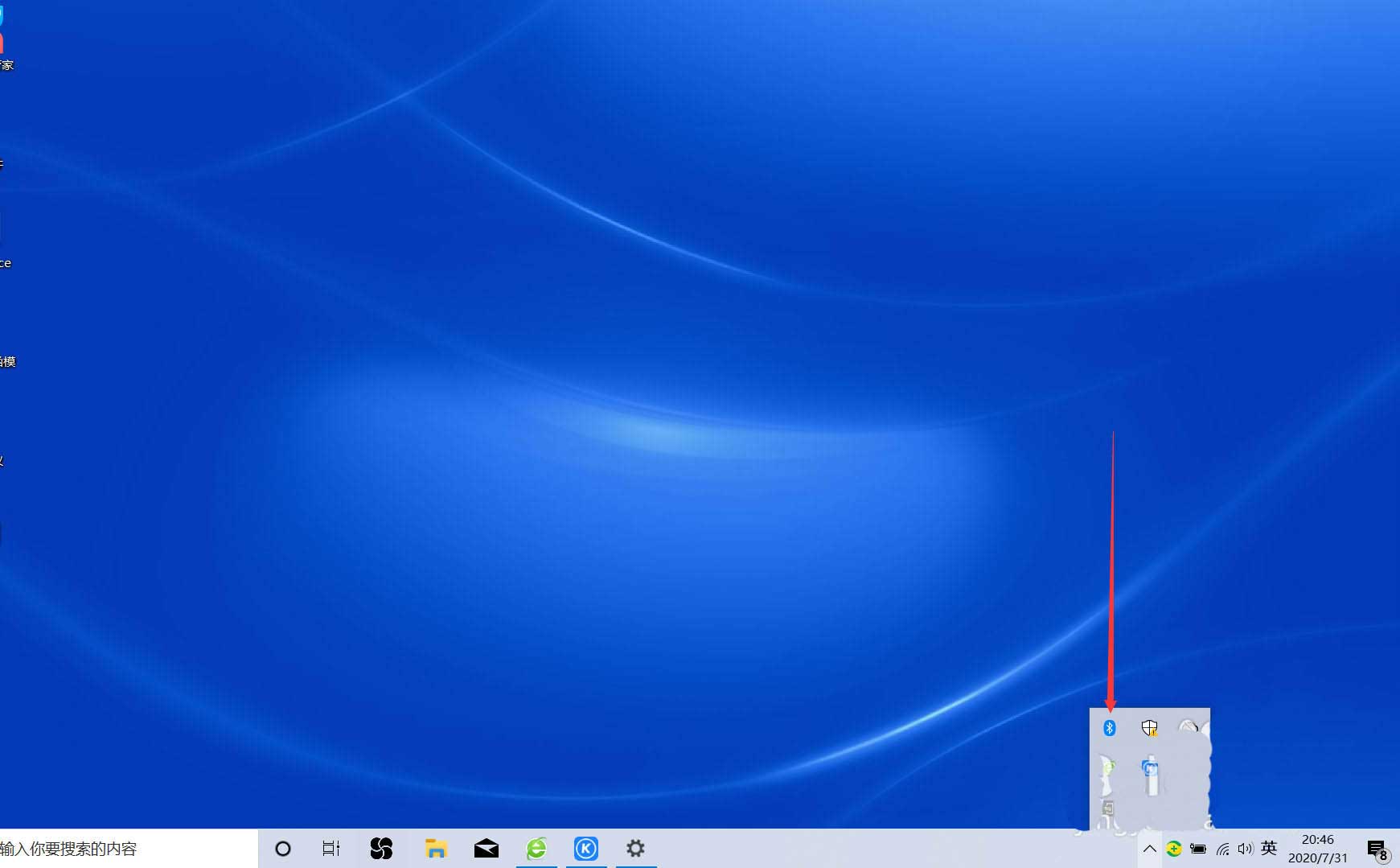
3、进入设置页面,打开蓝牙。
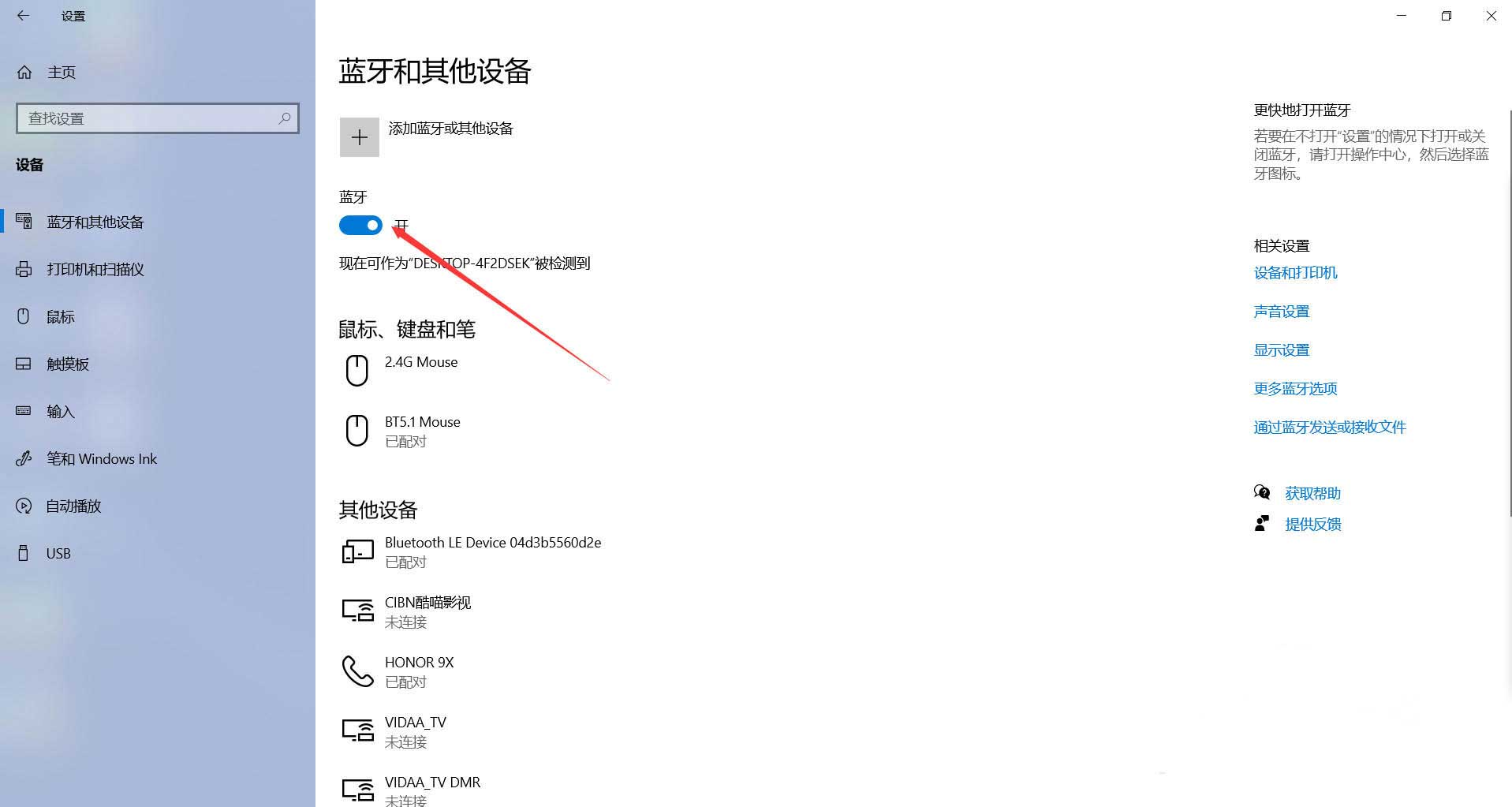
4、打开小米小爱触屏音响的蓝牙,点击添加蓝牙或其他设备。
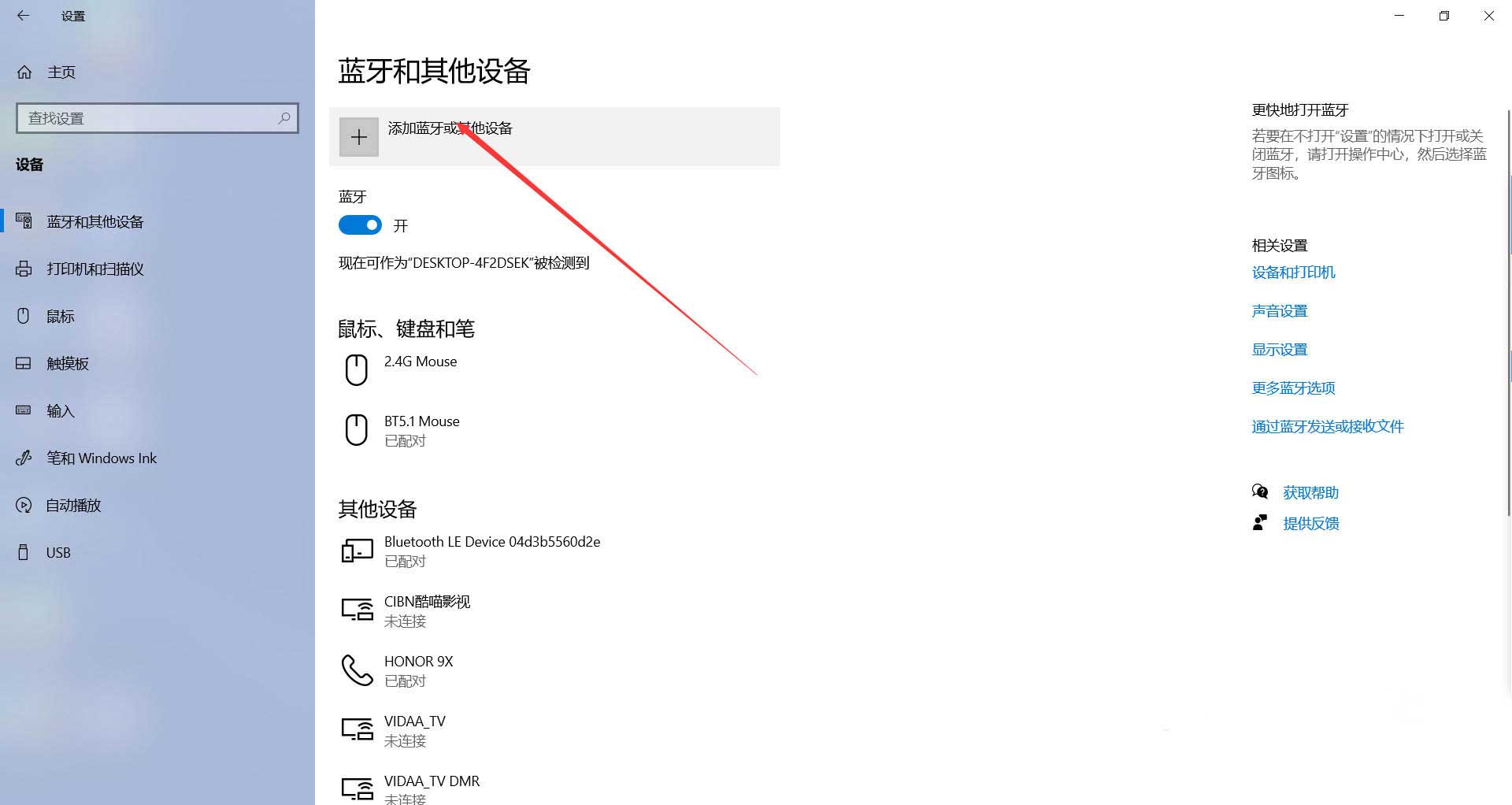
5、点击蓝牙。
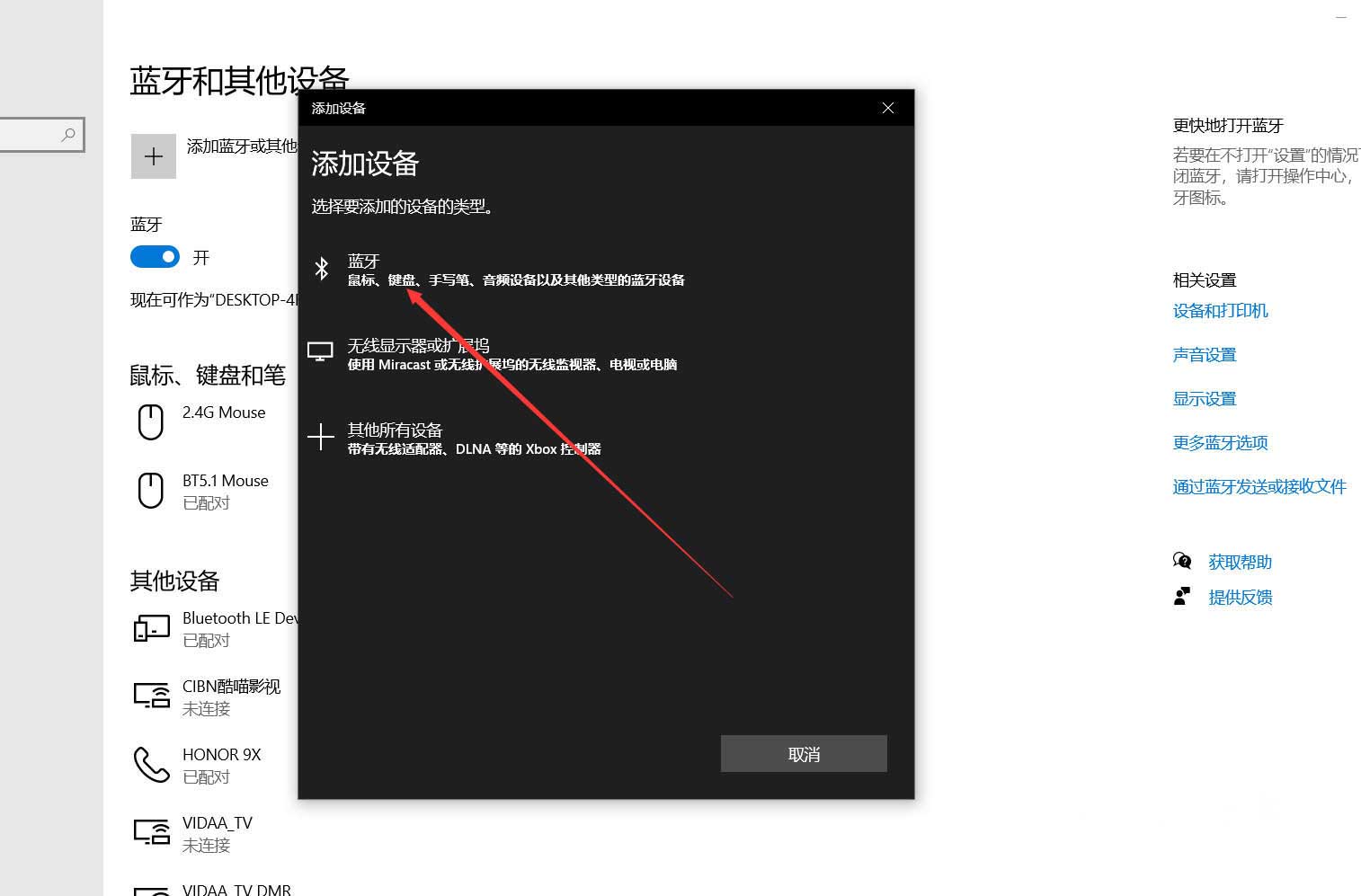
6、点击搜索的小米小爱触屏音响。
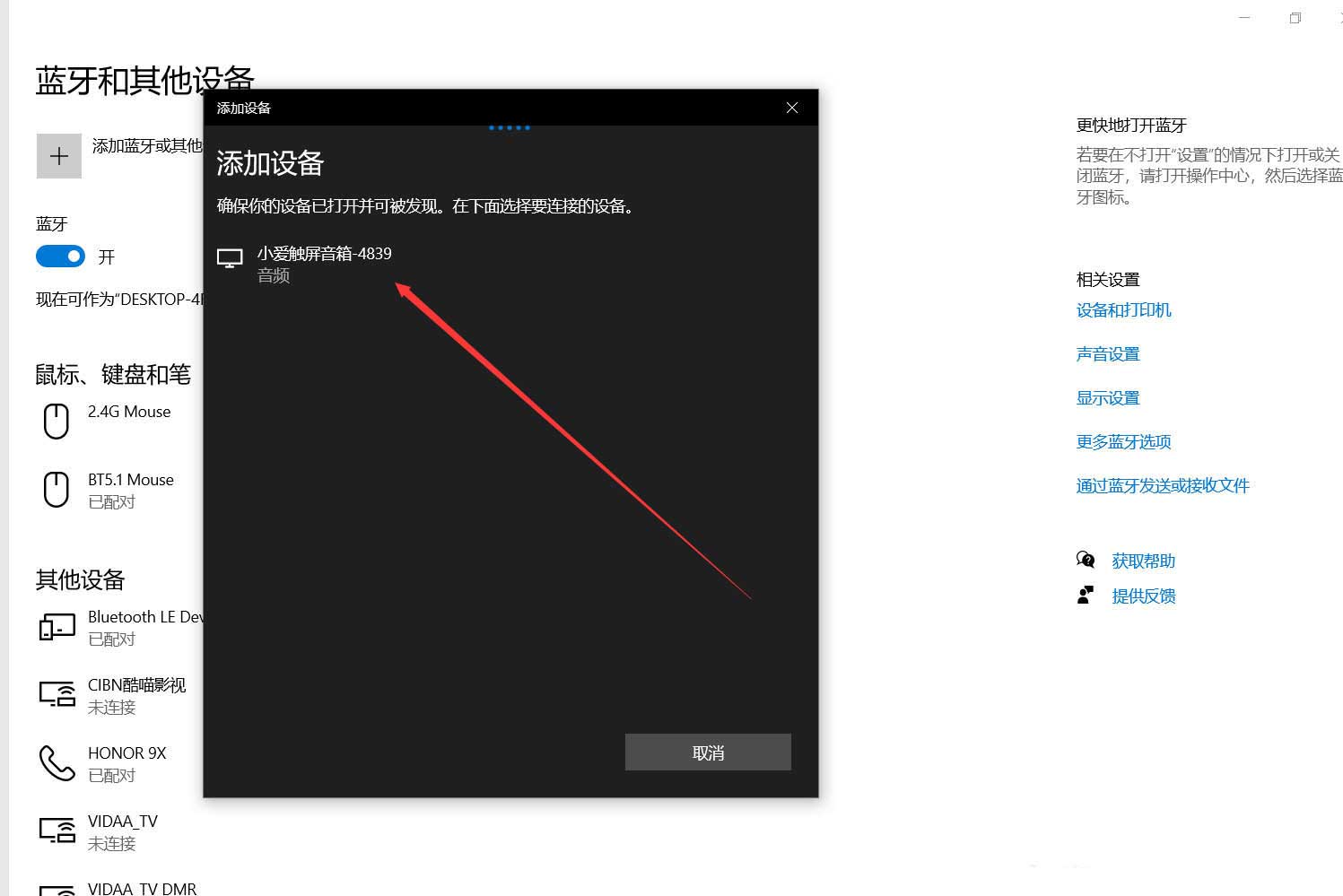
7、稍等片刻,即可连接小米小爱触屏音响。
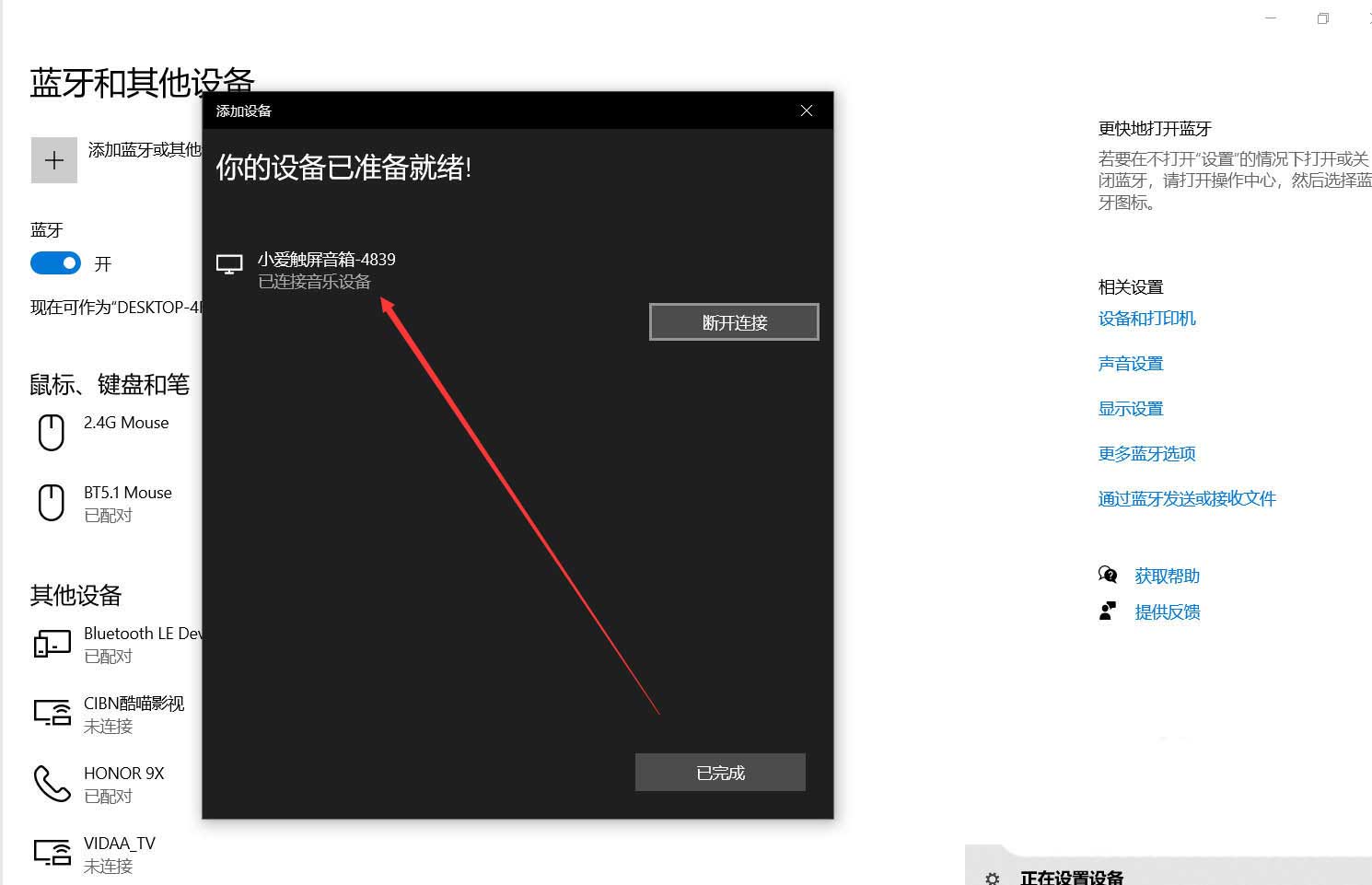
二、连接蓝牙音响无法调节音量
win10在升级系统后导致无法使用系统音量调节按钮调节蓝牙音响音量的解决办法
开始菜单——输入cmd,右击以管理员身份运行
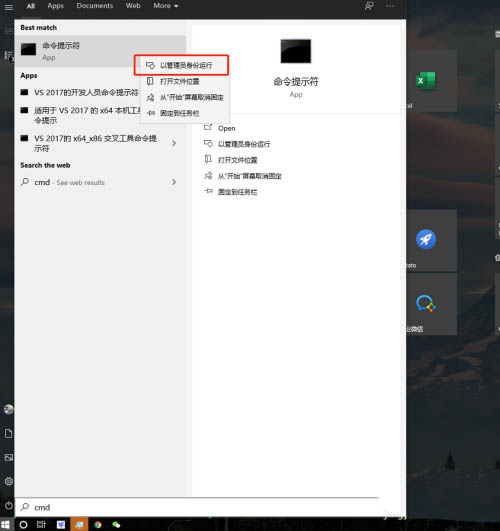
reg add HKLM\SYSTEM\ControlSet001\Control\Bluetooth\Audio\AVRCP\CT /v DisableAbsoluteVolume /t REG_DWORD /d1/f
直接右键粘贴上面的代码(关闭win10 绝对音量)
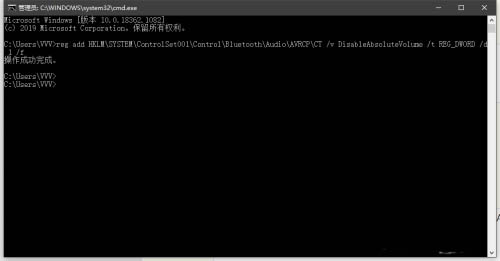
重启电脑
以上是“win10升级后蓝牙音响无法调节音量的解决方法”这篇文章的所有内容,感谢各位的阅读!希望分享的内容对大家有帮助,更多相关知识,欢迎关注亿速云行业资讯频道!
免责声明:本站发布的内容(图片、视频和文字)以原创、转载和分享为主,文章观点不代表本网站立场,如果涉及侵权请联系站长邮箱:is@yisu.com进行举报,并提供相关证据,一经查实,将立刻删除涉嫌侵权内容。