今天就跟大家聊聊有关如何进行VMware Workstation和Xshell安装与使用,可能很多人都不太了解,为了让大家更加了解,小编给大家总结了以下内容,希望大家根据这篇文章可以有所收获。
如果你是刚开始学习Ubuntu,或者python。建议可以先安装一个虚拟机感受一下Ubuntu,习惯了以后就可以正式转入Ubuntu,这样就不会担心安装Ubuntu,不小心弄坏东西,造成资料的丢失等乱七八糟的事情。
先放一张效果图,通过Xshell链接VMware中安装的虚拟Ubuntu。
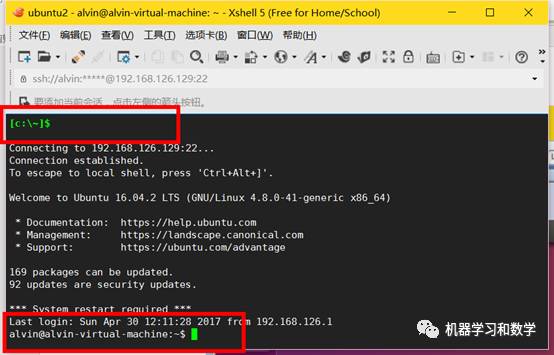
然后我们看一下百度对VMware Workstation和Xshell的介绍。(没啥用。。)

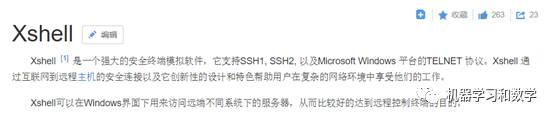
1. 下载Ubuntu(./copy深度学习环境搭建)
一般来说国内的下载地址有两个,一个是阿里云镜像,一个是网易源镜像。这里给一个网易源的地址:
http://mirrors.163.com/ubuntu-releases/16.04.2/
进去以后下载选择下载64位还是32位。其中i386就表示32位。根据自己电脑选择,现在一般都是64位的吧,所以直接下载第一个。
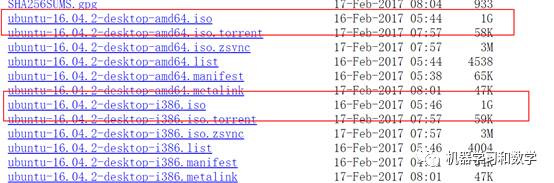
2. VMware Workstation创建Ubuntu虚拟机
以下没有特别说明均按照默认安装点击下一步!
下载地址:
http://www.vmware.com/cn/products/workstation/workstation-evaluation.html
VMware的安装比较简单就不说了,安装好之后打开,如下图。然后我们点创建新的虚拟机。
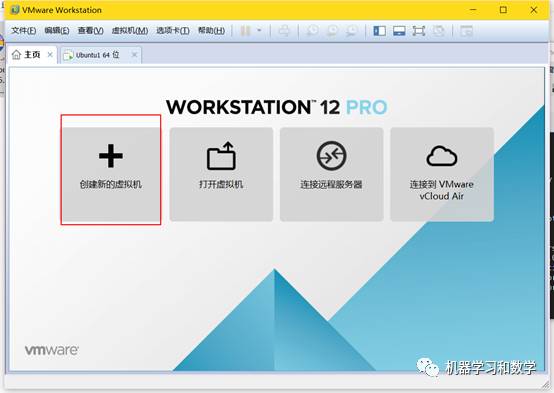
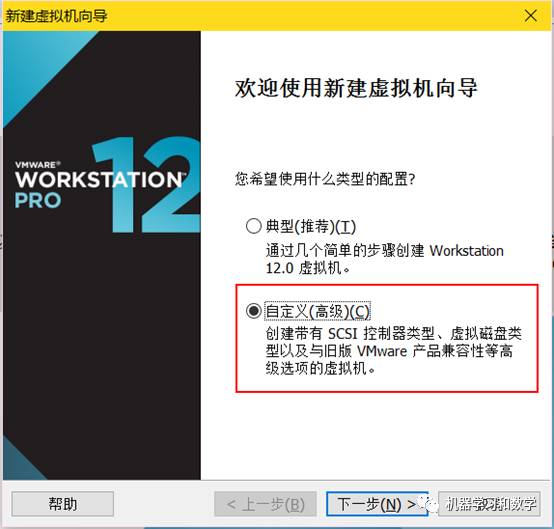
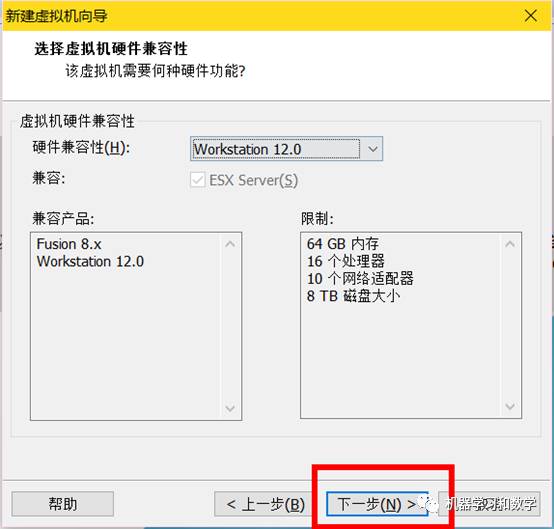
这里选择第三个,稍后选择操作系统。
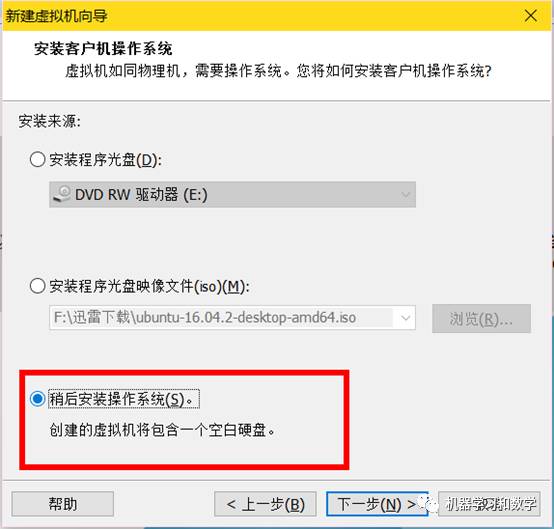
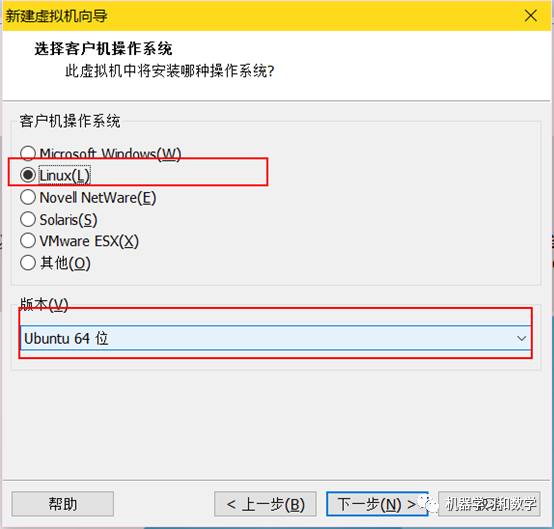
名称和位置任意。

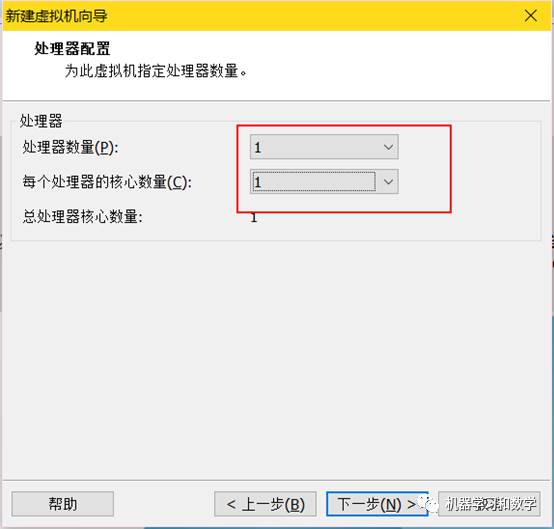
如果你电脑本身的内存还可以,推荐设置为2G,2048M,默认是1G。
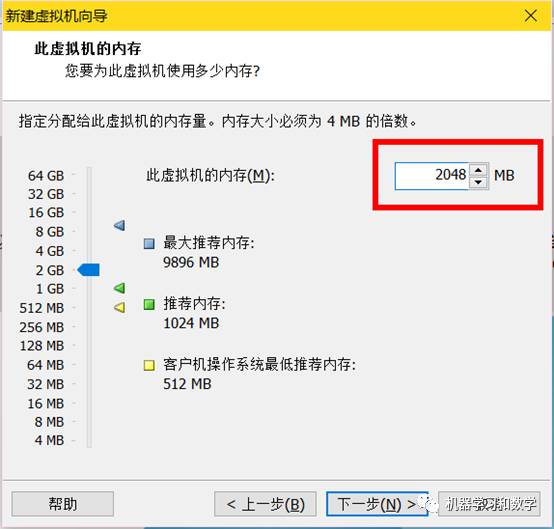
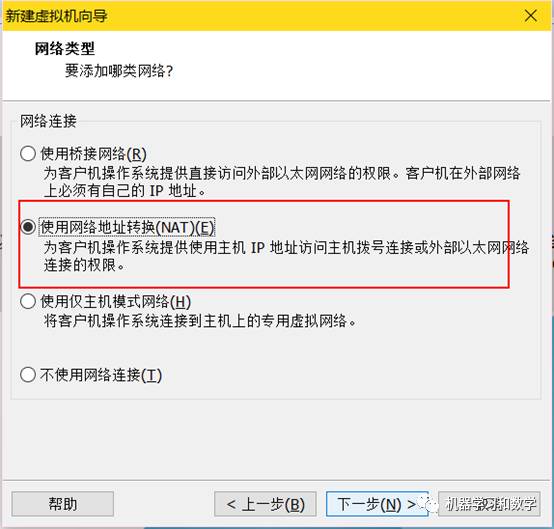
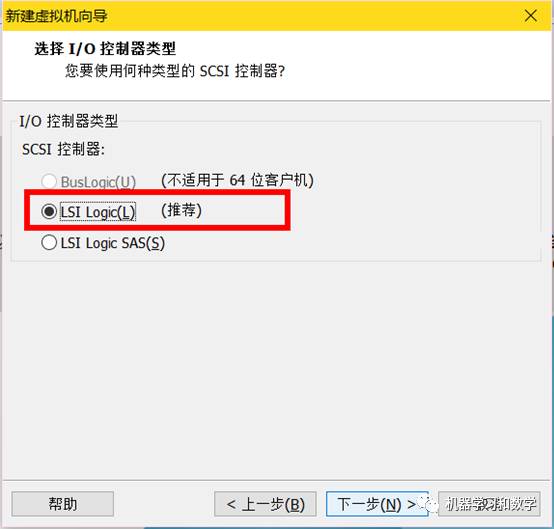
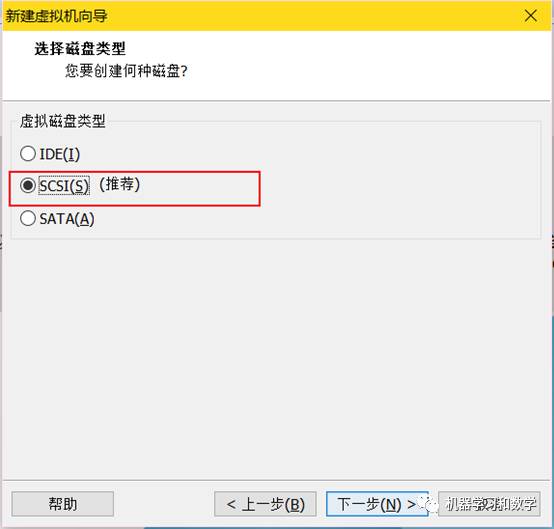
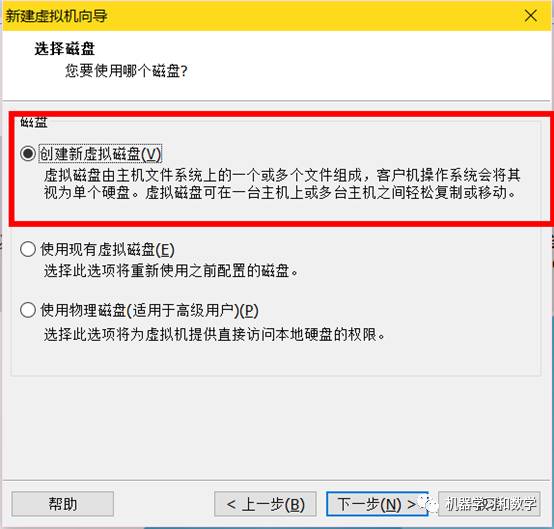
磁盘大小默认20G,也可以了,我推荐设置50G,因为做机器学习难免会遇到比较大的数据,万一后面不够用,麻烦。

名字任意
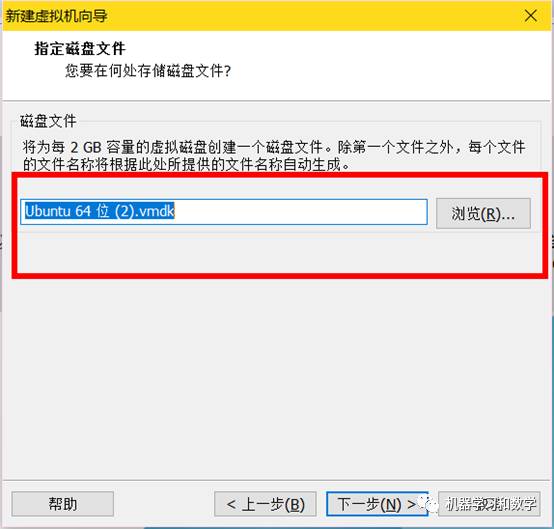
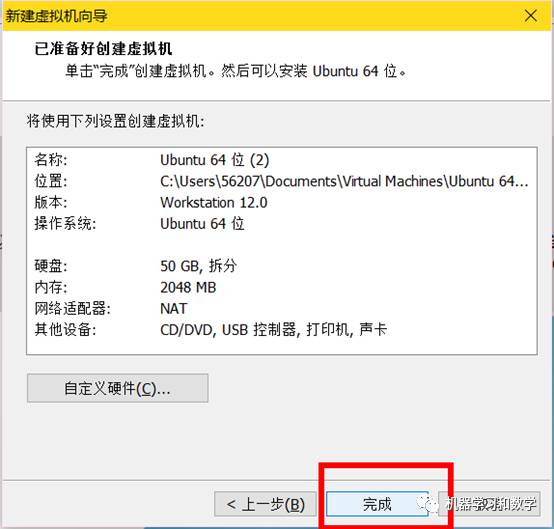
这里选择CD/DVD点开之后找到刚才下载的Ubuntu的iso文件。
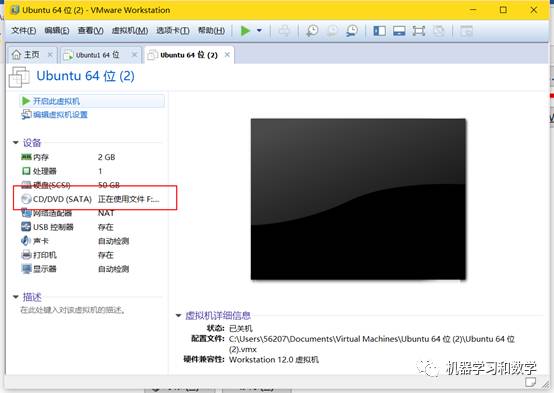
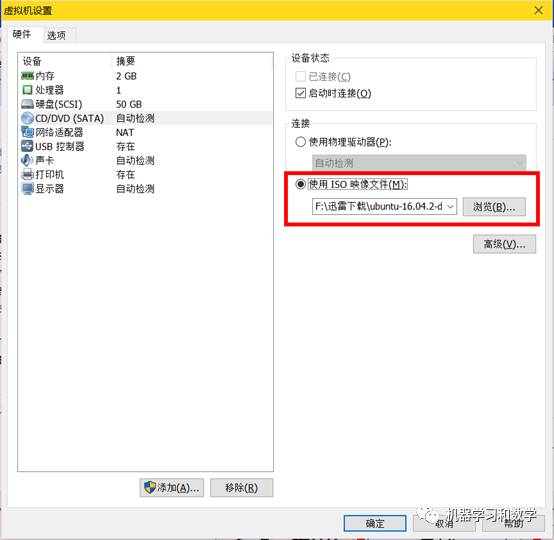
点击确定后,选择开启此虚拟机。

打开后如图。
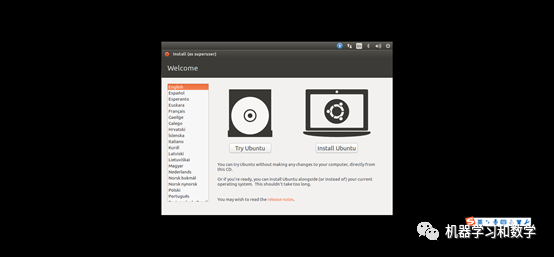
接下来请参考之前说的深度学习环境搭建那篇,后面完全一样。
3. Xshell 5 安装
下载地址:
http://www.netsarang.com/download/main.html
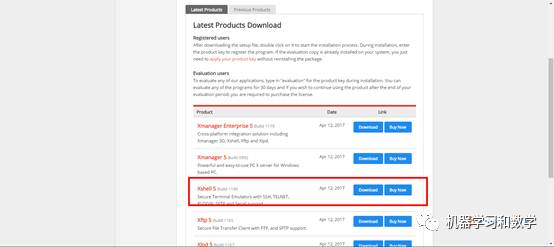
接下来他会让你注册,你只要已学生的身份去注册就可以免费下载。这里我给一个我下载好的链接,但是还是建议去官网注册下载,:
链接:http://pan.baidu.com/s/1slprGPB密码:f2ik
打开之后如图所示。
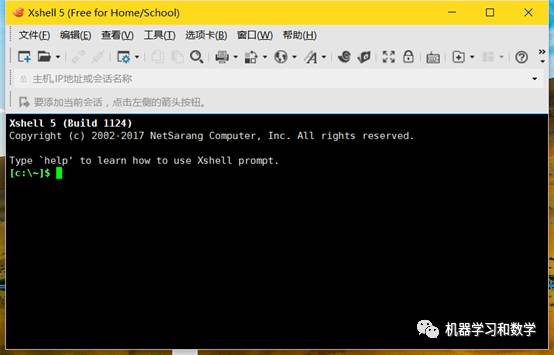
然后点击
文件->新建
在主机哪里输入Ubuntu虚拟机的ip地址
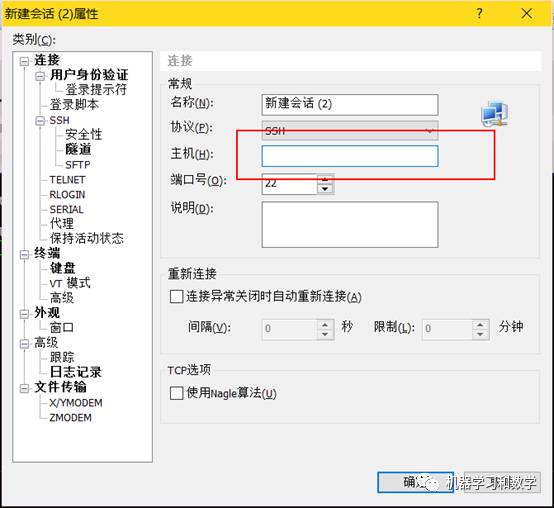
查看ubuntu的ip的地址的命令:
Ifconfig
下面的192.168.126.129就是ip地址。
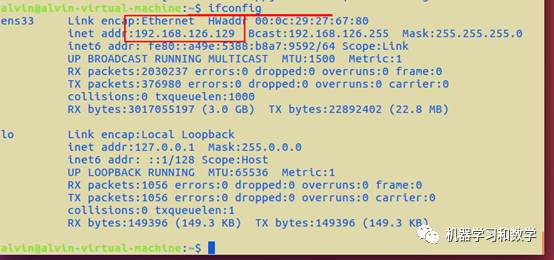
这里输入你的Ubuntu中的用户名,一般Ubuntu里面应该有一个用户,也可以有多个用户。

这里的密码是Ubuntu中你的root密码
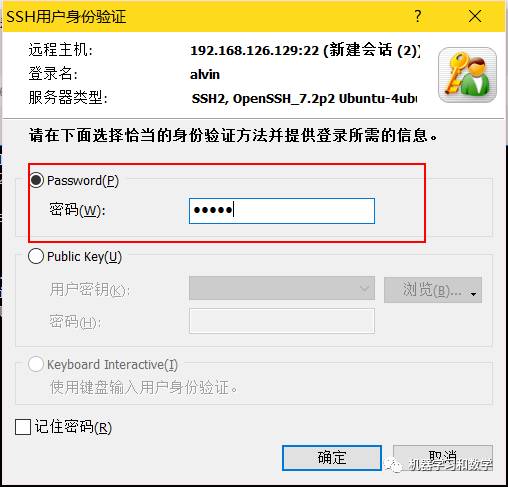
此时就会出现我们开始放的那张图,直接用Xshell控制虚拟机了。
看完上述内容,你们对如何进行VMware Workstation和Xshell安装与使用有进一步的了解吗?如果还想了解更多知识或者相关内容,请关注亿速云行业资讯频道,感谢大家的支持。
免责声明:本站发布的内容(图片、视频和文字)以原创、转载和分享为主,文章观点不代表本网站立场,如果涉及侵权请联系站长邮箱:is@yisu.com进行举报,并提供相关证据,一经查实,将立刻删除涉嫌侵权内容。