жӮЁеҘҪпјҢзҷ»еҪ•еҗҺжүҚиғҪдёӢи®ўеҚ•е“ҰпјҒ
жӮЁеҘҪпјҢзҷ»еҪ•еҗҺжүҚиғҪдёӢи®ўеҚ•е“ҰпјҒ
иҝҷзҜҮж–Үз« з»ҷеӨ§е®¶д»Ӣз»ҚIntelliJ IDEA дҪҝз”Ёж•ҷзЁӢжҳҜжҖҺд№Ҳж ·зҡ„пјҢеҶ…е®№йқһеёёиҜҰз»ҶпјҢж„ҹе…ҙи¶Јзҡ„е°Ҹдјҷдјҙ们еҸҜд»ҘеҸӮиҖғеҖҹйүҙпјҢеёҢжңӣеҜ№еӨ§е®¶иғҪжңүжүҖеё®еҠ©гҖӮ
еҰӮжһңиҜҙIntelliJ IDEAжҳҜдёҖж¬ҫзҺ°д»ЈеҢ–жҷәиғҪејҖеҸ‘е·Ҙе…·зҡ„иҜқпјҢEclipseеҲҷз§°еҫ—дёҠжҳҜзҹіеҷЁж—¶д»Јзҡ„дёңиҘҝдәҶгҖӮе…¶е®һ笔иҖ…д№ҹжҳҜдёҖжһҡд»ҺEclipseиҪ¬IDEAзҡ„жҺўзҙўиҖ…пјҢйҡҸзқҖиҝ‘жңҹзҡ„дёҚж–ӯејҖеҸ‘е®һи·өе’Ңи°ғиҜ•пјҢйҖҗжӯҘдҪ“дјҡеҲ°иҝҷж¬ҫжҷәиғҪIDEеёҰжқҘзҡ„е·ЁеӨ§ејҖеҸ‘дҫҝеҲ©пјҢеңЁејәеӨ§зҡ„жҸ’件еҠҹиғҪж”ҜжҢҒдёӢпјҢиҜёеҰӮеҜ№Gitе’ҢMavenзҡ„ж”ҜжҢҒз®Җзӣҙи®©дәәеҒңдёҚдёӢжқҘпјҢеҗ„з§Қд»Јз ҒжҸҗзӨәпјҢеҢ…жӢ¬JSжӣҙжҳҜжүӢеҲ°ж“’жқҘпјҢжңҖз»ҲдёҚеҫ—дёҚиў«иҝҷж¬ҫзҘһеҘҮзҡ„IDEжүҖжҠҳжңҚгҖӮдёәдәҶи®©иә«иҫ№жӣҙеӨҡзҡ„е°ҸдјҷдјҙеҸӮдёҺиҝӣжқҘпјҢеҶіе®ҡеҶҷдёӢиҝҷзҜҮж–Үз« пјҢдёҺеҗӣе…ұдә«гҖӮ(^_^)
й«ҳзә§дј йҖҒй—ЁпјҡIntelliJ IDEA е®ҳзҪ‘дёӢиҪҪ - Ultimate з»ҲжһҒзүҲ
жҝҖжҙ»ж–№жі•пјҡ е®үиЈ…е®ҢжҲҗеҗҺ йҖүжӢ©active code 然еҗҺиҫ“е…ҘжҝҖжҙ»з ҒгҖӮ
з”ұдёӢеӣҫеҸҜи§ҒпјҡдёӨиҖ…жңҖеӨ§зҡ„иҪ¬еҸҳе°ұеңЁдәҺе·ҘдҪңз©әй—ҙжҰӮеҝөзҡ„иҪ¬еҸҳпјҢ并且еңЁIDEAеҪ“дёӯпјҢProjectе’ҢModuleжҳҜдҪңдёәдёӨдёӘдёҚеҗҢзҡ„жҰӮеҝөпјҢеҜ№йЎ№зӣ®з»“жһ„жҳҜе…·жңүйҮҚеӨ§ж„Ҹд№үзҡ„пјҢиҝҷд№ҹжҒ°жҒ°жҳҜи®ёеӨҡIDEAеҲқеӯҰиҖ…и§үеҫ—еӣ°жү°зҡ„ең°ж–№гҖӮ 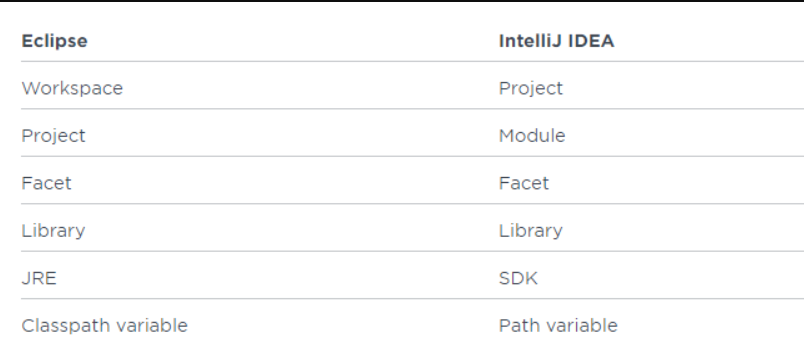
дёәд»Җд№ҲиҰҒеҸ–ж¶Ҳе·ҘдҪңз©әй—ҙ
зӯ”пјҡ з®ҖеҚ•жқҘиҜҙпјҢIDEAдёҚйңҖиҰҒи®ҫзҪ®е·ҘдҪңз©әй—ҙпјҢеӣ дёәжҜҸдёҖдёӘProjectйғҪе…·еӨҮдёҖдёӘе·ҘдҪңз©әй—ҙпјҒпјҒеҜ№дәҺжҜҸдёҖдёӘIDEAзҡ„йЎ№зӣ®е·ҘзЁӢпјҲProjectпјүиҖҢиЁҖпјҢе®ғзҡ„жҜҸдёҖдёӘеӯҗжЁЎеқ—пјҲModuleпјүйғҪеҸҜд»ҘдҪҝз”ЁзӢ¬з«Ӣзҡ„JDKе’ҢMAVENй…ҚзҪ®гҖӮиҝҷеҜ№дәҺдј з»ҹйЎ№зӣ®иҝҲеҗ‘ж–°йЎ№зӣ®зҡ„йҮҚжһ„ж·»еҠ дәҶжһҒеӨ§зҡ„дҫҝеҲ©жҖ§пјҢиҝҷз§ҚеӨҡе…ғеҢ–зҡ„зҒөжҙ»жҖ§жӯЈжҳҜEclipseжүҖзјәеӨұзҡ„пјҢеӣ дёәејҖе§ӢEclipseеңЁеҲқж¬ЎдҪҝз”Ёж—¶е·Із»Ҹз»‘жӯ»дәҶе·ҘдҪңз©әй—ҙгҖӮ
жӯӨеӨ–пјҢеҫҲеӨҡж–°жүӢдјҡй—®пјҢдёәд»Җд№ҲIDEAйҮҢйқўзҡ„еӯҗе·ҘзЁӢиҰҒжҲҗдёәModuleпјҹ
зӯ”пјҡе…¶е®һе°ұжҳҜжЁЎеқ—еҢ–зҡ„жҰӮеҝөпјҢдҪңдёәиҒҡеҗҲе·ҘзЁӢдәҰжҲ–жҷ®йҖҡзҡ„ж №зӣ®еҪ•пјҢе®ғз§°д№ӢдёәProjectпјҢиҖҢдёӢйқўзҡ„еӯҗе·ҘзЁӢз§°дёәжЁЎеқ—пјҢжҜҸдёҖдёӘеӯҗжЁЎеқ—д№Ӣй—ҙеҸҜд»Ҙзӣёе…іиҒ”пјҢд№ҹеҸҜд»ҘжІЎжңүд»»дҪ•е…іиҒ”гҖӮ
дёәд»Җд№ҲжңүдәҶеҪ“еүҚйЎ№зӣ®пјҢиҝҳйңҖиҰҒй»ҳи®Өй…ҚзҪ®пјҹ
зӯ”пјҡеӣ дёәIDEAжІЎжңүе·ҘдҪңз©әй—ҙзҡ„жҰӮеҝөпјҢжүҖд»ҘжҜҸдёӘж–°йЎ№зӣ®пјҲProjectпјүйғҪйңҖиҰҒи®ҫзҪ®иҮӘе·ұзҡ„JDKе’ҢMAVENзӯүзӣёе…ій…ҚзҪ®пјҢиҝҷж ·иҷҪ然жҸҗй«ҳдәҶзҒөжҙ»жҖ§пјҢдҪҶжҳҜеҚҙиҰҒдёәжҜҸдёӘж–°йЎ№зӣ®йғҪиҰҒйҮҚж–°й…ҚзҪ®пјҢиҝҷжҳҫ然дёҚз¬ҰеҗҲжҲ‘们зҡ„йў„жңҹгҖӮеңЁиҝҷдёӘиғҢжҷҜдёӢпјҢй»ҳи®Өй…ҚзҪ®з»ҷдәҲеҪ“еүҚйЎ№зӣ®й…ҚзҪ®жҸҗдҫӣдәҶDefaultйҖүйЎ№пјҢй—®йўҳиҮӘ然е°ұиҝҺеҲғиҖҢи§ЈдәҶгҖӮ
жңҖж–°иЎҘе……пјҡIDEAдёәдәҶжҳҺзЎ®иҝҷдёӘж–°йЎ№зӣ®й…ҚзҪ®зҡ„жҰӮеҝөпјҢеңЁ2018.2д№ӢеҗҺзҡ„жӯЈејҸзүҲжң¬е·ІжӯЈејҸе°ҶвҖңDefault SettingsвҖқеҗҚеӯ—дҝ®ж”№вҖң Default Settings /ProjectStructsвҖқпјҢеҚівҖңй»ҳи®Өй…ҚзҪ®вҖқе°ұжҳҜжҢҮвҖңж–°йЎ№зӣ®й…ҚзҪ®вҖқгҖӮ
еҲқе§ӢеҢ–жӯҘйӘӨ
жү“ејҖй»ҳи®Өй…ҚзҪ®пјҡйЎ¶йғЁеҜјиҲӘж Ҹ -> File -> Other Settings -> Default Settings /ProjectStructs ; жү“ејҖеҪ“еүҚй…ҚзҪ®пјҡйЎ¶йғЁеҜјиҲӘж Ҹ -> File -> Settings / ProjectStructs
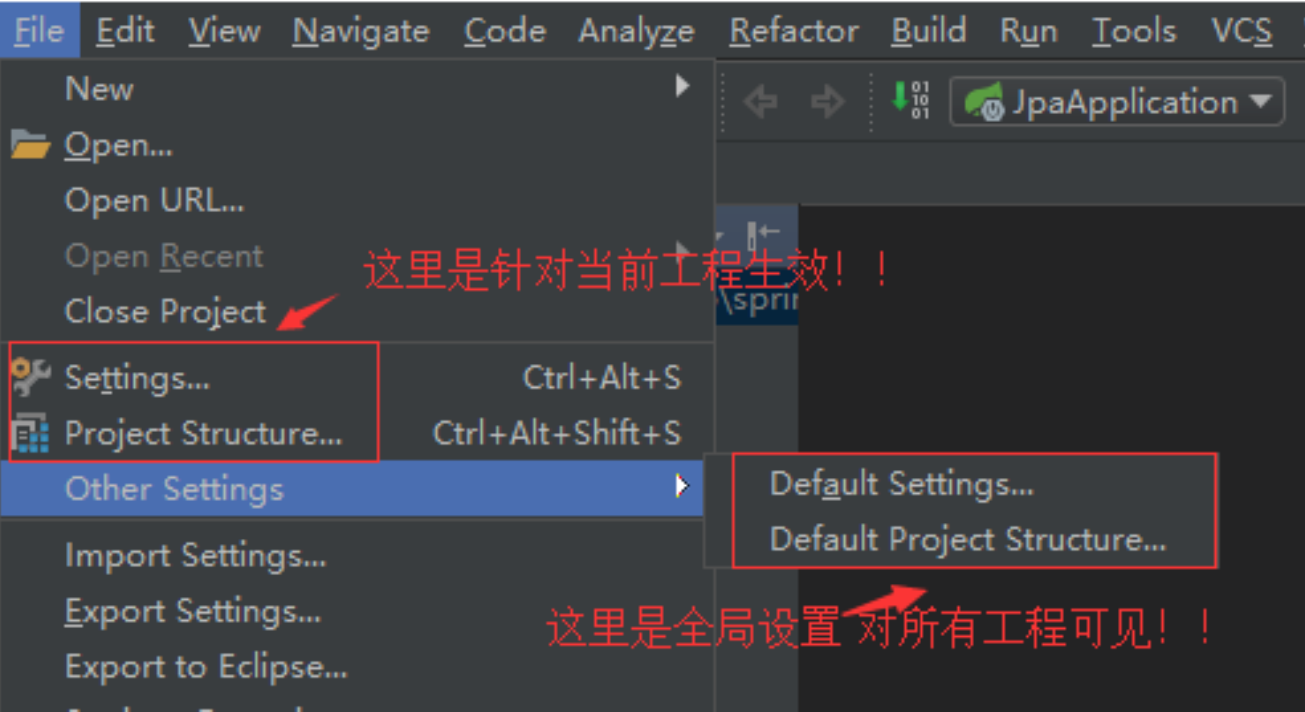
еҰӮжһңеҪ“еүҚйЎ№зӣ®жғіиҰҶзӣ–й»ҳи®Өй…ҚзҪ®пјҢзӣҙжҺҘеңЁSettins/Project Structureи®ҫзҪ®еҚіеҸҜгҖӮ
е…ЁеұҖJDK(й»ҳи®Өй…ҚзҪ®)
е…·дҪ“жӯҘйӘӨпјҡйЎ¶йғЁе·Ҙе…·ж Ҹ File ->Other Settins -> Default Project Structure -> SDKs -> JDK
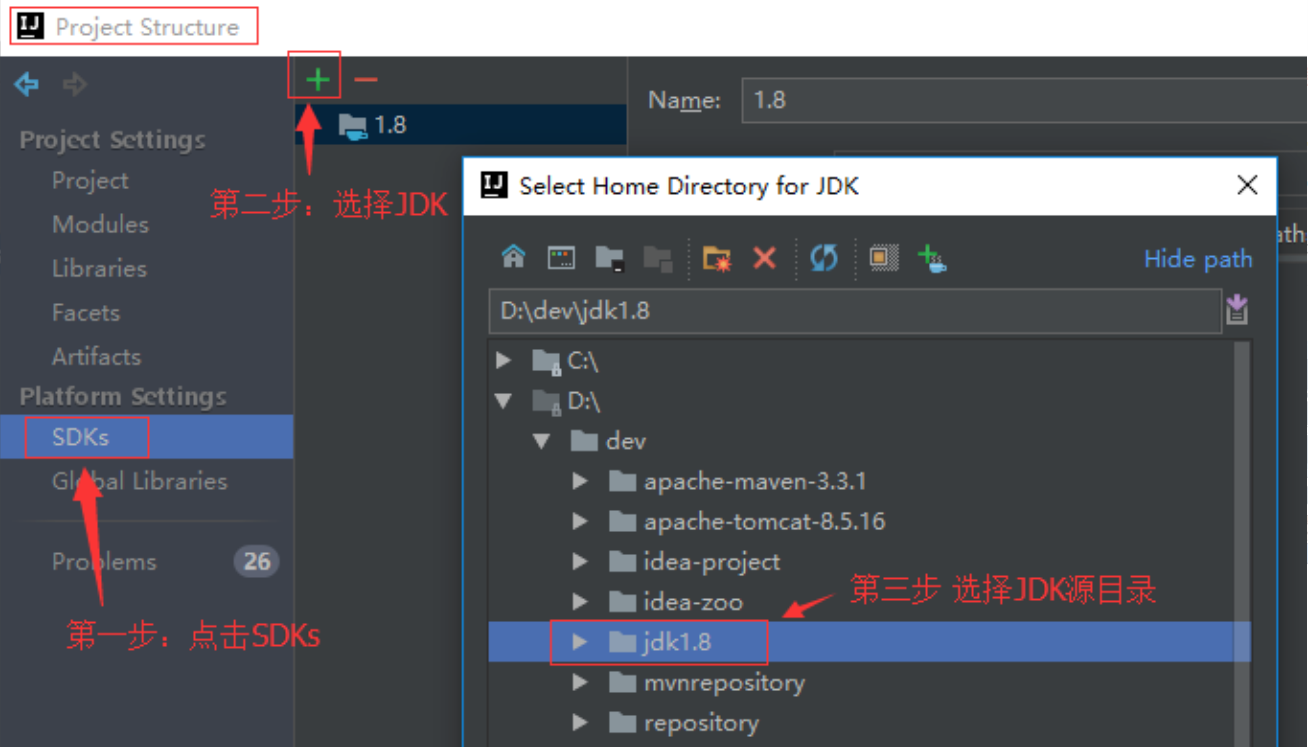
жіЁпјҡSDKsе…Ёз§°жҳҜSoftware Development Kit пјҢеӣ дёәIDEAж”ҜжҢҒJDKзӯүеӨҡз§ҚејҖеҸ‘е·Ҙе…·еҢ…
е…ЁеұҖMAVEN(й»ҳи®Өй…ҚзҪ®)
е…·дҪ“жӯҘйӘӨпјҡйЎ¶йғЁе·Ҙе…·ж Ҹ File ->Other Settings -> Default Settings -> Build & Tools -> Maven зӨәдҫӢпјҡ зҗҶи®әдёҠеҸӘиҰҒй…ҚзҪ®дәҶMavenдё»зӣ®еҪ•еҚіеҸҜпјҢе®һйҷ…ејҖеҸ‘жҺЁиҚҗйҮҮз”ЁUser Settins file .
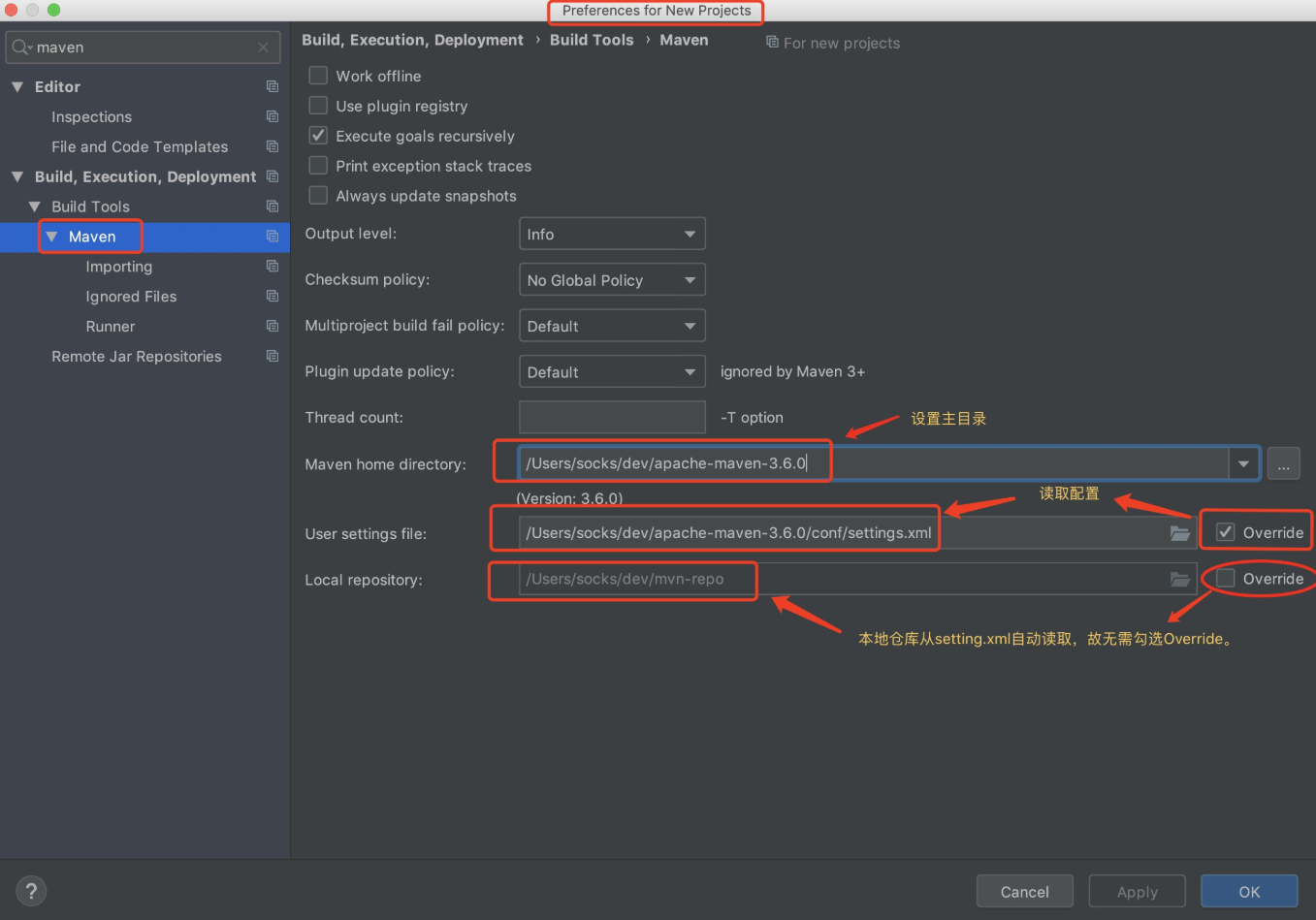
иҝҷйҮҢжҸҗйҶ’дёҖдёӢпјҢApache Maven жң¬ең°д»“еә“зҡ„ең°еқҖжҳҜиҮӘеҠЁз”ҹжҲҗзҡ„пјҢйҖҡеёёеңЁCзӣҳзҡ„з”ЁжҲ·зӣ®еҪ•йҮҢпјҢжүҖд»ҘеңЁе®һйҷ…ејҖеҸ‘дёӯжҺЁиҚҗеӨ§е®¶жҢҮе®ҡжң¬ең°д»“еә“зҡ„ең°еқҖпјҢйҒҝе…Қеӣ йҮҚиЈ…зі»з»ҹжҲ–被第дёүж–№е®үе…Ёе·Ҙе…·жё…зҗҶиҖҢдёўеӨұж•°жҚ®гҖӮMavenзҡ„й…ҚзҪ®еҫҲз®ҖеҚ•пјҢеҲ жҺүжіЁйҮҠеҗҺдёҖзӣ®дәҶ然гҖӮеҰӮеӣҫпјҡ
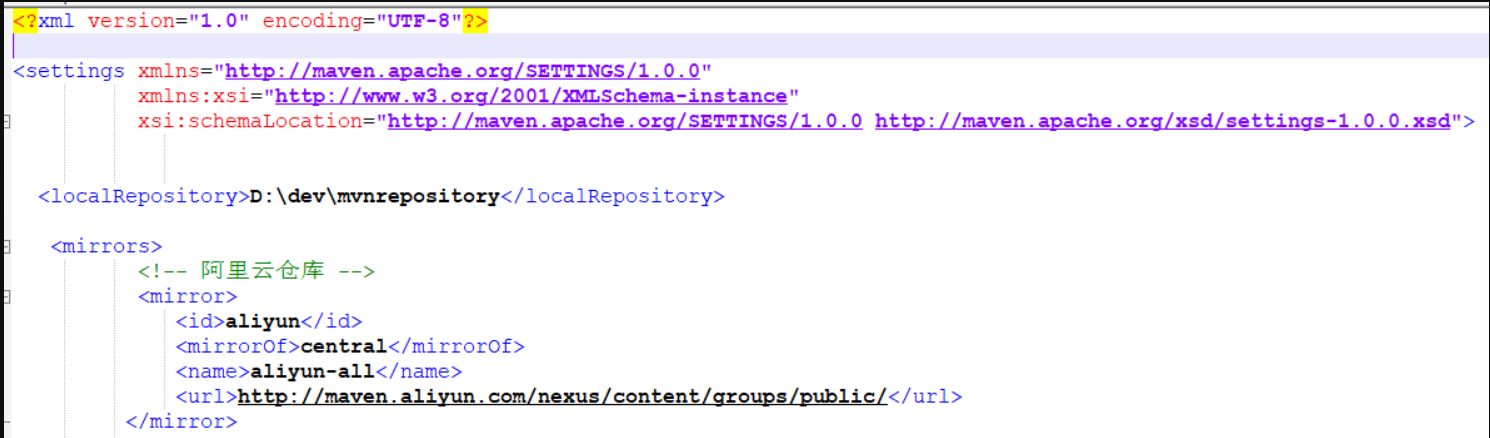
MavenзҘһеҷЁ иҝҳеңЁEclipseдҪҝз”ЁUpdateе‘Ҫд»ӨиӢҰиӢҰжҢЈжүҺзҡ„з«ҘйһӢпјҢиҜ·зҒ«йҖҹе°қиҜ•IDEAжҸҗдҫӣзҡ„MavenжҸ’件пјҢе…¶ж“ҚдҪңзҡ„дҫҝеҲ©жҖ§е°Ҷз»ҷдҪ еёҰжқҘеүҚжүҖжңӘжңүзҡ„ж„үеҝ«ж„ҹпјҒпјҒ е…·дҪ“жӯҘйӘӨпјҡеҸідҫ§е·Ҙе…·ж Ҹ Maven -> зӮ№еҮ»еұ•ејҖжҹҗе·ҘзЁӢжҲ–жЁЎеқ— ->еҝ«йҖҹжү§иЎҢMavenе‘Ҫд»ӨгҖӮ
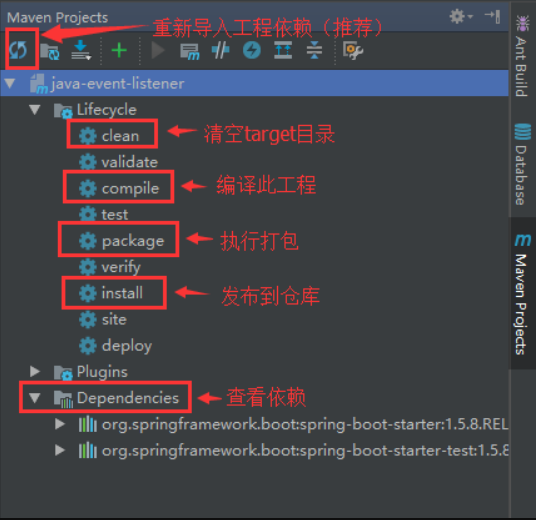
зүҲжң¬жҺ§еҲ¶ Git/SVN(й»ҳи®Өй…ҚзҪ®)
е…·дҪ“жӯҘйӘӨпјҡйЎ¶йғЁе·Ҙе…·ж Ҹ File ->Other Settings -> Default Settings -> Version Control -> Git дҪҝз”ЁиҜҙжҳҺпјҡ IDEAй»ҳи®ӨйӣҶжҲҗдәҶеҜ№Git/Svnзҡ„ж”ҜжҢҒ зӣҙжҺҘи®ҫзҪ®жү§иЎҢзЁӢеәҸпјҢеҸіиҫ№TestжҸҗзӨәжҲҗеҠҹеҚіеҸҜгҖӮ й—®йўҳеҸҚйҰҲпјҡжңүйғЁеҲҶе°ҸдјҷдјҙеҸҚйҰҲиҜҙIDEAж— жі•жүҫеҲ°svn.exeпјҢ и§ЈеҶіж–№жі•пјҡйҮҚиЈ…SVNпјҢй…ҚзҪ®йЎ№йҮҚж–°йҖүжӢ©command line client tools еҚіеҸҜгҖӮ

PS: IDEAеҶ…зҪ®зҡ„GitжҸ’件зҒ°еёёеҘҪз”ЁпјҢе°Өе…¶жҳҜи§ЈеҶіеҶІзӘҒжҖ§зҡ„д»Јз ҒгҖӮеҸҰеӨ–Gitе®ўжҲ·з«ҜжҺЁиҚҗSourceTreeгҖӮ
иҮӘеҠЁеҜјеҢ…е’ҢжҷәиғҪ移йҷӨ(й»ҳи®Өй…ҚзҪ®)
е…·дҪ“жӯҘйӘӨпјҡйЎ¶йғЁе·Ҙе…·ж Ҹ File ->Other Settings -> Default Settings -> Auto Import дҪҝз”ЁиҜҙжҳҺпјҡ еңЁзҪ‘дёҠзңӢеҲ°еҫҲеӨҡдәәеңЁжҸҗй—®IDEAдёәд»Җд№ҲдёҚиғҪдјҳеҢ–еҜјеҢ…иҖҢEclipseеҸҜд»ҘпјҢиҝҷдёҚжҳҜдҪҺз«Ҝй»‘еҳӣпјҢ жүҖд»Ҙзү№ж„ҸжҠҪеҮәжқҘи·ҹеӨ§е®¶еҲҶдә«IDEAеҰӮдҪ•дјҳеҢ–еҜјеҢ…гҖӮ

Tomcat Server(еҪ“еүҚйЎ№зӣ®й…ҚзҪ®)
еҫҲеӨҡе°ҸдјҷдјҙеҲҡејҖе§ӢйғҪжүҫдёҚеҲ°Tomcatзҡ„й…ҚзҪ®пјҢе…¶е®һеҫҲз®ҖеҚ•пјҢTomcatжҲ–иҖ…JettyиҝҷдәӣйғҪжҳҜйғЁзҪІзҡ„е®№еҷЁпјҢиҮӘ然дјҡиҒ”жғіеҲ°Deployment пјҢжү“ејҖйғЁзҪІй…ҚзҪ®пјҢеҸҜд»ҘзңӢеҲ°еә”з”ЁжңҚеҠЎеҷЁзҡ„й…ҚзҪ®гҖӮ й…ҚзҪ®Tomcatж–№жі•пјҡ File -> Settings -> Deployment -> Application Servers -> Tomcat Server е…·дҪ“й…ҚзҪ®ж–№жі•пјҢеҰӮдёӢеӣҫпјҡ
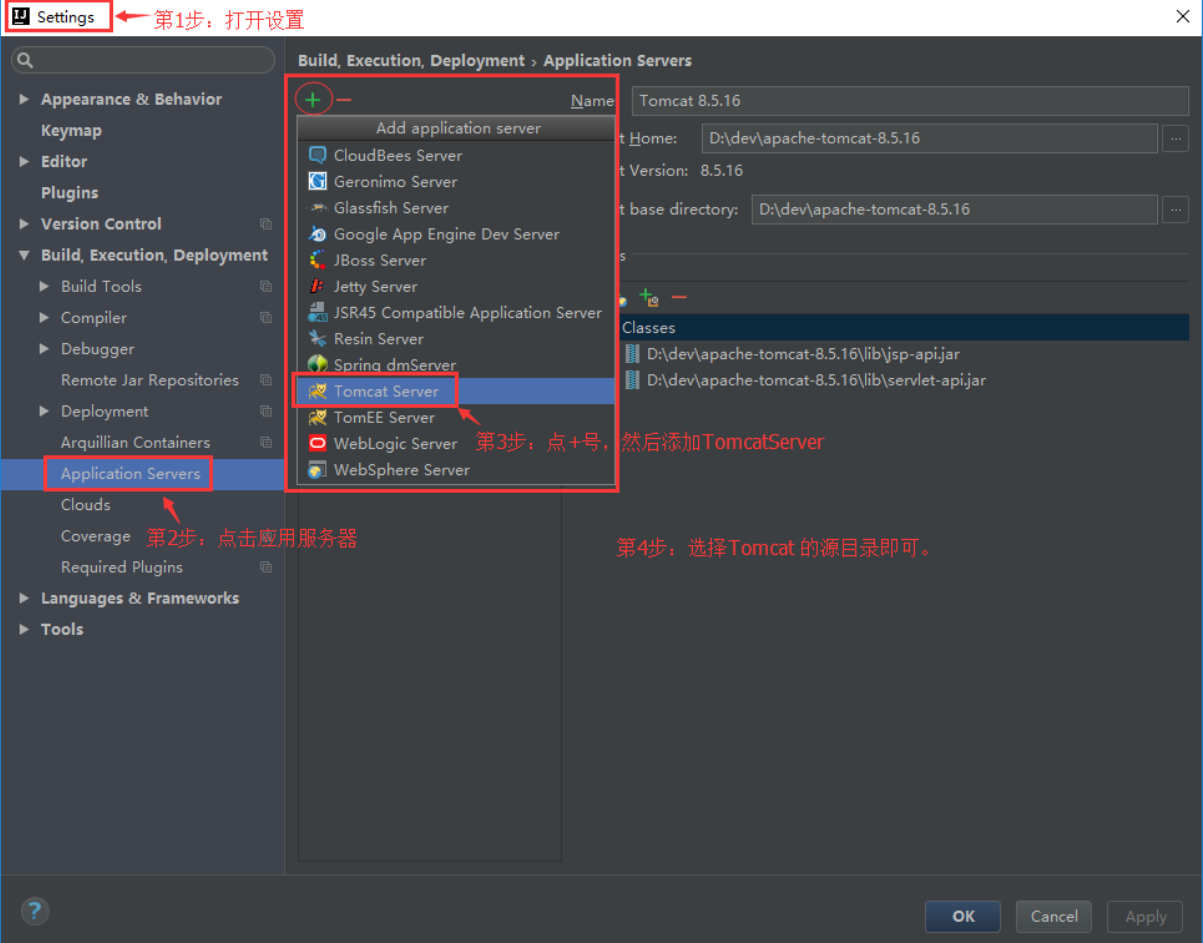
дёәдәҶжҸҗеҚҮејҖеҸ‘ж•ҲзҺҮпјҢж’ёдё»иҙҙеҝғдёәеӨ§е®¶еҮҶеӨҮд»ҘдёӢе®һз”ЁжҢҮж•°дә”йў—жҳҹзҡ„е°ҸжҠҖе·§пјҡ
иҮӘеҠЁзј–иҜ‘
е…·дҪ“жӯҘйӘӨпјҡйЎ¶йғЁе·Ҙе…·ж Ҹ File ->Other Settings -> Default Settings -> Auto Import иҜҙжҳҺпјҡејҖеҗҜиҮӘеҠЁзј–иҜ‘д№ӢеҗҺпјҢз»“еҗҲCtrl+Shift+F9 дјҡжңүзғӯжӣҙж–°ж•ҲжһңгҖӮ
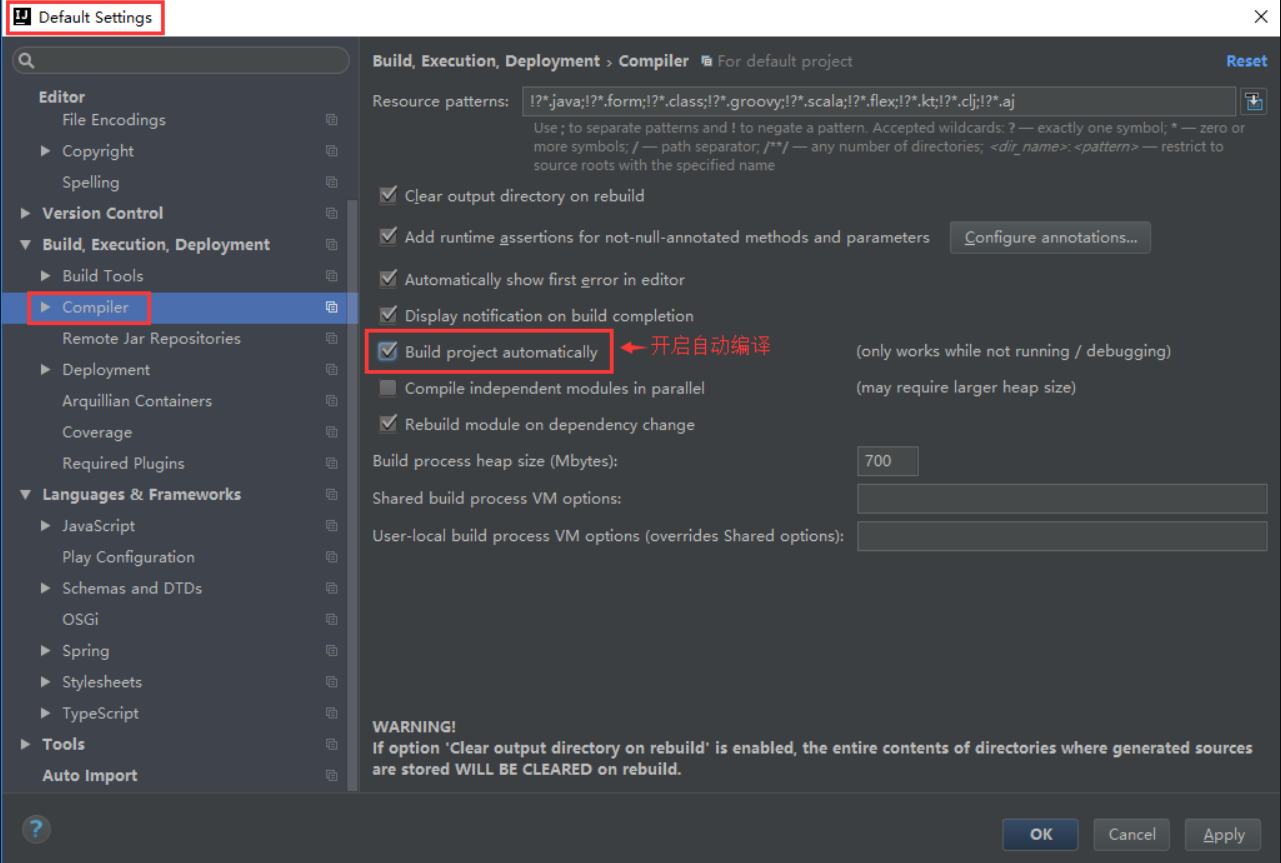
иҮӘеҠЁзј–иҜ‘(Runtime)
е…·дҪ“жӯҘйӘӨпјҡ ж•ІеҮ» Ctrl + Shift + Alt + / 然еҗҺеҸҢеҮ»Shiftжҗңзҙўиҝӣе…ҘRegistry пјҢ жүҫеҲ°compiler.automake.allow.when.app.running пјҢ然еҗҺеӢҫйҖүдёҠгҖӮ
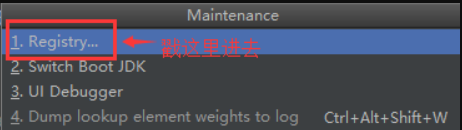

еҸ–ж¶ҲеӨ§е°ҸеҶҷж•Ҹж„ҹ
File | Settings | Editor | General | Code Completion Case | Sensitive Completion = None еҸ–ж¶ҲеӨ§е°Ҹж•Ҹж„ҹпјҢеңЁзј–еҶҷд»Јз Ғзҡ„ж—¶еҖҷпјҢд»Јз Ғзҡ„иҮӘеҠЁжҸҗзӨәе°ҶжӣҙеҠ е…Ёйқўе’Ңдё°еҜҢгҖӮ
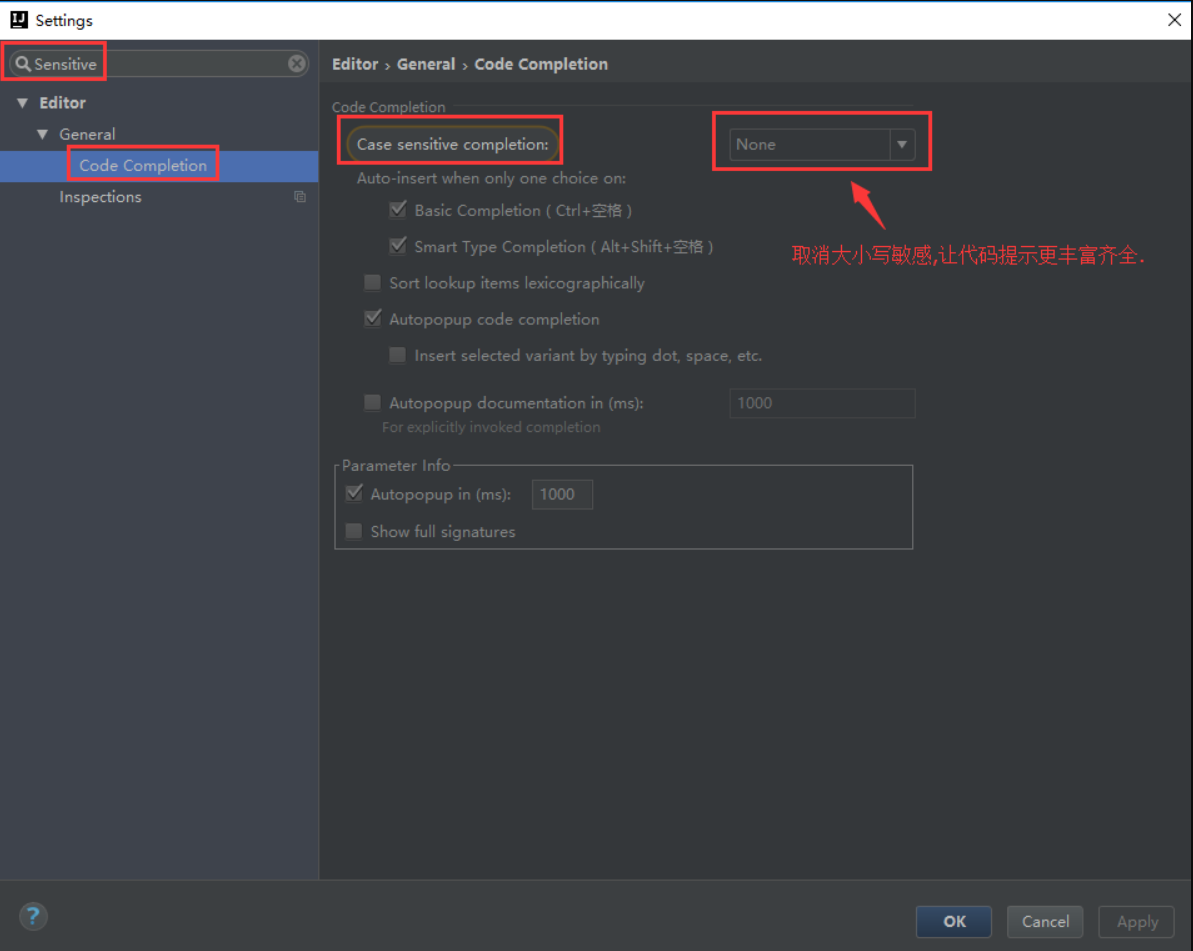
и°ғж•ҙеӯ—дҪ“зұ»еһӢе’Ңеӯ—дҪ“еӨ§е°Ҹ
й»ҳи®Өзҡ„зҷҪиүІиғҢжҷҜе’Ңз»Ҷе°Ҹзҡ„еӯ—дҪ“дјҡеҪұе“ҚеӨ§е®¶зҡ„зј–з ҒдҪ“йӘҢпјҢиҝҷйҮҢзү№ж„ҸжҸҗдҫӣдәҶи°ғж•ҙд»Јз ҒзӘ—зҡ„еҝ«жҚ·й…ҚзҪ®гҖӮ жү“ејҖй…ҚзҪ®пјҢжҗңзҙўFontпјҢ然еҗҺеҶҚFontеҸҜд»Ҙи°ғж•ҙеӯ—дҪ“зұ»еһӢпјҢSizeеҸҜд»Ҙи°ғж•ҙеӯ—дҪ“еӨ§е°ҸпјҢеҰӮеӣҫпјҡ

е°Ҷеҝ«жҚ·й”®и®ҫзҪ®е’ҢEclipseдёҖж ·
еҫҲеӨҡдәәеҸҜиғҪ并дёҚд№ жғҜIDEAзҡ„еҝ«жҚ·й”®пјҢдёәдәҶж–№дҫҝпјҢиҝҷйҮҢжҲ‘们е°Ҷеҝ«жҚ·й”®и®ҫзҪ®дёәи·ҹ EclipseдёҖж ·гҖӮ е…·дҪ“жӯҘйӘӨ: File -> Settings -> Keymap - > йҖүжӢ©Eclipse .
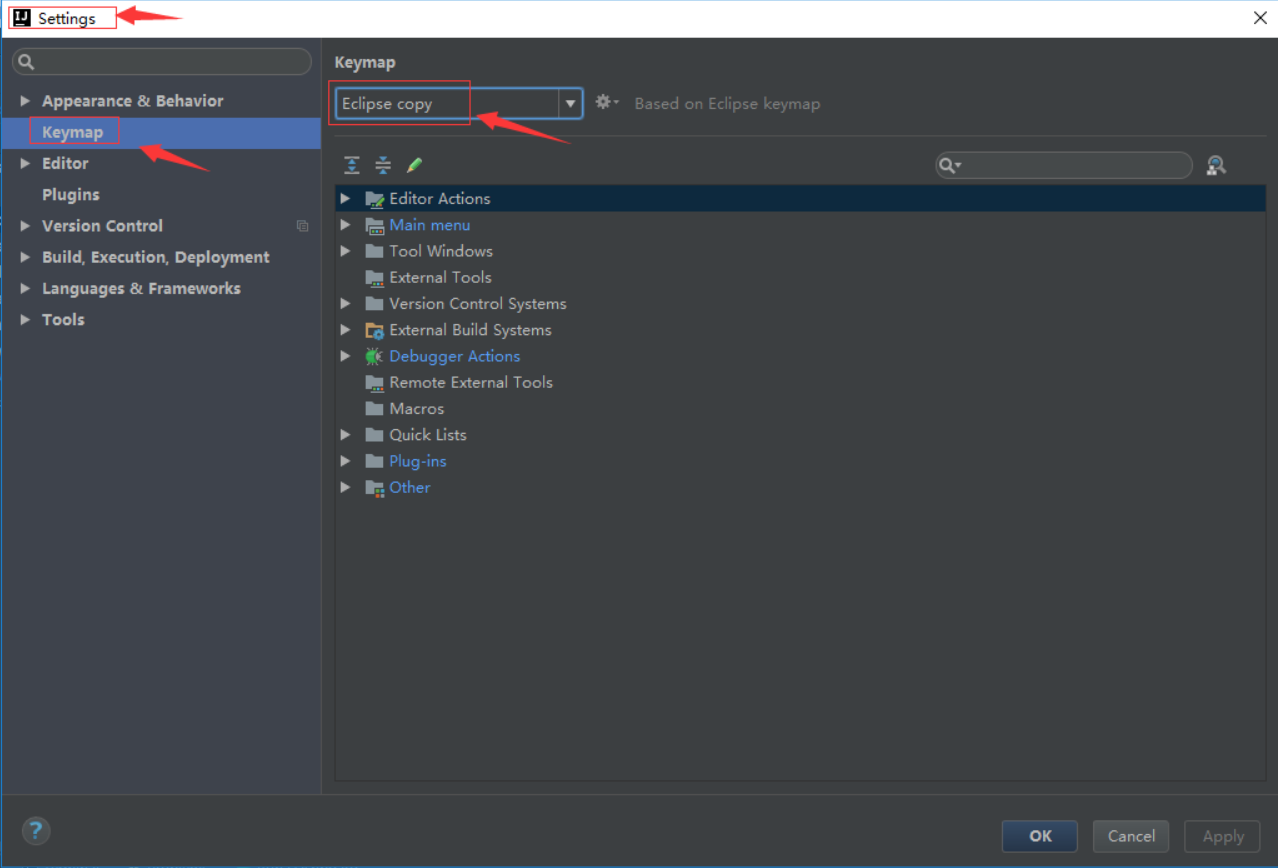
жү“ејҖеёёз”Ёе·Ҙе…·ж Ҹ
е…·дҪ“жӯҘйӘӨпјҡйЎ¶йғЁеҜјиҲӘж Ҹ - View -> еӢҫйҖү Toolbar & Tool Buttons
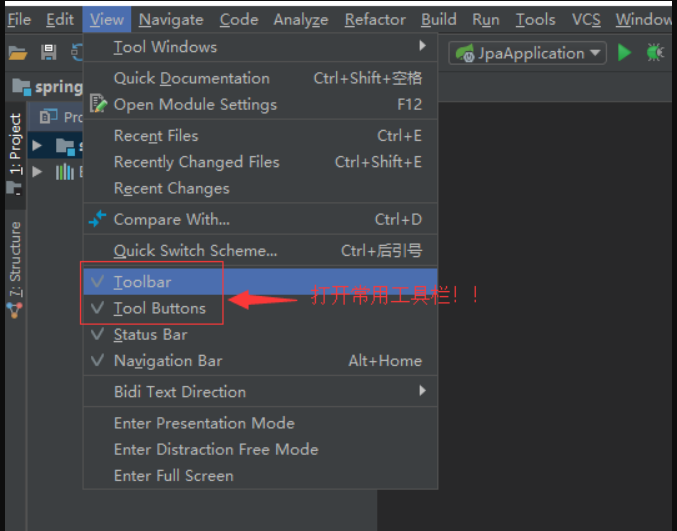
жҢүгҖҗйј ж Үдёӯй”®гҖ‘еҝ«йҖҹжү“ејҖжҷәиғҪжҸҗзӨәпјҢеҸ–д»Јalt+enter
File->Settings-> Keymap-> жҗңзҙў Show Intention Actions -> ж·»еҠ еҝ«жҚ·й”®дёәйј ж Үдёӯй”®гҖӮ
жҢүгҖҗF2гҖ‘еҝ«йҖҹдҝ®ж”№ж–Ү件еҗҚпјҢе‘ҠеҲ«еҸҢжүӢж“ҚдҪң
File->Settings-> Keymap-> жҗңзҙў Rename -> е°Ҷеҝ«жҚ·й”®и®ҫзҪ®дёәF2 гҖӮ
жҢүгҖҗF3гҖ‘зӣҙжҺҘжү“ејҖж–Ү件жүҖеңЁзӣ®еҪ•пјҢжөҸи§ҲдёҖжӯҘеҲ°дҪҚ
File->Settings-> Keymap-> жҗңзҙў Show In Explorer -> е°Ҷеҝ«жҚ·й”®и®ҫзҪ®дёәF3 гҖӮ
жҢүгҖҗCtrl+йј ж ҮеҸій”®гҖ‘зӣҙжҺҘжү“ејҖе®һзҺ°зұ»пјҢж–№дҫҝејҖеҸ‘жҹҘиҜў
File->Settings-> Keymap-> жҗңзҙў implementation-> Add Mouse Shortcut е°Ҷеҝ«жҚ·й”®и®ҫзҪ®дёәCtrl+ йј ж ҮеҸій”®гҖӮ
еҸ–ж¶ҲеӨ§е°ҸеҶҷж•Ҹж„ҹпјҢи®©иҮӘеҠЁжҸҗзӨәжӣҙйҪҗе…ЁпјҒ
File | Settings | Editor | General | Code Completion Case | Sensitive Completion = NoneгҖӮ
йҡҗи—ҸејҖеҸ‘е·Ҙе…·зҡ„й…ҚзҪ®зӣ®еҪ• дҫӢеҰӮ .idea;.iml
File | Settings | File Types | еңЁжң«е°ҫеҠ дёҠ *.idea;*.iml
收иө·жіЁйҮҠпјҢи®©жәҗз Ғйҳ…иҜ»жӣҙдёәжё…зҲҪпјҒ
File -> Settings -> Editor -> General -> Code Folding -> Documentation comments еӢҫйҖүгҖӮ еҰӮжһңжғіеҝ«йҖҹдёҖй”®жү“ејҖе…ЁйғЁжіЁйҮҠпјҢеҲҷеҚ•еҮ»йј ж ҮеҸій”®пјҢйҖүжӢ©Folding -> Expand Doc comments
еҰӮдҪ•жү“ејҖжң¬ең°е·ҘзЁӢ/е·ІеӯҳеңЁзҡ„е·ҘзЁӢ
зӯ”пјҡзӮ№еҮ»File -> Open жү“ејҖ е·ҘзЁӢж–Ү件еӨ№еҚіеҸҜпјҢжіЁж„Ҹе…Ҳй…ҚзҪ®еҘҪJDKгҖҒMavenзӯүеҹәзЎҖй…ҚзҪ®гҖӮ
IDEAеҰӮдҪ•еҲ йҷӨйЎ№зӣ®е·ҘзЁӢпјҹ
зӯ”пјҡй—®иҝҷдёӘй—®йўҳзҡ„Coderзңҹзҡ„еҘҪеҸҜзҲұе•Ҡе“Ҳе“ҲпјҢеҫҲиӮҜе®ҡзҡ„еӣһзӯ”дҪ пјҢдёҚйңҖиҰҒеҲ пјҢзӮ№еҮ»File-> Close Project еҚіеҸҜеҝ«йҖҹе…ій—ӯеҪ“еүҚйЎ№зӣ®пјӣ зӨәдҫӢпјҡд»Җд№ҲпјҹдҪ иҝҳжҳҜжғіиҰҒе№ІжҺүж•ҙдёӘзӣ®еҪ•пјҹйӮЈд№ҹйҳ”д»ҘпјҢеҸій”®Show In Explorer пјҢеҲ жҺүж–Ү件еӨ№ еҚіеҸҜгҖӮдёҚиҝҮ笔иҖ…е»әи®®иҝҳжҳҜзӣҙжҺҘCloseе…іжҺүе°ұеҘҪе•ҰпјҢдёҮдёҖд»ҘеҗҺз”Ёеҫ—дёҠе‘ўпјҢдҪ иҜҙе‘ўпјҹ
еҰӮдҪ•еңЁеҚ•дёӘзӘ—еҸЈжү“ејҖеӨҡдёӘMavenе·ҘзЁӢе•Ҡпјҹ
зӯ”пјҡйҡҸдҫҝж–°е»әдёҖдёӘж–Ү件еӨ№пјҢ然еҗҺе°Ҷе·ҘзЁӢйғҪжү”иҝӣеҺ»пјҢдҪҝз”ЁIDEAжү“ејҖиҝҷдёӘж–Ү件еӨ№гҖӮ
еҰӮдҪ•дёәеҪ“еүҚйЎ№зӣ®е·ҘзЁӢж·»еҠ еӨҡдёӘжЁЎеқ—е•Ҡпјҹ
зӯ”пјҡ еҜ№зқҖе·ҘзЁӢеҸій”® -> йҖүжӢ©New -> Module -> йҖҡеёёйҖүжӢ©Spring Initializr пјҢеҰӮеӣҫ

InteliiJ IDEA еҝ«жҚ·й”®еҲ—иЎЁ
е…ідәҺIntelliJ IDEA дҪҝз”Ёж•ҷзЁӢжҳҜжҖҺд№Ҳж ·зҡ„е°ұеҲҶдә«еҲ°иҝҷйҮҢдәҶпјҢеёҢжңӣд»ҘдёҠеҶ…е®№еҸҜд»ҘеҜ№еӨ§е®¶жңүдёҖе®ҡзҡ„её®еҠ©пјҢеҸҜд»ҘеӯҰеҲ°жӣҙеӨҡзҹҘиҜҶгҖӮеҰӮжһңи§үеҫ—ж–Үз« дёҚй”ҷпјҢеҸҜд»ҘжҠҠе®ғеҲҶдә«еҮәеҺ»и®©жӣҙеӨҡзҡ„дәәзңӢеҲ°гҖӮ
е…ҚиҙЈеЈ°жҳҺпјҡжң¬з«ҷеҸ‘еёғзҡ„еҶ…е®№пјҲеӣҫзүҮгҖҒи§Ҷйў‘е’Ңж–Үеӯ—пјүд»ҘеҺҹеҲӣгҖҒиҪ¬иҪҪе’ҢеҲҶдә«дёәдё»пјҢж–Үз« и§ӮзӮ№дёҚд»ЈиЎЁжң¬зҪ‘з«ҷз«ӢеңәпјҢеҰӮжһңж¶үеҸҠдҫөжқғиҜ·иҒ”зі»з«ҷй•ҝйӮ®з®ұпјҡis@yisu.comиҝӣиЎҢдёҫжҠҘпјҢ并жҸҗдҫӣзӣёе…іиҜҒжҚ®пјҢдёҖз»ҸжҹҘе®һпјҢе°Ҷз«ӢеҲ»еҲ йҷӨж¶үе«ҢдҫөжқғеҶ…е®№гҖӮ