本篇内容主要讲解“怎么让控制面板显示在“此电脑”界面中”,感兴趣的朋友不妨来看看。本文介绍的方法操作简单快捷,实用性强。下面就让小编来带大家学习“怎么让控制面板显示在“此电脑”界面中”吧!
1.在win10底部搜索框中输入regedit命令并打开对应应用。
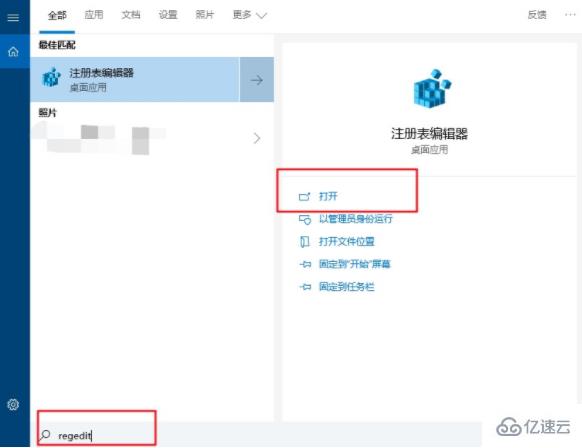
2.打开注册表界面后,直接在界面中找到以下选项,在右侧开始新建DWORD(32位)值,将其命名为DescriptionID后双击打开。
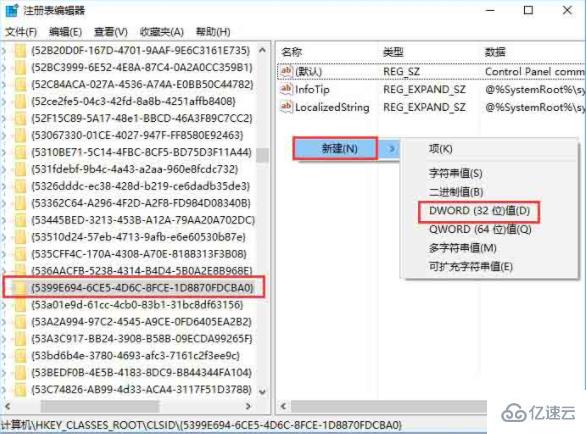
3.弹出对应属性界面后,将其数值数据改为3,最后保存设置。
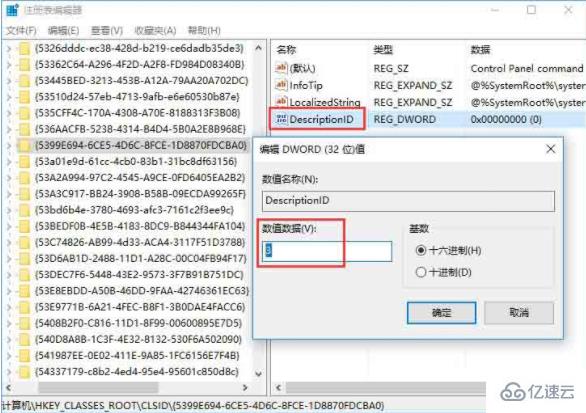
4.如果你的操作系统是64位的,那需要定位到以下位置,最后在右侧新建DWORD(32位)值并命名为【DescriptionID】,双击打开。

5.随后在弹出的界面中将其设置为3并保存设置。
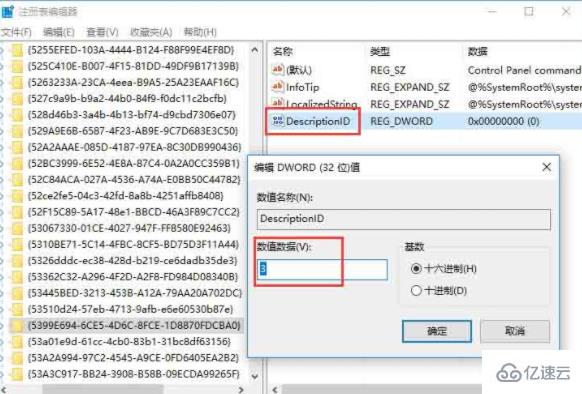
6.继续定位到以下界面,右键新建项,命名为{5399E694-6CE5-4D6C-8FCE-1D8870FDCBA0}

7.64位用户则做以下操作:
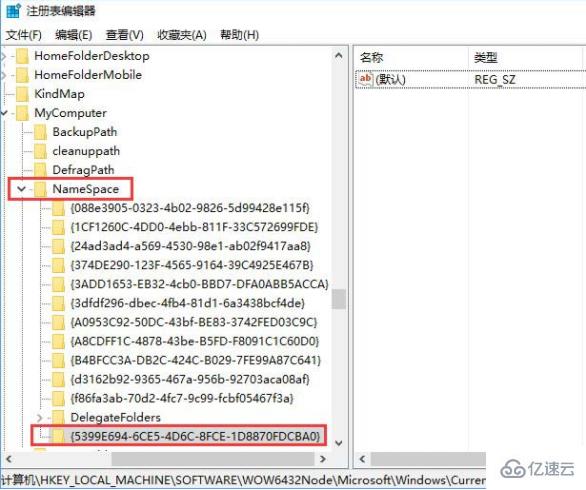
8.这时候此电脑界面就成功显示出控制面板了。
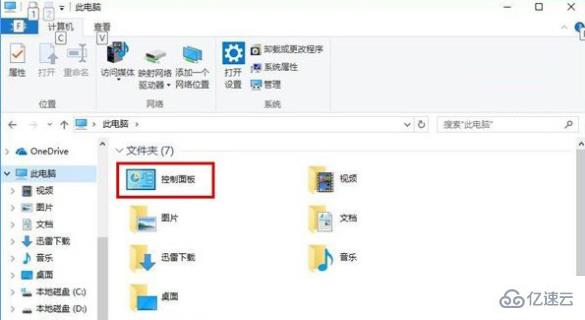
到此,相信大家对“怎么让控制面板显示在“此电脑”界面中”有了更深的了解,不妨来实际操作一番吧!这里是亿速云网站,更多相关内容可以进入相关频道进行查询,关注我们,继续学习!
免责声明:本站发布的内容(图片、视频和文字)以原创、转载和分享为主,文章观点不代表本网站立场,如果涉及侵权请联系站长邮箱:is@yisu.com进行举报,并提供相关证据,一经查实,将立刻删除涉嫌侵权内容。