这篇文章主要介绍“Win7系统Print Spooler无法启动怎么解决”的相关知识,小编通过实际案例向大家展示操作过程,操作方法简单快捷,实用性强,希望这篇“Win7系统Print Spooler无法启动怎么解决”文章能帮助大家解决问题。
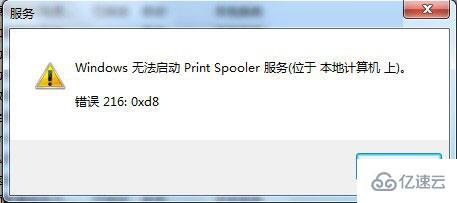
具体处理步骤如下:
1、按 Win + R 组合键,打开运行,并输入:services.msc,点击确定或回车,打开服务;
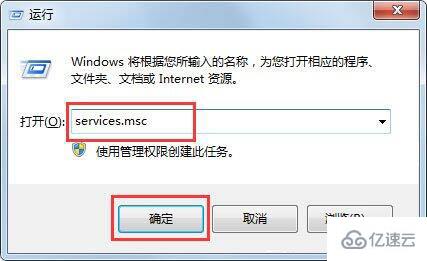
2、然后在服务窗口中,依次找到Print Spooler服务,然后点击右键,在打开的菜单项中选择属性;
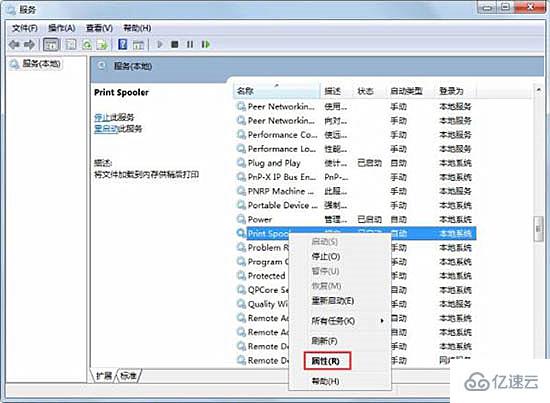
3、在Print Spooler服务窗口,选择常规选项卡,然后启动类型设置为自动,如果服务状态是已停止的话,还要点击下面的启动服务;

4、然后在点击Print Spooler属性窗口的依存关系,查看相关的服务是否都开启了,如果没有开启的话,右键点击启动即可;
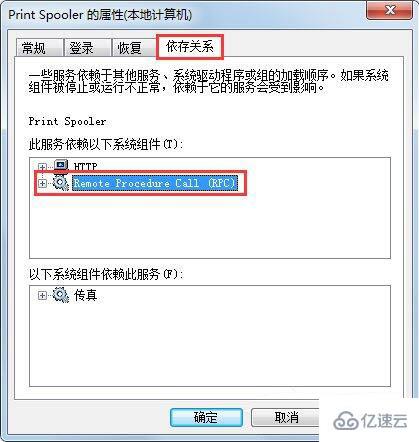
5、当然还可以使用命令提示符方法操作,具体方法是:按左下角的开始菜单,右键选择命令提示符,在打开的菜单项中选择以管理员身份运行;
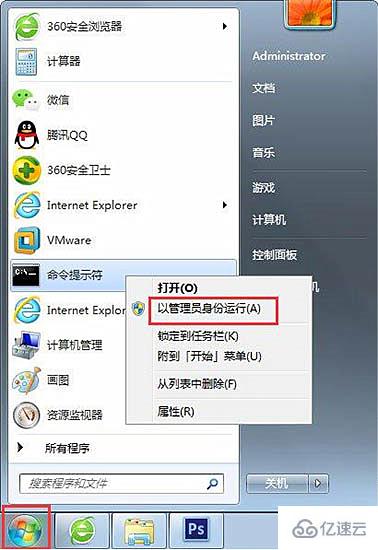
6、在命令提示符窗口中输入:
按回车(Enter键)执行命令:net start Spooler,开启服务命令;
按回车(Enter键)执行命令:net stop Spooler,关闭服务命令。

7、如果还不行,可以尝试修改注册表,下载和操作系统位数匹配的注册表文件导入即可,同时,要确保系统盘这个路径下的动态链文件(winprint.dll、jnwppr.dll)正确,否则找到和操作系统匹配的同名文件覆盖之,C:\Windows\System32\spool\prtprocs\x64。
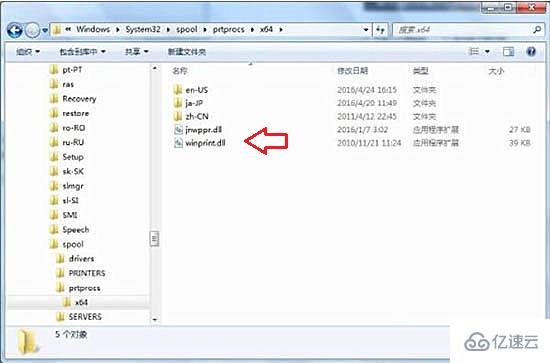
关于“Win7系统Print Spooler无法启动怎么解决”的内容就介绍到这里了,感谢大家的阅读。如果想了解更多行业相关的知识,可以关注亿速云行业资讯频道,小编每天都会为大家更新不同的知识点。
免责声明:本站发布的内容(图片、视频和文字)以原创、转载和分享为主,文章观点不代表本网站立场,如果涉及侵权请联系站长邮箱:is@yisu.com进行举报,并提供相关证据,一经查实,将立刻删除涉嫌侵权内容。