本文小编为大家详细介绍“win10 u盘启动重装系统的方法”,内容详细,步骤清晰,细节处理妥当,希望这篇“win10 u盘启动重装系统的方法”文章能帮助大家解决疑惑,下面跟着小编的思路慢慢深入,一起来学习新知识吧。
1、将U盘插入电脑,重启后按下F11、F12、ESC等热键并选择USB启动项。
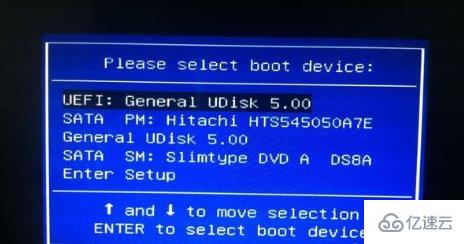
2、进入安装界面后选择“语言和输入法”,点击下一步。
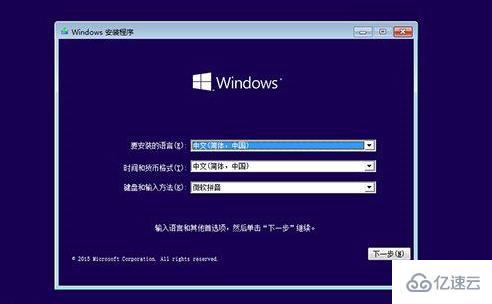
3、随后点击“现在安装”。
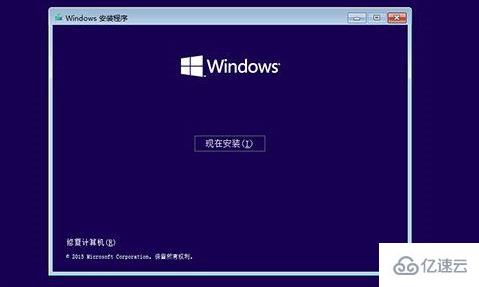
4、密钥点击“我没有产品密钥”就行了。
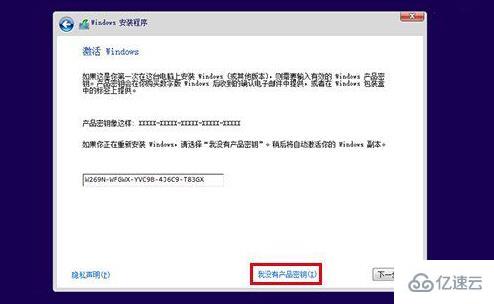
5、选择需要的win10系统版本。
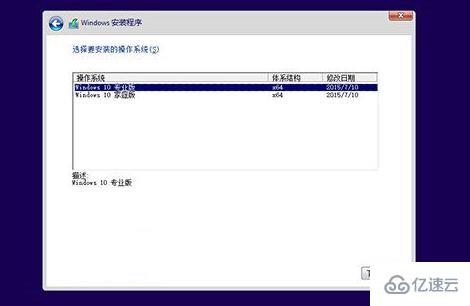
6、之后勾选“我接受许可条款”点击下一步。
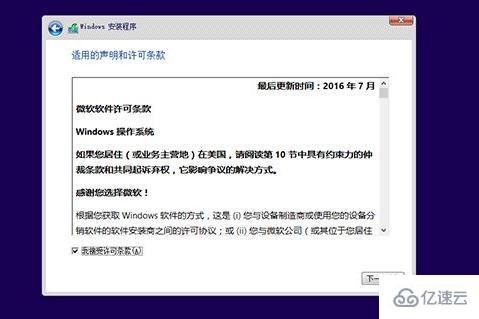
7、选择安装的类型“自定义:仅安装Windows高级”。
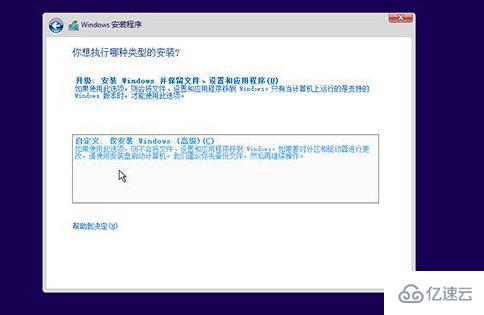
8、选择系统盘的分区,再点击下一步。
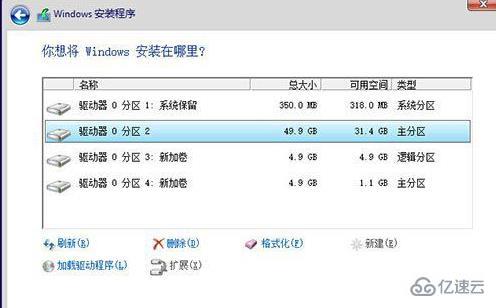
9、重装过程中会重启多次,等待一下即可。
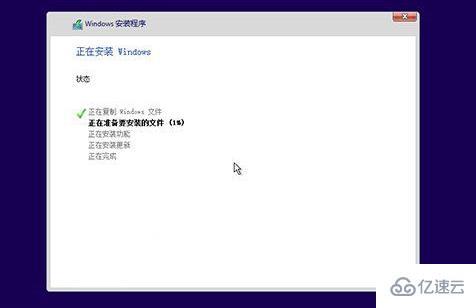
10、重装结束后今天系统配置过程,选择相应设置即可点击下一步。
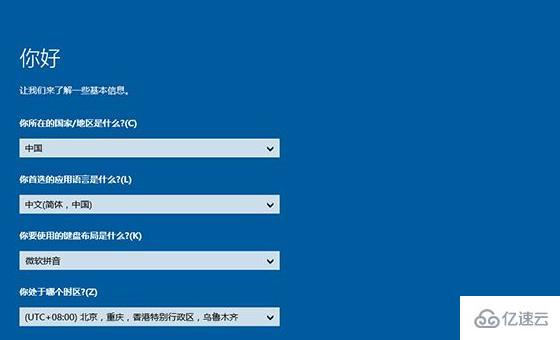
11、下面可以选择“使用快速设置”。
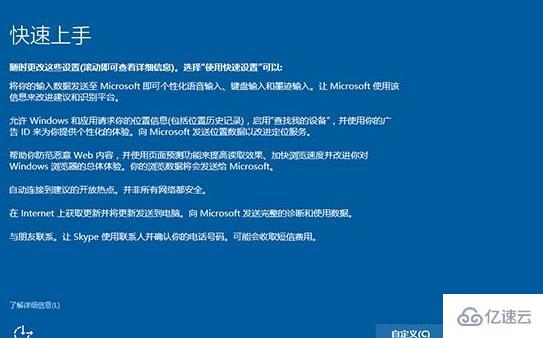
12、点击中间的“我拥有它”。
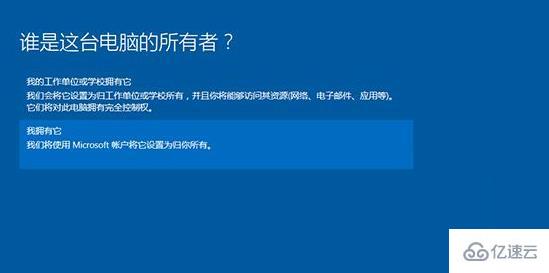
13、输入Microsoft账号和密码,不像创建就点击“跳过此步骤”。
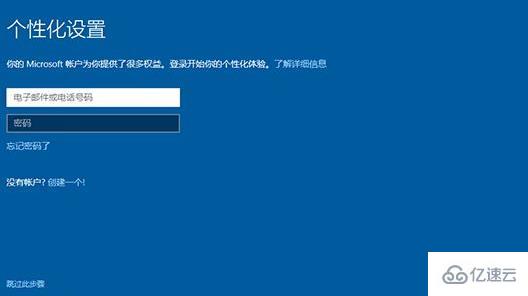
14、设置本地账户,完成后点击“下一步”。
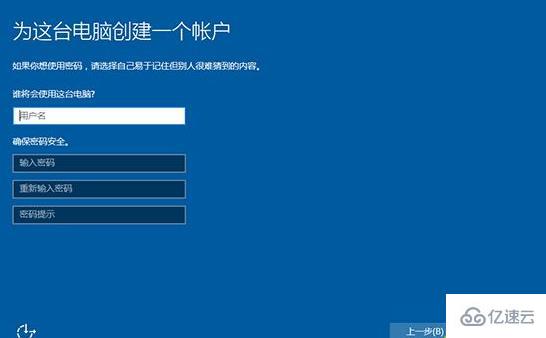
15、进入系统后即可。

读到这里,这篇“win10 u盘启动重装系统的方法”文章已经介绍完毕,想要掌握这篇文章的知识点还需要大家自己动手实践使用过才能领会,如果想了解更多相关内容的文章,欢迎关注亿速云行业资讯频道。
免责声明:本站发布的内容(图片、视频和文字)以原创、转载和分享为主,文章观点不代表本网站立场,如果涉及侵权请联系站长邮箱:is@yisu.com进行举报,并提供相关证据,一经查实,将立刻删除涉嫌侵权内容。