这篇文章主要讲解了“win10优化如何设置”,文中的讲解内容简单清晰,易于学习与理解,下面请大家跟着小编的思路慢慢深入,一起来研究和学习“win10优化如何设置”吧!
方法一:画面优化。
1、点击开始,在windows设置中打开“控制面板”选择“电源选项”。
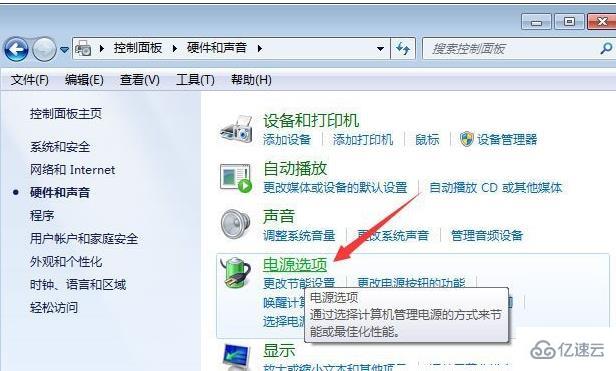
2、点击平衡后的“更改计划设置”。
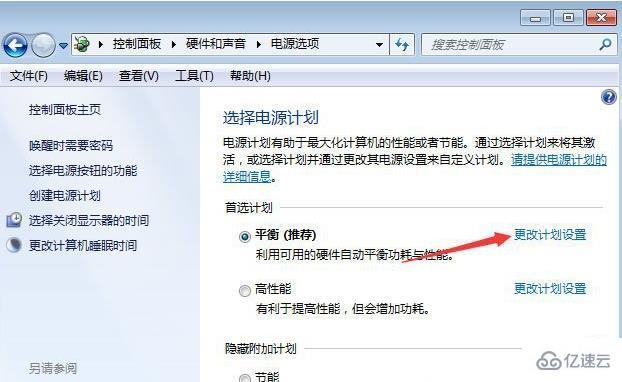
3、打开“更改高级电源设置”。
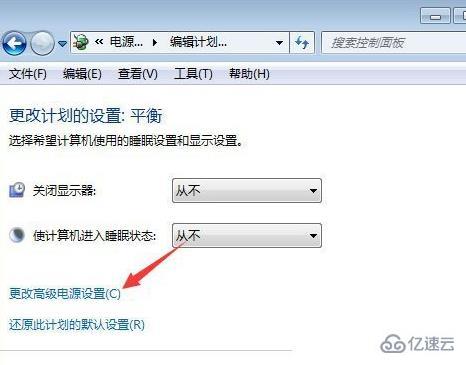
4、找到“处理器电源管理”。
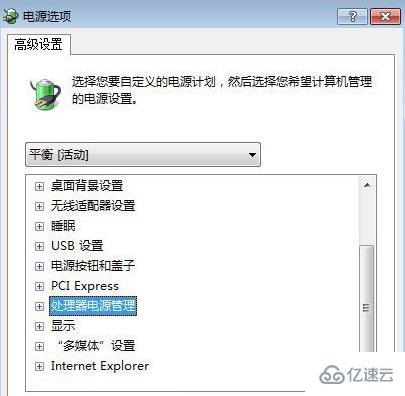
5、选中“最大处理器状态”。

6、将数值设置在90%以上即可。
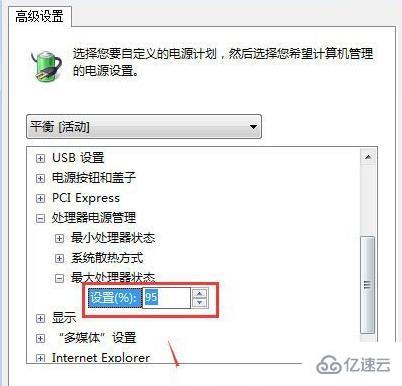
方法二:高性能模式。
1、右击开始选择“电源选项”。
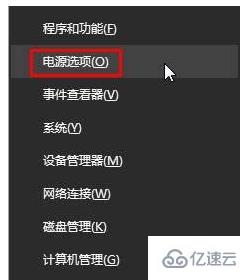
2、点击当前选中的电源计划后的“更改计划设置”。
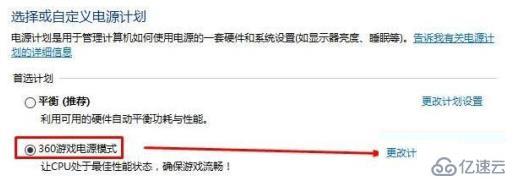
3、将“Internet Explorer”和“无线适配器设置”下面的选项设置为“最高性能”。
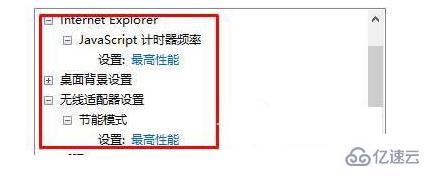
4、展开“处理器电源管理”。
将“最小处理器状态、系统散热方式、最大处理器状态”同一设置为10。
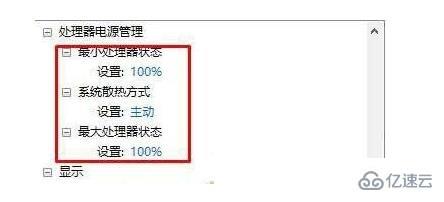
5、在“多媒体设置”下的“播放视频时”设置为“优化视频质量”,点击确定即可。
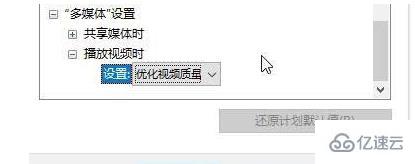
感谢各位的阅读,以上就是“win10优化如何设置”的内容了,经过本文的学习后,相信大家对win10优化如何设置这一问题有了更深刻的体会,具体使用情况还需要大家实践验证。这里是亿速云,小编将为大家推送更多相关知识点的文章,欢迎关注!
免责声明:本站发布的内容(图片、视频和文字)以原创、转载和分享为主,文章观点不代表本网站立场,如果涉及侵权请联系站长邮箱:is@yisu.com进行举报,并提供相关证据,一经查实,将立刻删除涉嫌侵权内容。