这篇文章主要讲解了“Win10麦克风无法录音怎么解决”,文中的讲解内容简单清晰,易于学习与理解,下面请大家跟着小编的思路慢慢深入,一起来研究和学习“Win10麦克风无法录音怎么解决”吧!
第一种方法
1、首先我们检查自己电脑的声卡驱动是否正常安装,
2、此电脑-右键-属性-设备管理器-音频输入和输出-声卡驱动。有时候声卡驱动虽然安装,但安装的不是原版的声卡驱动,由于windows10系统不能很好的兼容,也会导致麦克风输入无声音。

3、卸载现在的麦克风驱动,卸载声卡驱动以后,可以试试用驱动人生等软件安装驱动,看看麦克风能不能使用,不能使用,这时候大家要到官网或者用自己的主板驱动光盘,进行声卡驱动的安装,
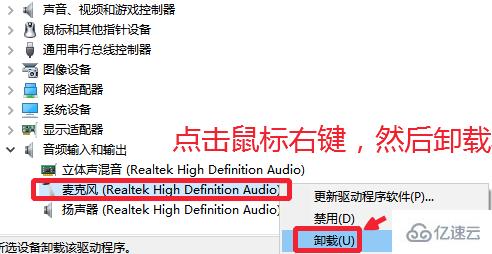
第二种方法
1、Windows10系统的开始菜单中,这里我们点击设置选项打开进入,

2、设置-隐私中,选择麦克风选项,然后这里我们允许应用使用我的麦克风打开。
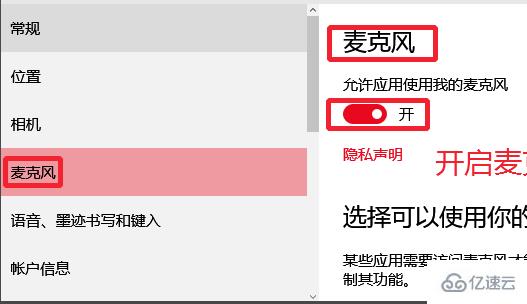
3、在电脑任务栏的音量图标上,点击鼠标右键,然后选择录音设备打开进入。

4、如果立体声混音设备开启的话,我们点击右键,将这个暂时禁用。
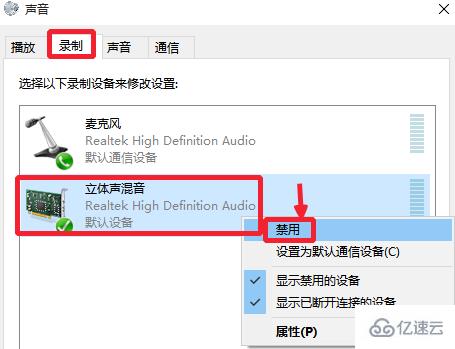
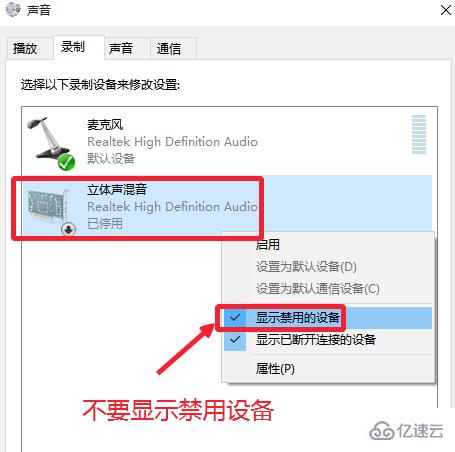
5、我们要确保麦克风是我们电脑的默认设备,如图所示。然后在麦克风上点击鼠标右键,然后选择这里的属性打开进入,图片上的属性按钮。
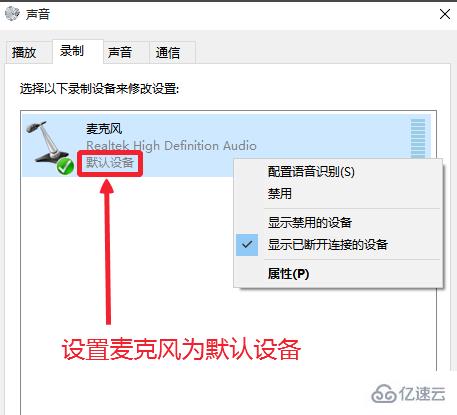
6、麦克风属性窗口,我们在级别中将麦克风拖动到右边,然后确保使用状态。


感谢各位的阅读,以上就是“Win10麦克风无法录音怎么解决”的内容了,经过本文的学习后,相信大家对Win10麦克风无法录音怎么解决这一问题有了更深刻的体会,具体使用情况还需要大家实践验证。这里是亿速云,小编将为大家推送更多相关知识点的文章,欢迎关注!
免责声明:本站发布的内容(图片、视频和文字)以原创、转载和分享为主,文章观点不代表本网站立场,如果涉及侵权请联系站长邮箱:is@yisu.com进行举报,并提供相关证据,一经查实,将立刻删除涉嫌侵权内容。