这篇文章主要介绍“win10系统cpu占用100%怎么解决”,在日常操作中,相信很多人在win10系统cpu占用100%怎么解决问题上存在疑惑,小编查阅了各式资料,整理出简单好用的操作方法,希望对大家解答”win10系统cpu占用100%怎么解决”的疑惑有所帮助!接下来,请跟着小编一起来学习吧!
方案一:
1、右键单击开始按钮,选择运行,如下图所示
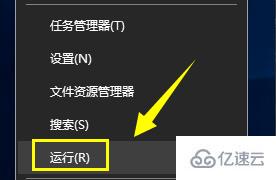
2、在运行中输入msconfig,点击确定按钮,
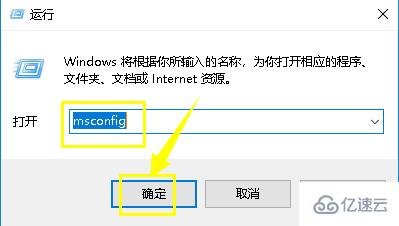
3、进入启动配置面板,点击引导选项卡
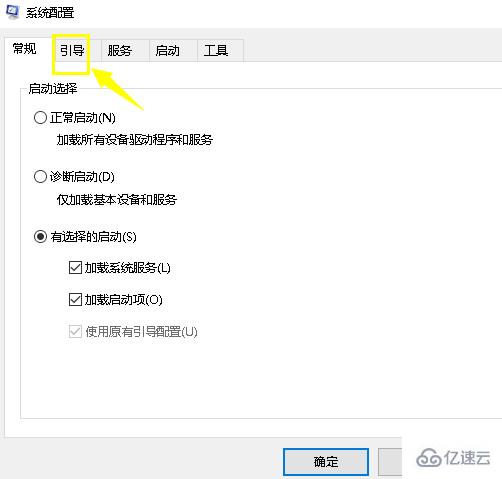
4、在引导界面,点击高级选项卡进入
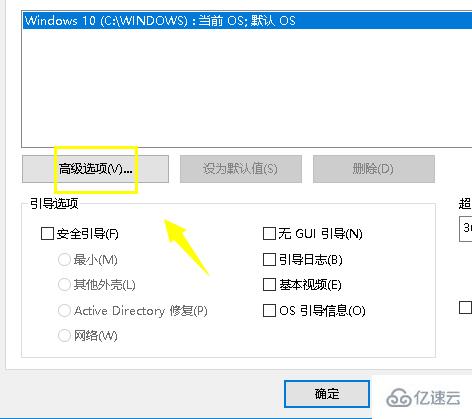
5、在高级选项卡界面勾选CPU最大数
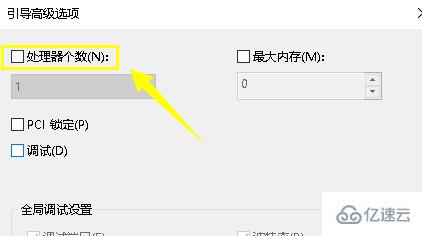
6、勾选CPU最大数后,将个数改到最大值,点击确定按钮
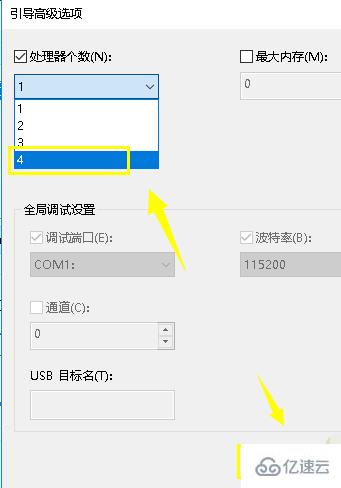
方案二:
1、将windows更新目录清空,进入C:\WINDOWS\SoftwareDistribution,如下图所示
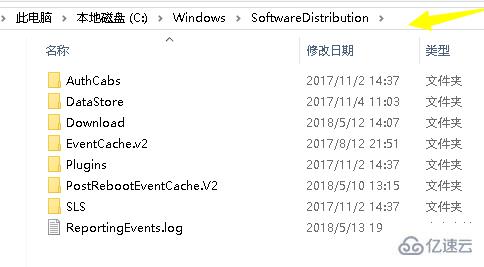
2、将此文件夹的文件全选,然后点击删除按钮,重启系统即可,这个文件夹是升级临时文件,删除不影响,

到此,关于“win10系统cpu占用100%怎么解决”的学习就结束了,希望能够解决大家的疑惑。理论与实践的搭配能更好的帮助大家学习,快去试试吧!若想继续学习更多相关知识,请继续关注亿速云网站,小编会继续努力为大家带来更多实用的文章!
免责声明:本站发布的内容(图片、视频和文字)以原创、转载和分享为主,文章观点不代表本网站立场,如果涉及侵权请联系站长邮箱:is@yisu.com进行举报,并提供相关证据,一经查实,将立刻删除涉嫌侵权内容。