这篇文章主要介绍“win10怎么添加一个盘”的相关知识,小编通过实际案例向大家展示操作过程,操作方法简单快捷,实用性强,希望这篇“win10怎么添加一个盘”文章能帮助大家解决问题。
1.在在我的电脑,右键,管理。
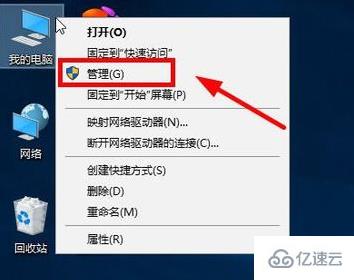
2.打开计算机管理后,点击磁盘管理,就可以在右侧看见电脑里面所有磁盘信息了。
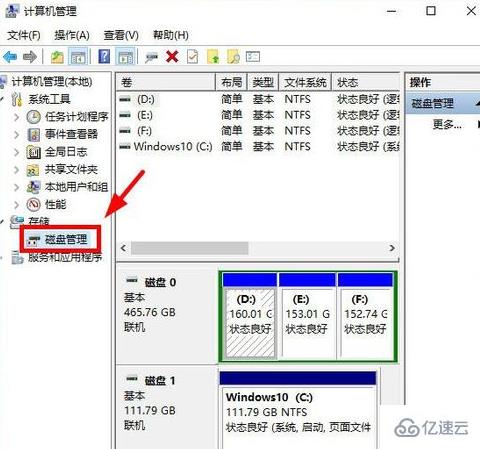
3.选择一个剩余空间比较大的盘,我这里选择F盘,点鼠标右键,弹出菜单,点击压缩卷。
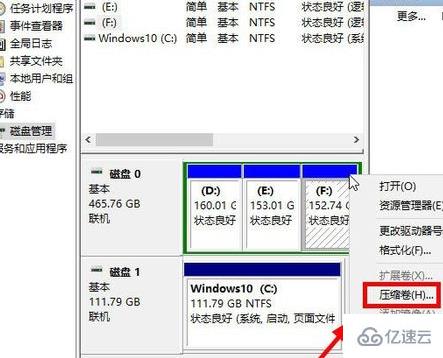
4.输入你要加这个G盘的空间大小。(必须比上面可压缩空间小才行),我这个设置40960,也就是40G,(1G=1024MB)
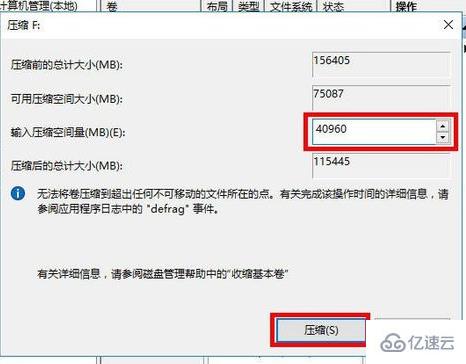
7.压缩完成后,就多了一个绿色的盘,这个盘大小40G,和上面设置的一样。
(现在只是把新盘分出来了,在我的电脑里还不会显示的。要显示还必须添加新卷)
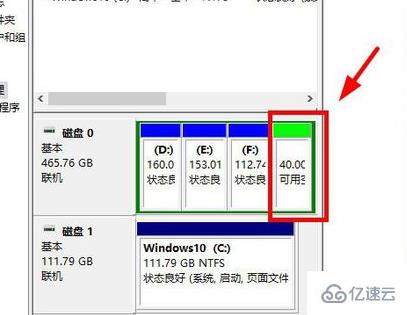
5.在绿色的新盘上,右键,选择“新建简单卷”。
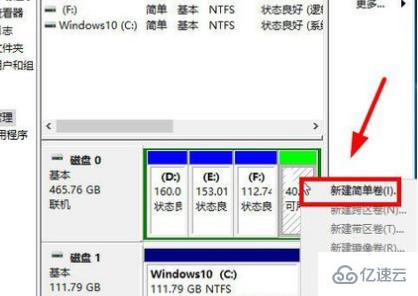
6.点击下一步

7.下一步
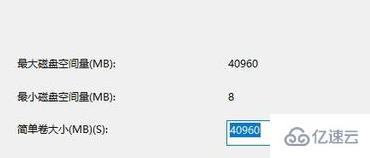
8.下一步
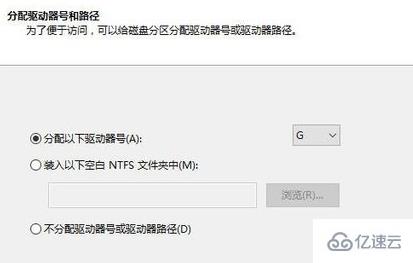
9.下一步
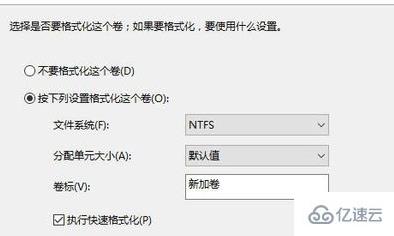
10.完成
11.新盘就加进来,都变成蓝色了。
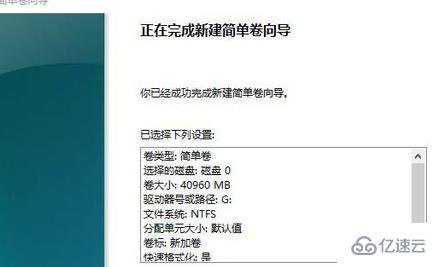
12.再打开我的电脑,多出一个G盘了,添加成功


关于“win10怎么添加一个盘”的内容就介绍到这里了,感谢大家的阅读。如果想了解更多行业相关的知识,可以关注亿速云行业资讯频道,小编每天都会为大家更新不同的知识点。
免责声明:本站发布的内容(图片、视频和文字)以原创、转载和分享为主,文章观点不代表本网站立场,如果涉及侵权请联系站长邮箱:is@yisu.com进行举报,并提供相关证据,一经查实,将立刻删除涉嫌侵权内容。