这篇文章主要讲解了“win10一段时间不用网络就掉线连不上如何解决”,文中的讲解内容简单清晰,易于学习与理解,下面请大家跟着小编的思路慢慢深入,一起来研究和学习“win10一段时间不用网络就掉线连不上如何解决”吧!
1.在Windows10桌面右键点击【此电脑】图标,在弹出菜单中选择【管理】菜单项。
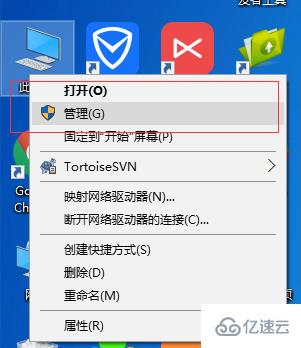
2.接着在打开的系统窗口中点击左侧的【设备管理器】。
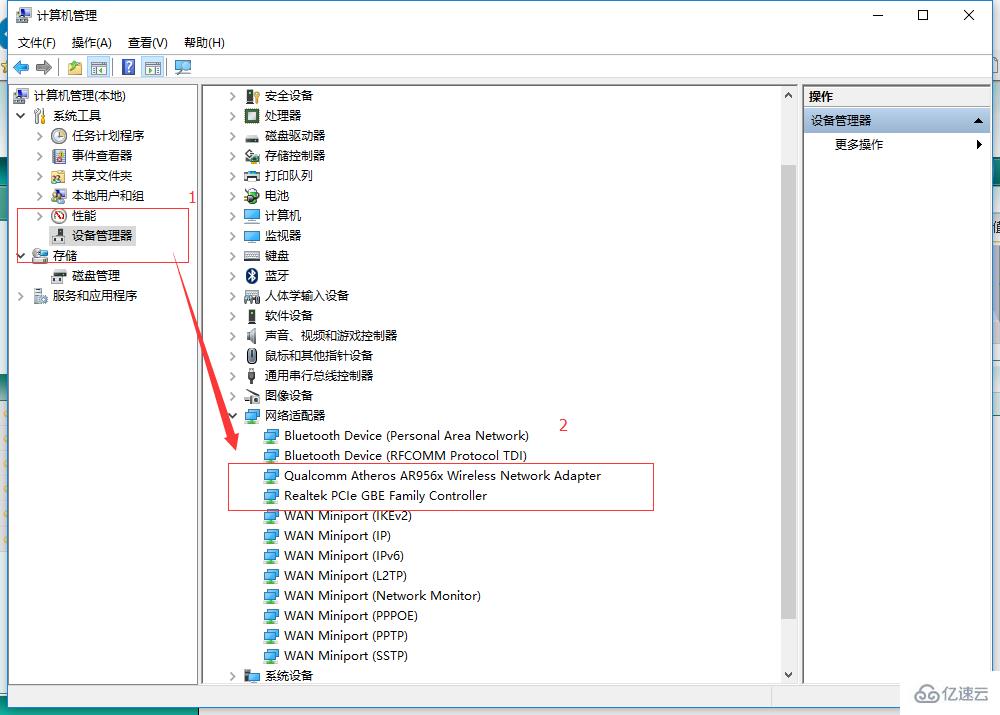
3.找到网络适配器一项,展开折叠菜单后,找到网卡的驱动并鼠标右键选择【属性】。

4.在打开的电源管理窗口中,把【允许计算机关闭此设备以节约电源】前的复选框的勾选去掉。
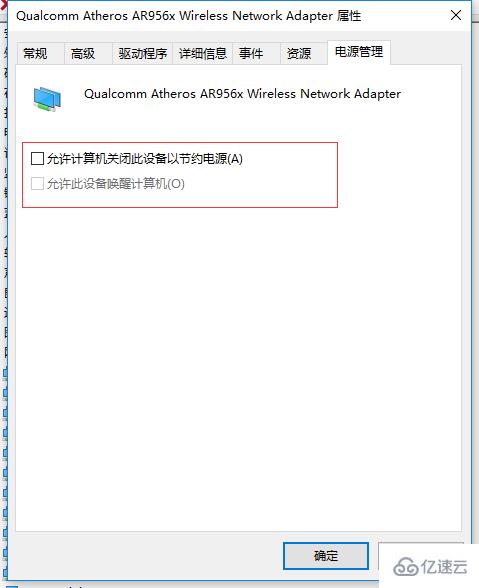
1.有桌面右下角,鼠标右键WiFi图标,选择【打开网络共享中心】。
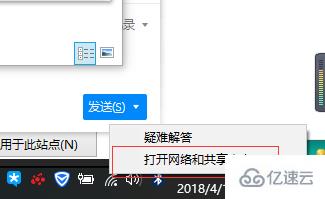
2.然后在左侧栏目中点击【更改适配器设置】。
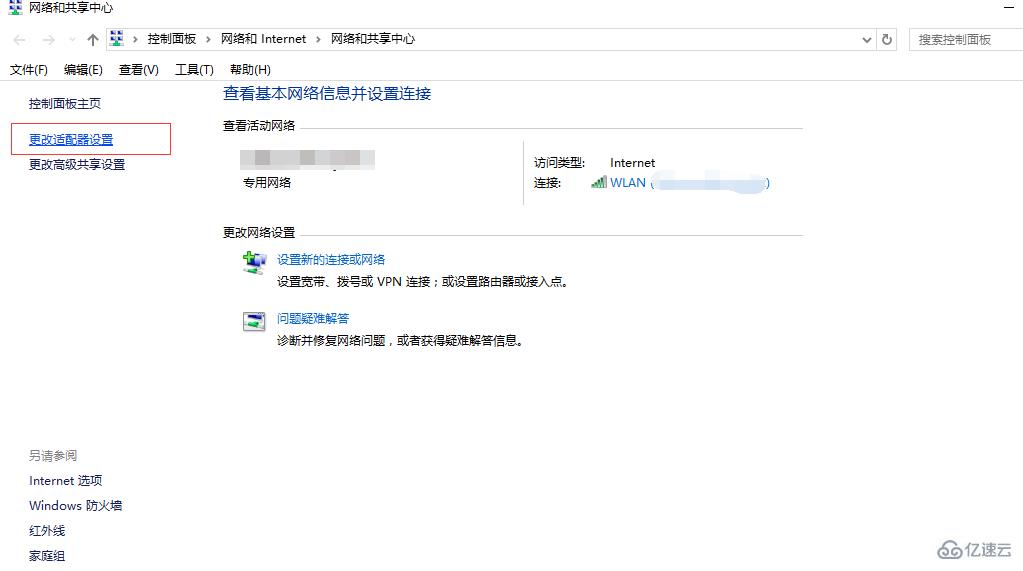
3.然后双击我们的【WLAN】。
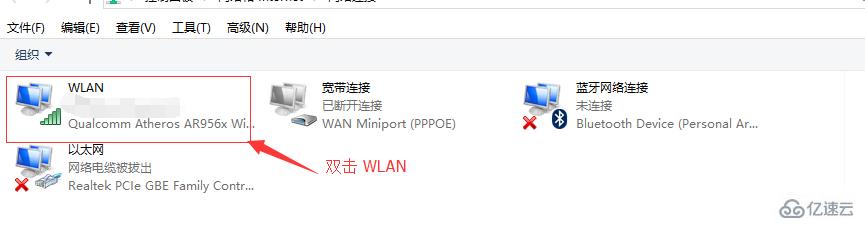
4.打开该窗口后,点击【无线属性】。
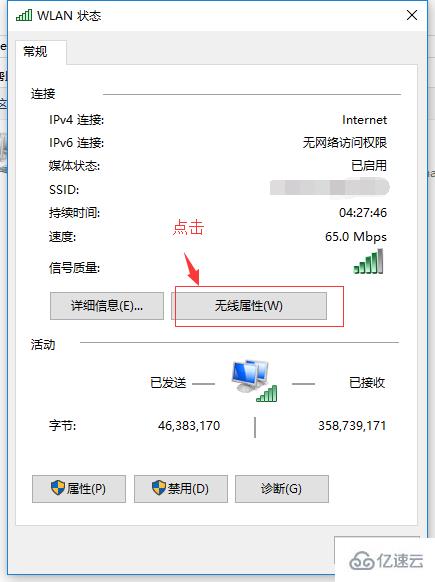
5.进入设置后,按下图中所示进行勾选。
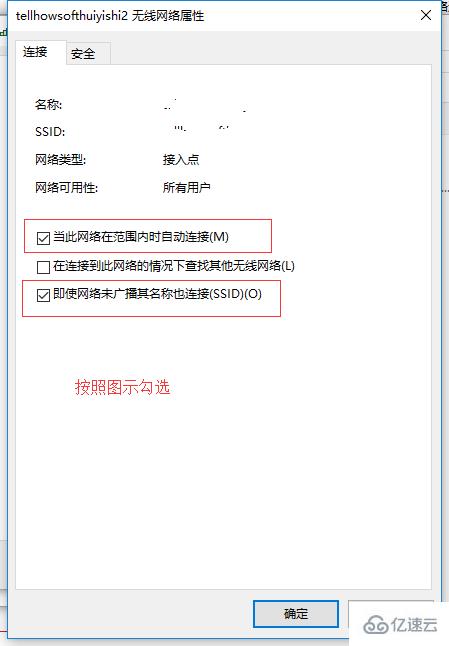
如果以上方法还是无法解决,可能是系统出现了问题,建议重装系统。
感谢各位的阅读,以上就是“win10一段时间不用网络就掉线连不上如何解决”的内容了,经过本文的学习后,相信大家对win10一段时间不用网络就掉线连不上如何解决这一问题有了更深刻的体会,具体使用情况还需要大家实践验证。这里是亿速云,小编将为大家推送更多相关知识点的文章,欢迎关注!
免责声明:本站发布的内容(图片、视频和文字)以原创、转载和分享为主,文章观点不代表本网站立场,如果涉及侵权请联系站长邮箱:is@yisu.com进行举报,并提供相关证据,一经查实,将立刻删除涉嫌侵权内容。