本文小编为大家详细介绍“win10开机启动项如何设置”,内容详细,步骤清晰,细节处理妥当,希望这篇“win10开机启动项如何设置”文章能帮助大家解决疑惑,下面跟着小编的思路慢慢深入,一起来学习新知识吧。
点击快捷键“win+r”,打开运行窗口对话框。
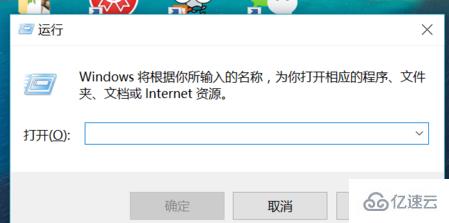
开机图-1
在框内输入“msconfig”后点击,就会弹出 系统配置 对话框。
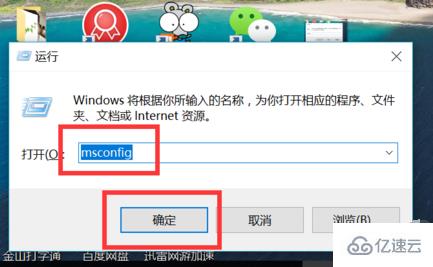
电脑图-2
点击系统配置对话框上方的启动选项
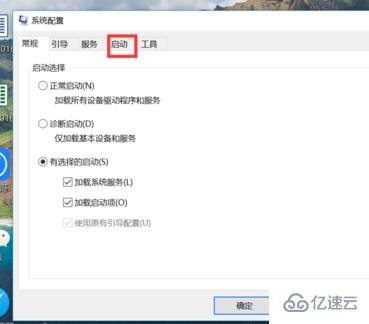
电脑启动项图-3
打开图框中任务管理器选项
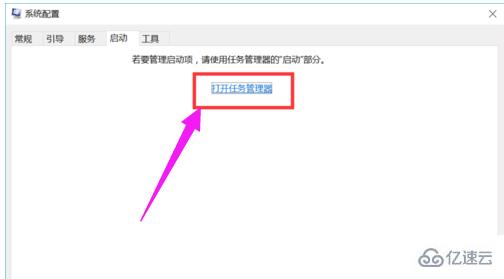
电脑图-4
这时就会显示出所有的开机启动项,每一项的状态栏显示有是否启用。

开机图-5
举一个例子,如果说禁止图中的百度网盘开机启动,那么只需右键点击百度网盘选项,跳出的选项栏中会有启用和禁用按钮。
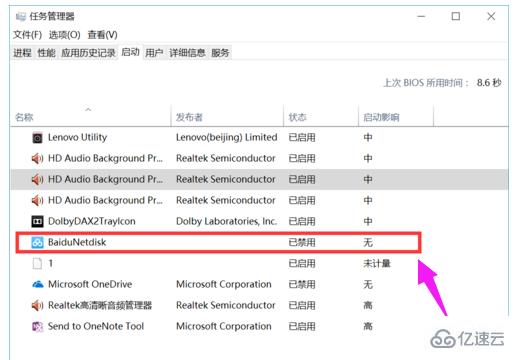
电脑启动项图-6
有时候我们在软件的设置功能里也能找到开机是否启动选项。

电脑图-7
方法一:首先按下电脑的win+r键,打开系统的运行窗口,然后我们在里面输入msconfig,然后点击确定运行。
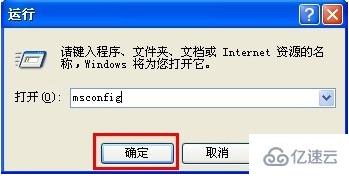
然后在打开的系统配置窗口中,我们切换到里面的启动项目,在里面就会看到当前系统启动项的设置了。
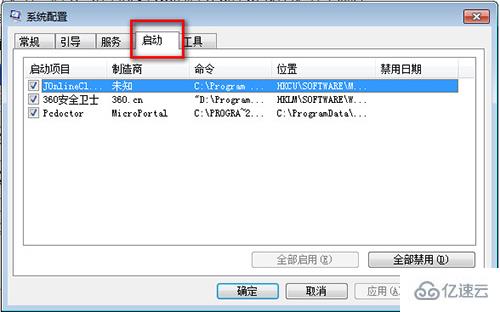
在里面我们将不需要的项目选中,然后点击禁用即可,最后点击确定保存,系统提示我们需要重新启动电脑才会生效,我们点击重新启动即可。

方法二:通过一些三方软件,例如360安全卫士,小伙伴们可以在优化加速里面找到启动项,在里面我们就可以进行启动项的设置了。
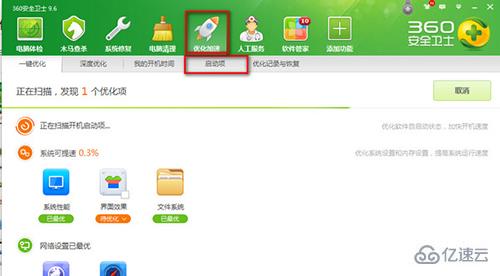
读到这里,这篇“win10开机启动项如何设置”文章已经介绍完毕,想要掌握这篇文章的知识点还需要大家自己动手实践使用过才能领会,如果想了解更多相关内容的文章,欢迎关注亿速云行业资讯频道。
免责声明:本站发布的内容(图片、视频和文字)以原创、转载和分享为主,文章观点不代表本网站立场,如果涉及侵权请联系站长邮箱:is@yisu.com进行举报,并提供相关证据,一经查实,将立刻删除涉嫌侵权内容。