这篇文章主要讲解了“WIN10如何使用IIS部署ftp服务器”,文中的讲解内容简单清晰,易于学习与理解,下面请大家跟着小编的思路慢慢深入,一起来研究和学习“WIN10如何使用IIS部署ftp服务器”吧!
1、打开控制面板→点击卸载程序
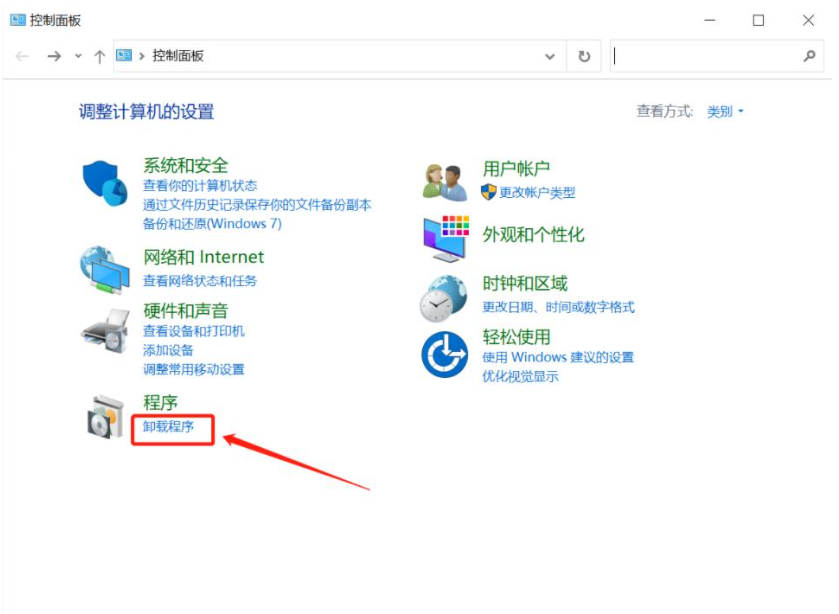
2、点击 启用或关闭Windows功能

3、找到Internet Information Services 勾选FTP服务器和Web管理工具
(如果不勾选Web管理工具,则不会没有IIS管理工具)
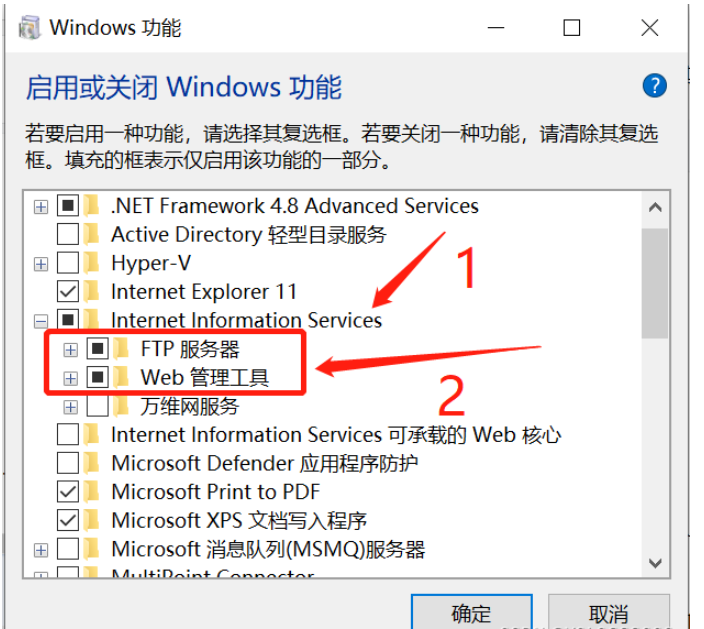
4、点击确定,等待系统搜索下载需要的文件完成后重启电脑
5、重启完成后打开控制面板,进入系统与安全
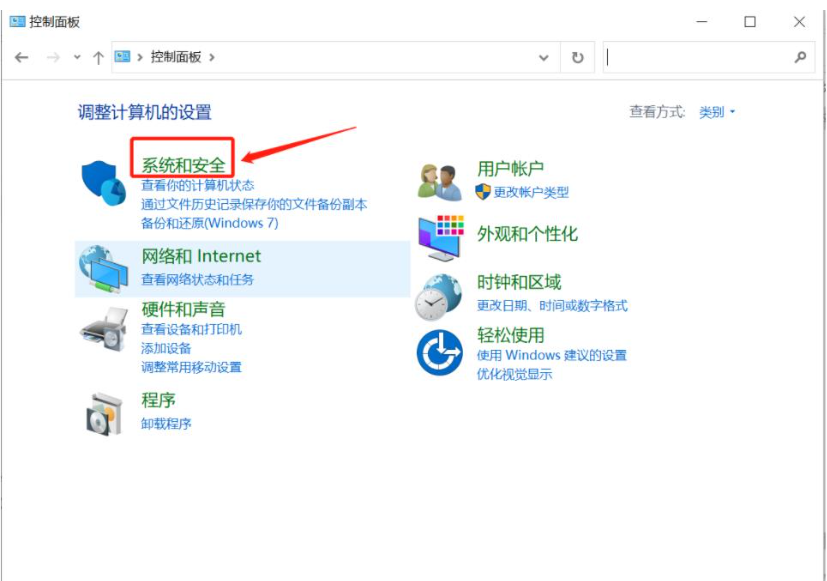
6、点击管理工具
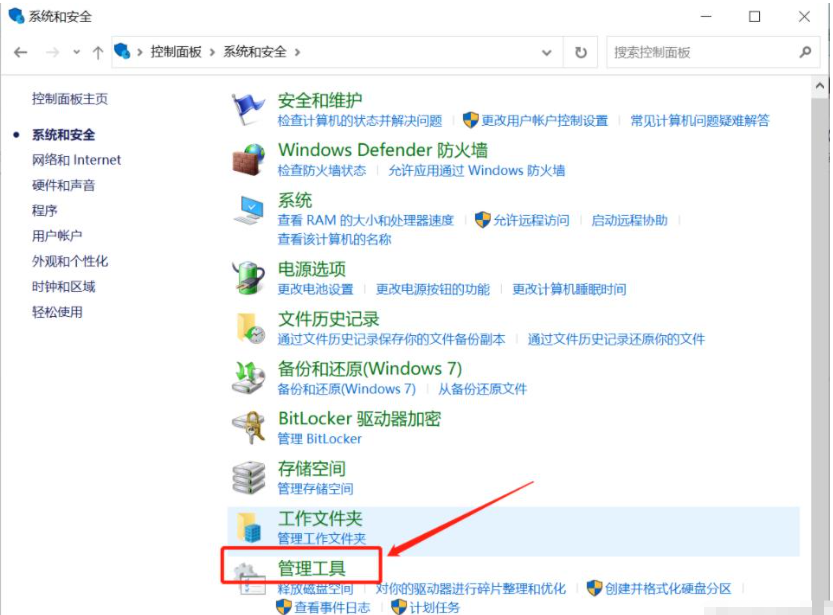
7、双击IIS管理器进入管理界面
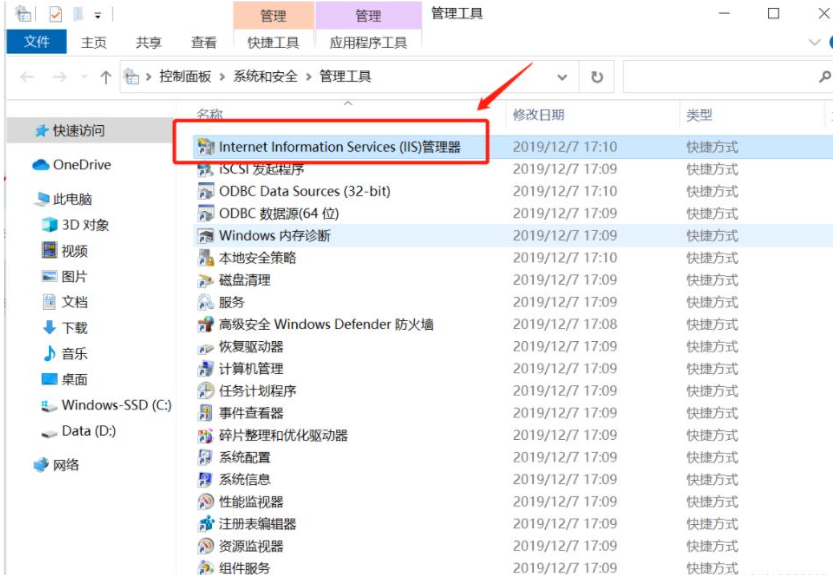
8、点击网站→右键→添加ftp站点
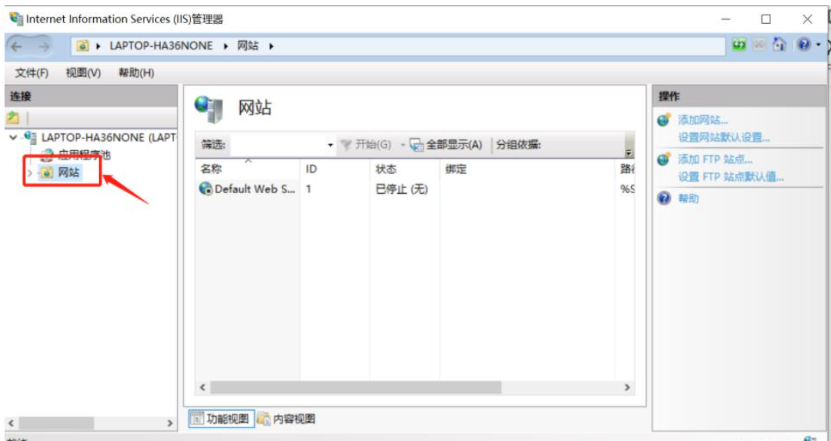
9、添加站点名称和共享目录

10、确保21端口没有被占用,SSL加密可选择无
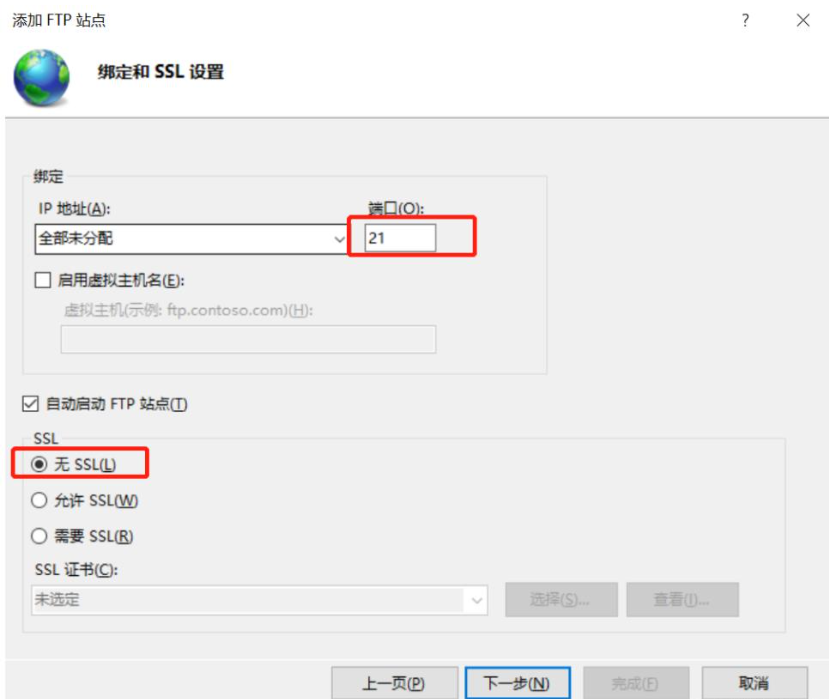
11、身份验证选择 基本,授权可根据需要选择,需要勾选权限
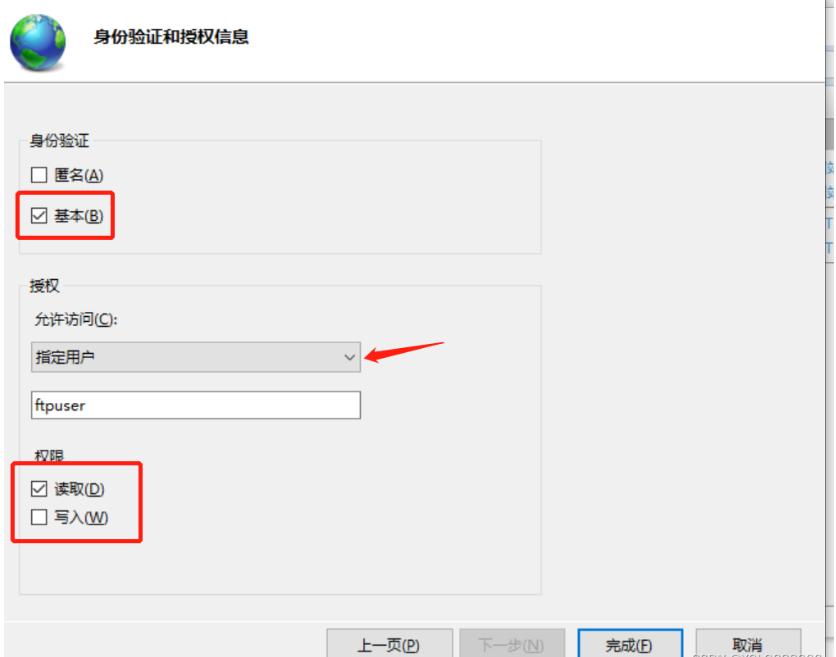
12、查看ipv4地址(可以使用 window键+R → 输入 cmd 回车 → ipconfig 查看 )
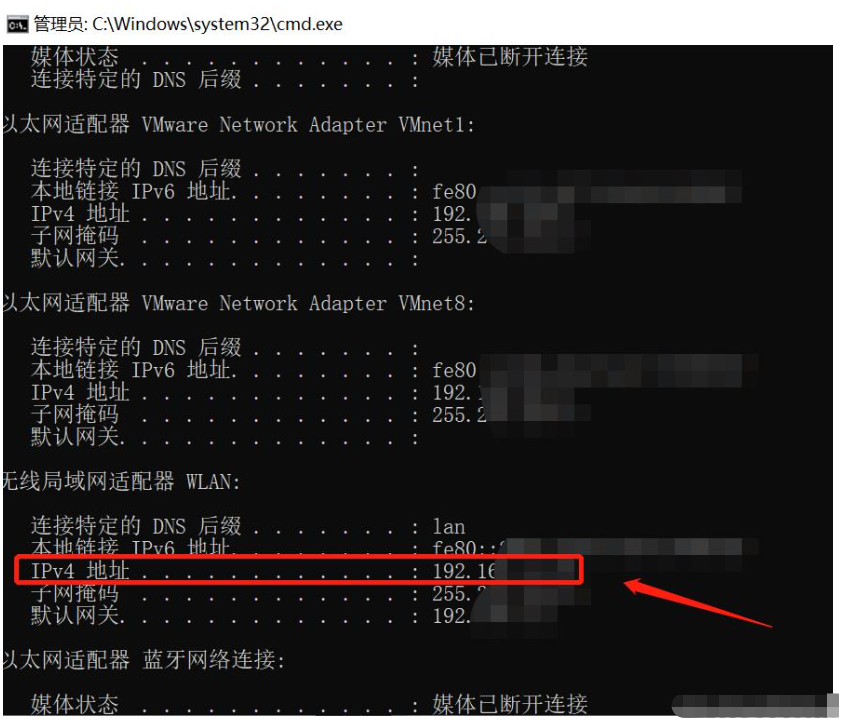
13、访问ftp服务器
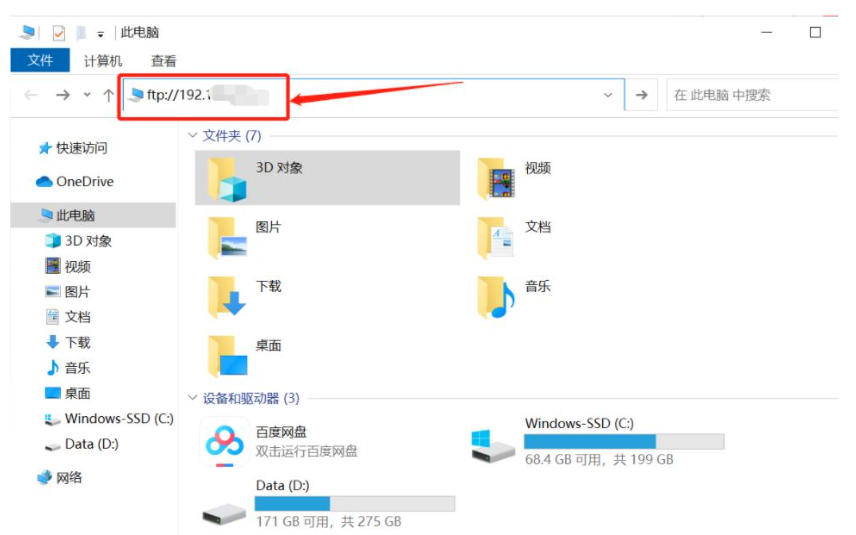
14、进行登录访问身份验证
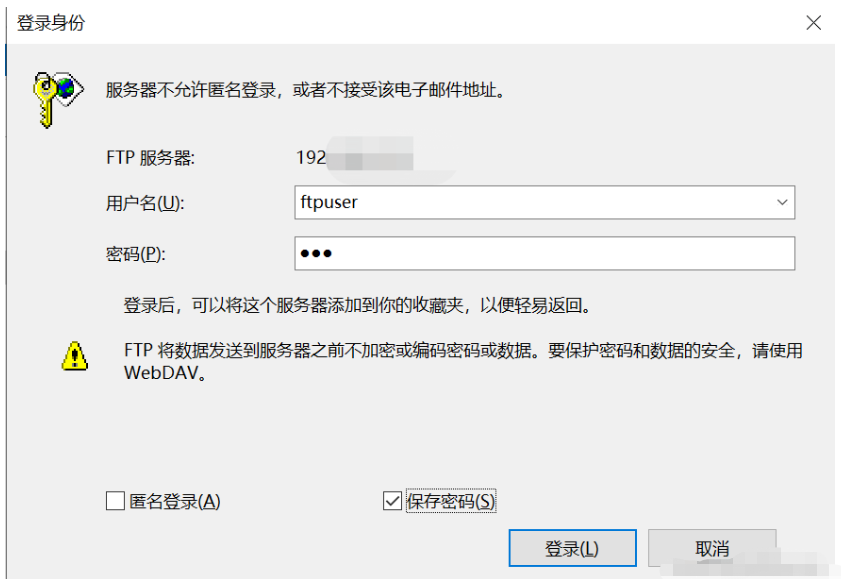
15、进入ftp服务器,可正常访问文件
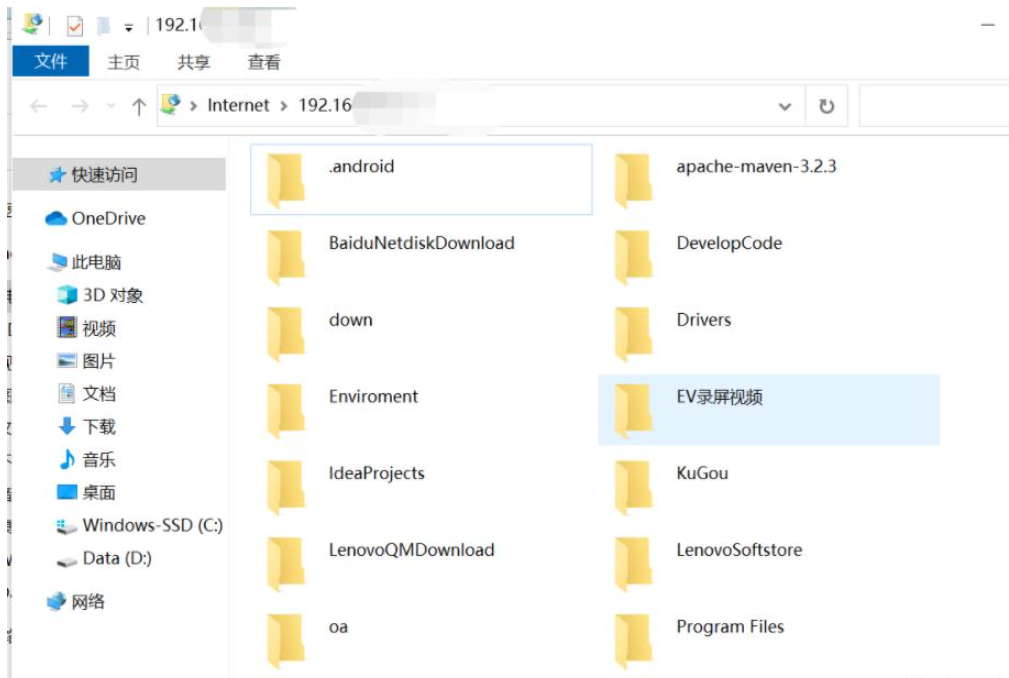
感谢各位的阅读,以上就是“WIN10如何使用IIS部署ftp服务器”的内容了,经过本文的学习后,相信大家对WIN10如何使用IIS部署ftp服务器这一问题有了更深刻的体会,具体使用情况还需要大家实践验证。这里是亿速云,小编将为大家推送更多相关知识点的文章,欢迎关注!
免责声明:本站发布的内容(图片、视频和文字)以原创、转载和分享为主,文章观点不代表本网站立场,如果涉及侵权请联系站长邮箱:is@yisu.com进行举报,并提供相关证据,一经查实,将立刻删除涉嫌侵权内容。