今天小编给大家分享一下win10怎么清理弹窗广告命令的相关知识点,内容详细,逻辑清晰,相信大部分人都还太了解这方面的知识,所以分享这篇文章给大家参考一下,希望大家阅读完这篇文章后有所收获,下面我们一起来了解一下吧。
1、桌面空白处,点击右键,在打开的菜单项中,选择新建文本文档。

2、打开这个新建的文本文档文件。
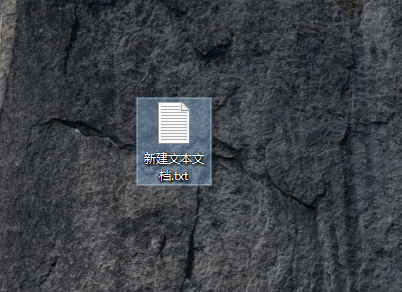
3、复制以下这段代码
@echo off
pause
echo 正在清理系统垃圾文件,请稍等......
del /f /s /q %systemdrive%\*.tmp
del /f /s /q %systemdrive%\*._mp
del /f /s /q %systemdrive%\*.log
del /f /s /q %systemdrive%\*.gid
del /f /s /q %systemdrive%\*.chk
del /f /s /q %systemdrive%\*.old
del /f /s /q %systemdrive%\recycled\*.*
del /f /s /q %windir%\*.bak
del /f /s /q %windir%\prefetch\*.*
rd /s /q %windir%\temp & md %windir%\temp
del /f /q %userprofile%\cookies\*.*
del /f /q %userprofile%\recent\*.*
del /f /s /q "%userprofile%\Local Settings\Temporary Internet Files\*.*"
del /f /s /q "%userprofile%\Local Settings\Temp\*.*"
del /f /s /q "%userprofile%\recent\*.*"
echo 清理系统垃圾完成!
echo. & pause
4、将这段代码粘贴到刚才新建的文本文件当中。
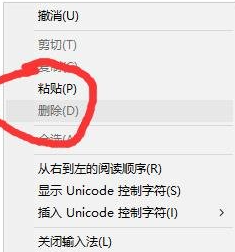
5、接着点击左上角的文件菜单,在打开的下拉菜单项中,选择另存为。
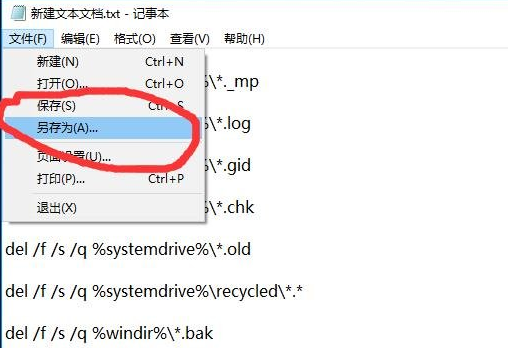
6、修改这个文本文件的文件名,文件名可以随意,但是后缀要为.bat的文件。
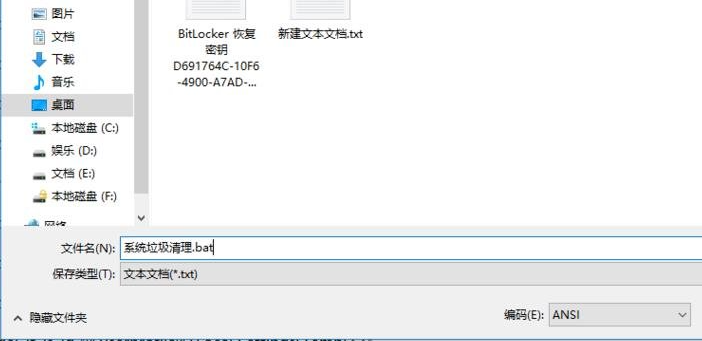
7、平时可以双击运行这个.bat批处理文件清理系统垃圾。

8、按下任意键继续操作。
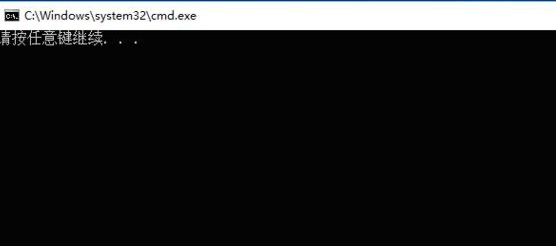
9、正在清理系统垃圾文件,请大家稍等。

10、等到提示,清理系统垃圾完成后,就可以按任意键退出命令提示符窗口了。
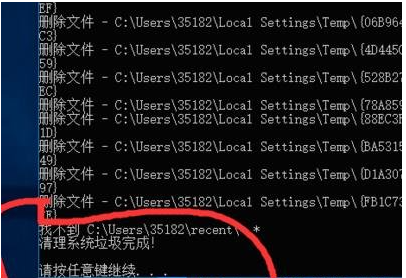
以上就是“win10怎么清理弹窗广告命令”这篇文章的所有内容,感谢各位的阅读!相信大家阅读完这篇文章都有很大的收获,小编每天都会为大家更新不同的知识,如果还想学习更多的知识,请关注亿速云行业资讯频道。
免责声明:本站发布的内容(图片、视频和文字)以原创、转载和分享为主,文章观点不代表本网站立场,如果涉及侵权请联系站长邮箱:is@yisu.com进行举报,并提供相关证据,一经查实,将立刻删除涉嫌侵权内容。