本篇内容主要讲解“win10系统下如何安装vb”,感兴趣的朋友不妨来看看。本文介绍的方法操作简单快捷,实用性强。下面就让小编来带大家学习“win10系统下如何安装vb”吧!
安装方法:
1、本文以vb6.0企业版为例,其他版本同此理!进入安装程序文件夹,找到setup文件,点击鼠标右键--属性,如下图所示:

2、在属性界面选择兼容性--勾选以兼容模式运行此程序,选择xp,点击应用按钮,如下图所示:

3、继续鼠标右键单击setup,选择以管理员身份运行程序,如下图所示:

4、启动安装,点击下一步,
5、选择接受协议,点击下一步。
6、输入你的序列号,序列号一般在程序文件夹中的sn这个文本文件有记录,点击下一步。
7、选择安装vb6.0,点击下一步。
8、出现以下几个画面,点击继续,然后点击确定。

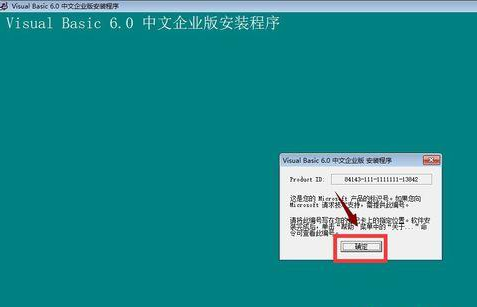
9、到这个界面,等候时间稍长,大概40-45秒,不用着急,如下图所示:
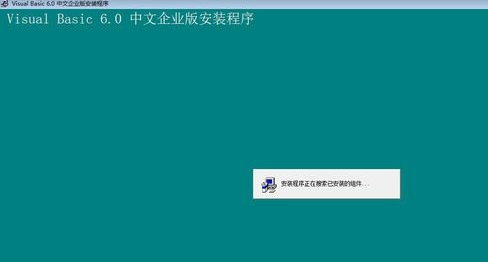
10、进入安装条件界面,选择安装路径,点击典型安装,如下图所示:
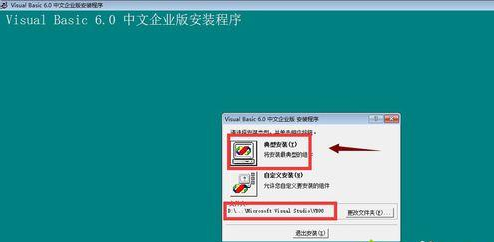
11、等待进度条走到100%,此过程大概40秒左右,如下图所示:
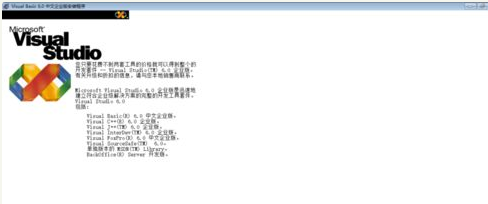
12、到这个界面会卡住,其实程序已经安装完成了。
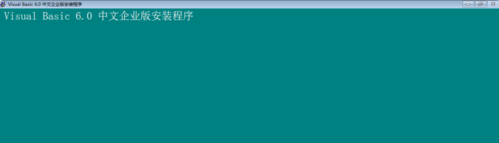
13、按下ctrl+alt+del选择任务管理器,结束安装任务,如下图所示:
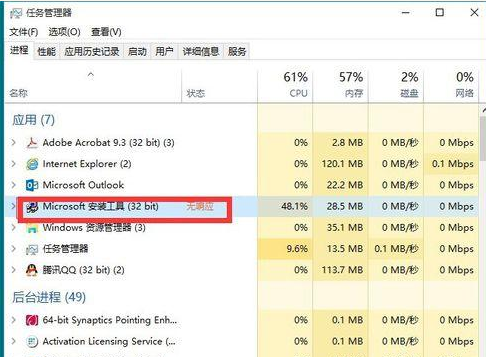
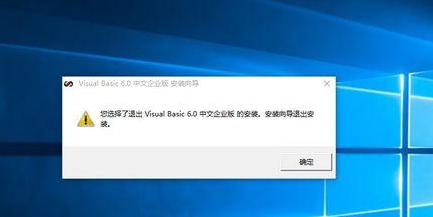
14、打开开始菜单选择应用程序,可以看到新添加的应用程序已经有了vb6.0,如下图所示:
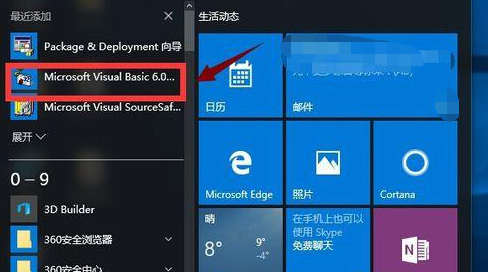
15、点击运行一下,一切正常,安装完美运行,如下图所示:

到此,相信大家对“win10系统下如何安装vb”有了更深的了解,不妨来实际操作一番吧!这里是亿速云网站,更多相关内容可以进入相关频道进行查询,关注我们,继续学习!
免责声明:本站发布的内容(图片、视频和文字)以原创、转载和分享为主,文章观点不代表本网站立场,如果涉及侵权请联系站长邮箱:is@yisu.com进行举报,并提供相关证据,一经查实,将立刻删除涉嫌侵权内容。