这篇文章主要讲解了“win10系统如何设置U盘启动”,文中的讲解内容简单清晰,易于学习与理解,下面请大家跟着小编的思路慢慢深入,一起来研究和学习“win10系统如何设置U盘启动”吧!
设置方法
1、首先准备好一个U盘,然后已经是把U盘制作成为启动盘了。
2、接着将U盘插入笔记本的usb接口上,然后将笔记本关机,这样便于下面的操作。
3、接着启动笔记本的电源键,一般进入到bios设置按F2即可,有的笔记本是不同的,具体百度查看一下自己的笔记本进入bios按什么按键进入。
4、接着就会进入到bios的主界面,在最上边一排是菜单选项,这里选择system configuration选项,如图所示:
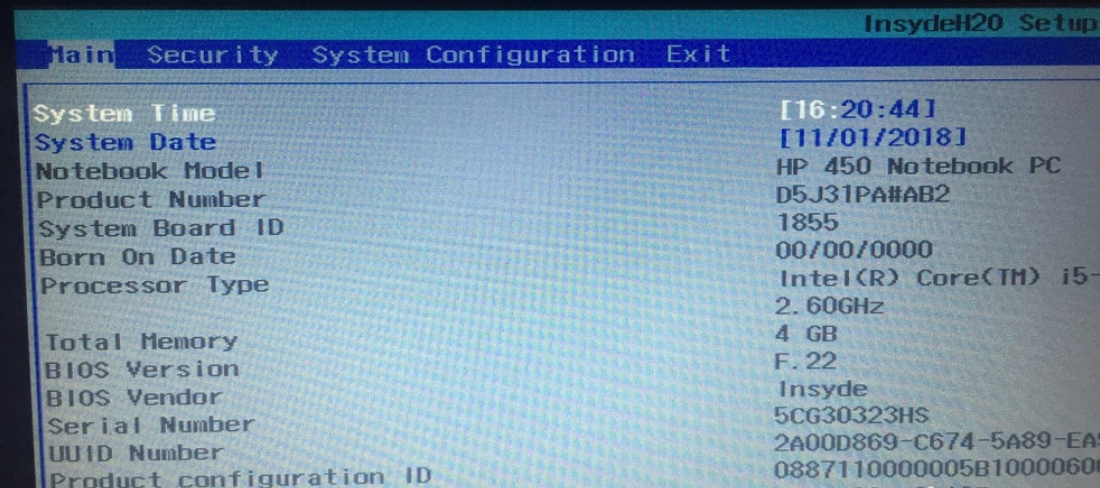
5、接着在该选项下边找到boot options选项,这也就是引导的选项。

6、点击进入到boot选项的下边,这里的选项都是关于引导启动的选项,直接找到下边的boot order选项,这里就是设置启动的顺序,在选项中就可以看到你的U盘名称的选项。
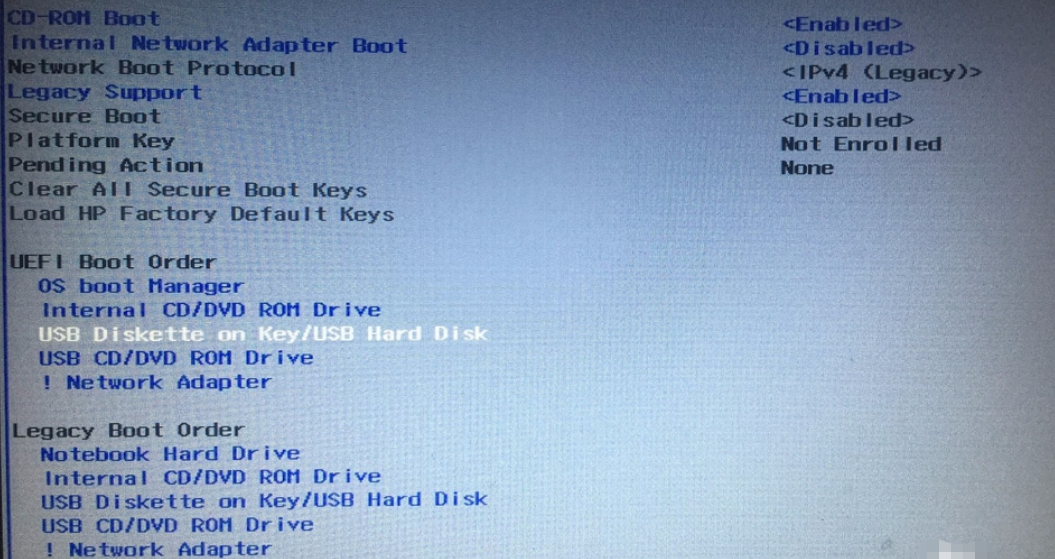
7、如果要设置第一启动,就需要将u盘调整到第一行,这里按f5或f6来调整上下的操作,如果调整到第一行的U盘选项。

8、设置好后按一下f10,这个就是保存并退出的快捷键,在弹出的小窗口选项yes就可以了,接着电脑就会重启。
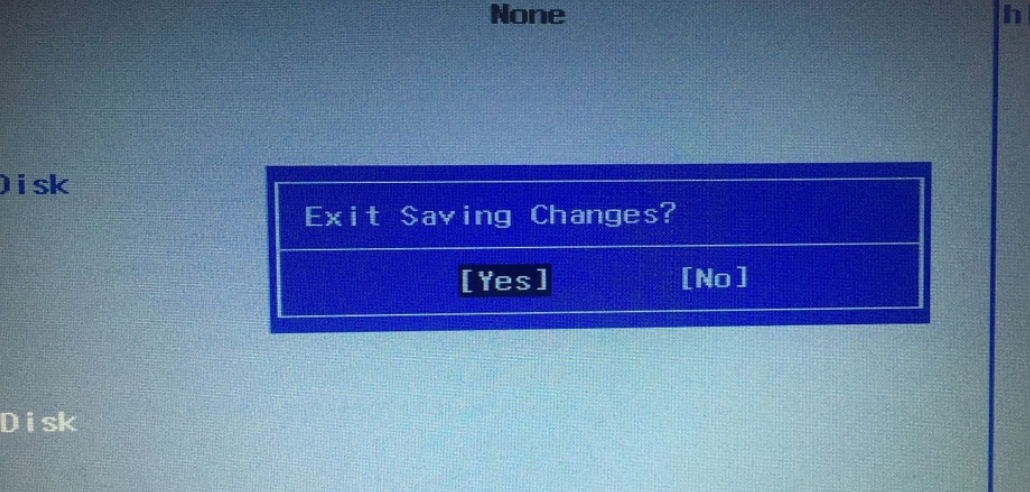
9、重新启动后,电脑就会从U盘启动,由于U盘系统不一样,显示的画面也是不一样的,接下来按照自己的操作方法操作就可以了,这里首先要保证的就是能从u盘启动。
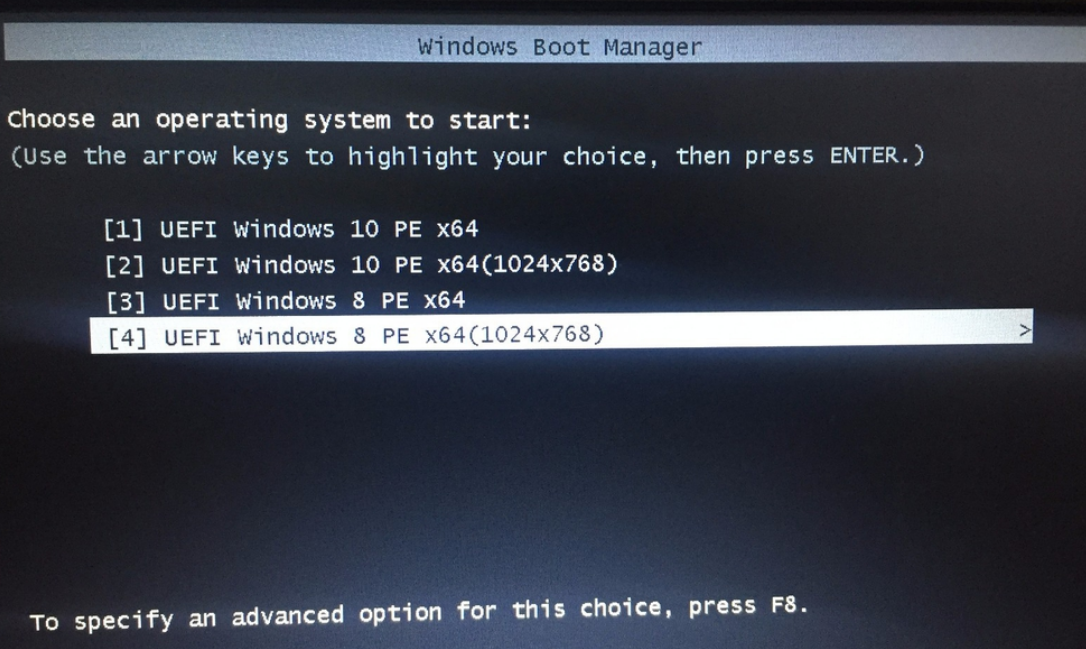
感谢各位的阅读,以上就是“win10系统如何设置U盘启动”的内容了,经过本文的学习后,相信大家对win10系统如何设置U盘启动这一问题有了更深刻的体会,具体使用情况还需要大家实践验证。这里是亿速云,小编将为大家推送更多相关知识点的文章,欢迎关注!
免责声明:本站发布的内容(图片、视频和文字)以原创、转载和分享为主,文章观点不代表本网站立场,如果涉及侵权请联系站长邮箱:is@yisu.com进行举报,并提供相关证据,一经查实,将立刻删除涉嫌侵权内容。