这篇文章主要讲解了“台式电脑如何安装双系统win7和win10”,文中的讲解内容简单清晰,易于学习与理解,下面请大家跟着小编的思路慢慢深入,一起来研究和学习“台式电脑如何安装双系统win7和win10”吧!
台式电脑win7系统下安装win10双系统的方法步骤如下:
一、安装前准备
1、首先鼠标右键win7系统桌面的“计算机”图标,选择“管理”进入。
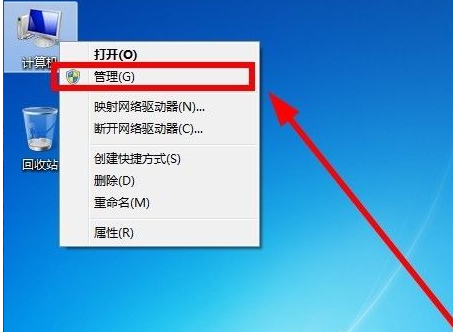
2、选择剩余空间大的磁盘进行压缩,点击“压缩卷”,用来给win10系统的分区。
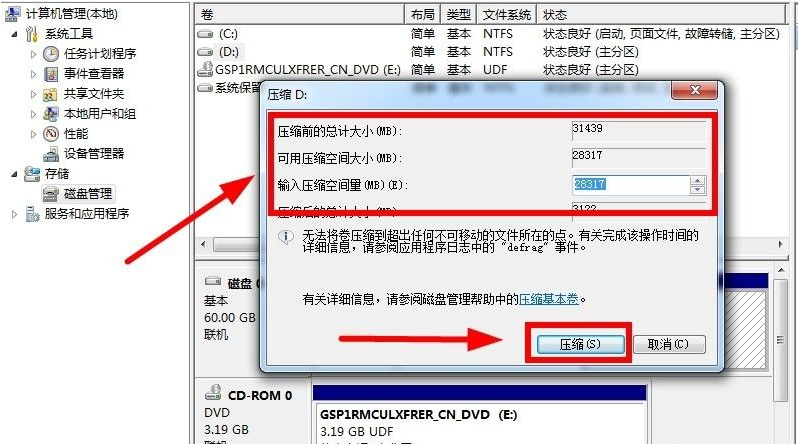
3、等待压缩出一个空闲的空间后,在压缩出的空闲空间鼠标右键选择“新建简单卷”。
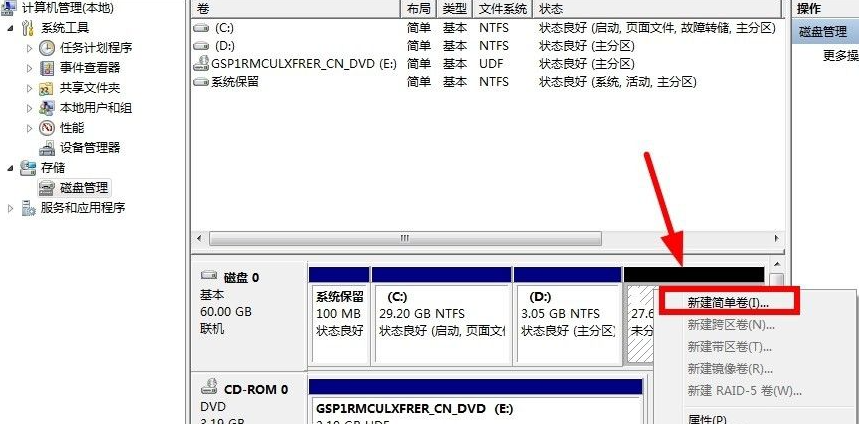
4、然后根据“新建简单卷向导”一直点击“下一步”完成。期间注意将新加卷的格式设置为“NTFS格式”,按照向导提示分区完成。
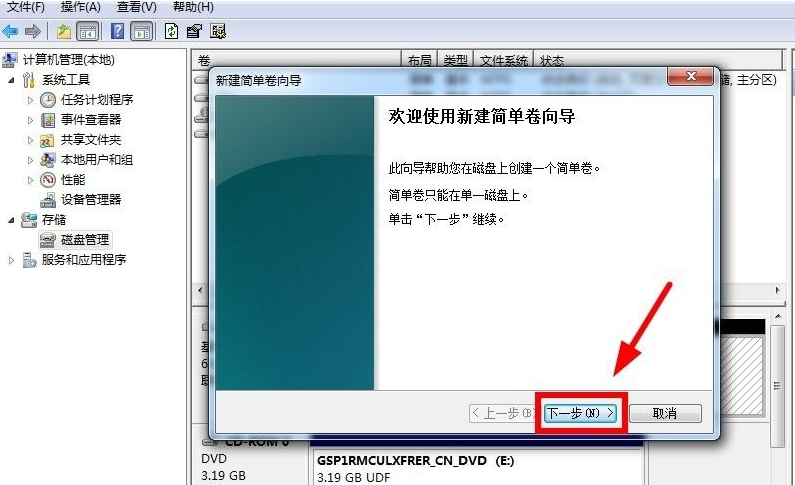
5、设置无误后点击“完成”,这样一个新磁盘空间就建立好了,可以用来安装win10系统。
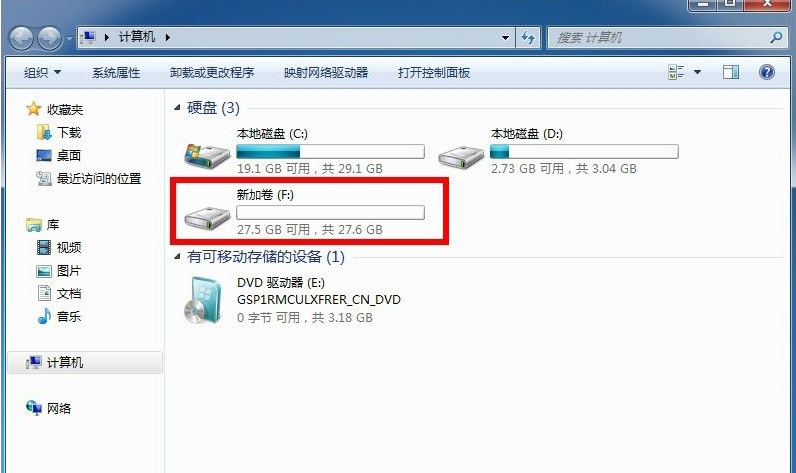
6、然后在台式电脑上安装小白一键重装系统软件,插入一个8g以上的空白u盘用来制作win10系统启动盘
二、双系统安装步骤
1、设置好U盘启动后,插入u盘启动盘进台式电脑,开机按启动热键f12或f2等进入U盘启动界面,选择01项pe系统进入。
2、进入pe系统桌面后,点击“小白装机工具”,选择需要安装的win10系统,将系统安装在刚分好的磁盘分区中,然后点击安装。

3、等待安装完成后,返回桌面。
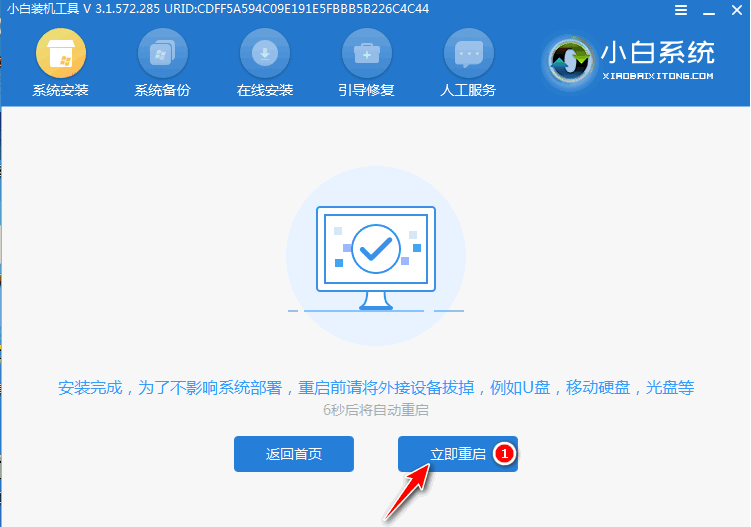
4、接着pe系统内运行“修复系统引导”程序,选择还原好系统的分区,这里以新加卷F盘为例。
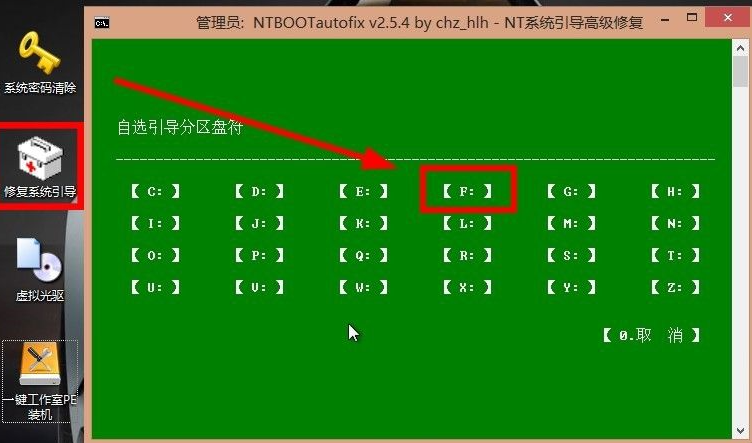
5、在修复界面点击“手动修复”,等待修复完成,修复完成后,重启电脑。
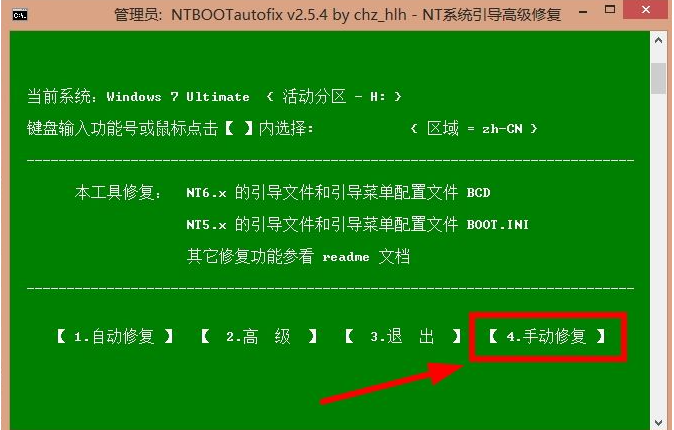
6、重启电脑后可以看到win10启动界面了,这里选择“Windows 10 ”系统选项进入。
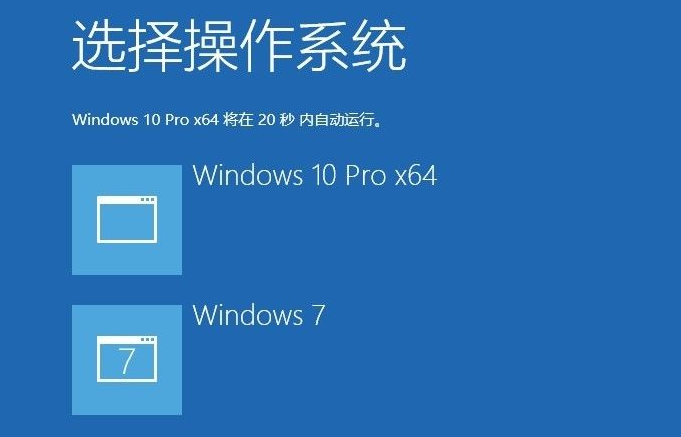
7、等待Windows 10安装完成进入系统桌面即可。
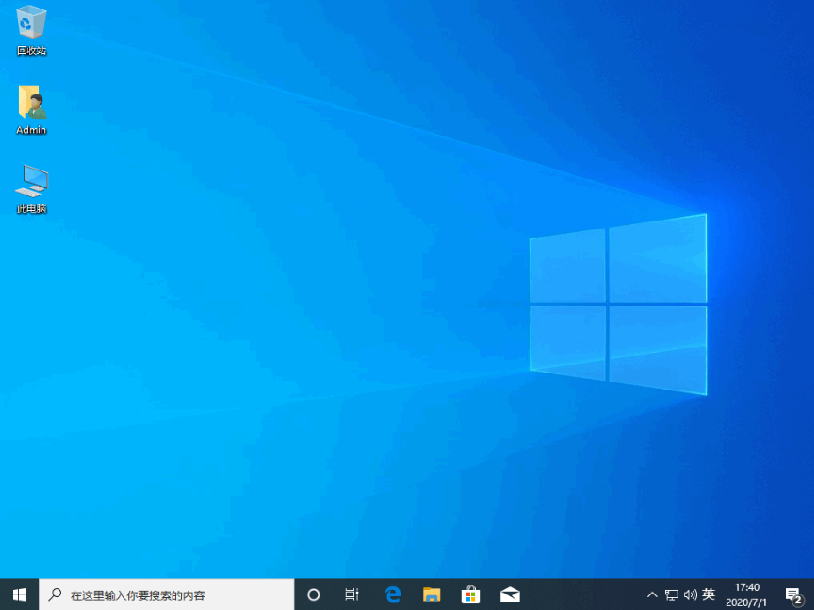
感谢各位的阅读,以上就是“台式电脑如何安装双系统win7和win10”的内容了,经过本文的学习后,相信大家对台式电脑如何安装双系统win7和win10这一问题有了更深刻的体会,具体使用情况还需要大家实践验证。这里是亿速云,小编将为大家推送更多相关知识点的文章,欢迎关注!
免责声明:本站发布的内容(图片、视频和文字)以原创、转载和分享为主,文章观点不代表本网站立场,如果涉及侵权请联系站长邮箱:is@yisu.com进行举报,并提供相关证据,一经查实,将立刻删除涉嫌侵权内容。