жӮЁеҘҪпјҢзҷ»еҪ•еҗҺжүҚиғҪдёӢи®ўеҚ•е“ҰпјҒ
жӮЁеҘҪпјҢзҷ»еҪ•еҗҺжүҚиғҪдёӢи®ўеҚ•е“ҰпјҒ
иҝҷзҜҮж–Үз« дё»иҰҒд»Ӣз»ҚдәҶpycharmдёӯеҰӮдҪ•иҝңзЁӢејҖеҸ‘е’Ңи°ғиҜ•linuxпјҢе…·жңүдёҖе®ҡеҖҹйүҙд»·еҖјпјҢж„ҹе…ҙи¶Јзҡ„жңӢеҸӢеҸҜд»ҘеҸӮиҖғдёӢпјҢеёҢжңӣеӨ§е®¶йҳ…иҜ»е®ҢиҝҷзҜҮж–Үз« д№ӢеҗҺеӨ§жңү收иҺ·пјҢдёӢйқўи®©е°Ҹзј–еёҰзқҖеӨ§е®¶дёҖиө·дәҶи§ЈдёҖдёӢгҖӮ
pycharmжҳҜдёҖдёӘйқһеёёејәеӨ§зҡ„pythonејҖеҸ‘е·Ҙе…·пјҢзҺ°еңЁеҫҲеӨҡд»Јз ҒжңҖз»ҲеңЁзәҝдёҠи·‘зҡ„зҺҜеўғйғҪжҳҜlinuxпјҢиҖҢејҖеҸ‘зҺҜеўғеҸҜиғҪиҝҳжҳҜwindowsдёӢејҖеҸ‘пјҢиҝҷе°ұйңҖиҰҒз»ҸеёёеңЁlinuxдёҠиҝӣиЎҢи°ғиҜ•пјҢжҲ–иҖ…еңЁlinuxеҜ№д»Јз ҒиҝӣиЎҢзј–еҶҷпјҢиҖҢpycharmжҸҗдҫӣдәҶйқһеёёдҫҝжҚ·зҡ„ж–№ејҸгҖӮе…·дҪ“е®һзҺ°еңЁwindowsдёҠиҝңзЁӢlinuxејҖеҸ‘е’Ңи°ғиҜ•зҡ„д»Јз ҒжӯҘйӘӨеҰӮдёӢпјҡ
й…ҚзҪ®иҝңзЁӢlinuxдё»жңәдҝЎжҒҜ
йҖүжӢ©Tools--Deployment--Configuration
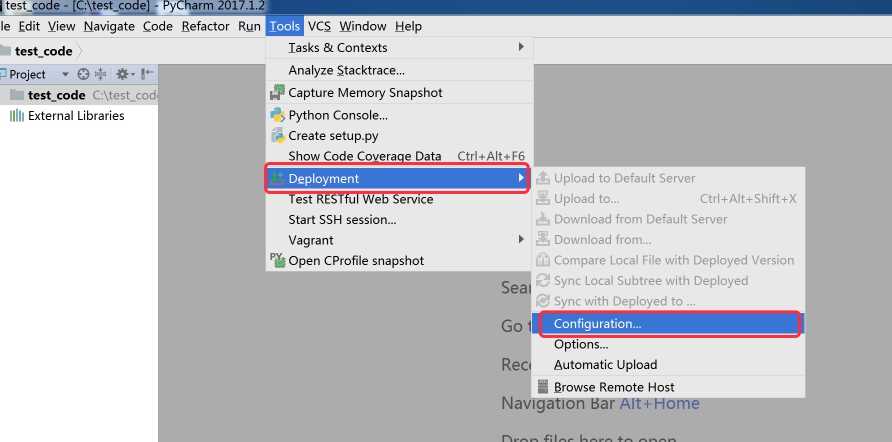
иҝҷйҮҢйҖүжӢ©SFTPе°ұеҸҜд»Ҙ
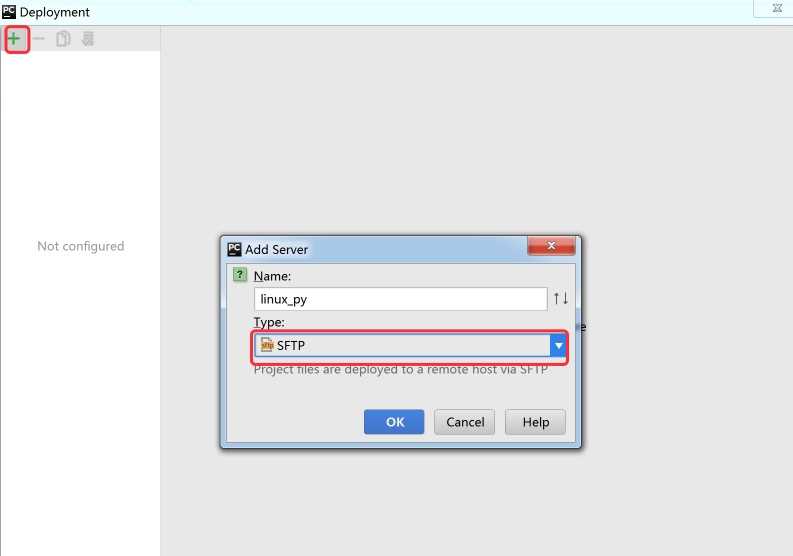
иҝҷйҮҢж·»еҠ SFTPдё»жңәдҝЎжҒҜ然еҗҺеҸҜд»ҘеӨ©жңәжөӢиҜ•иҝһжҺҘ,иҫ“е…Ҙз”ЁжҲ·еҗҚе’ҢеҜҶз Ғ
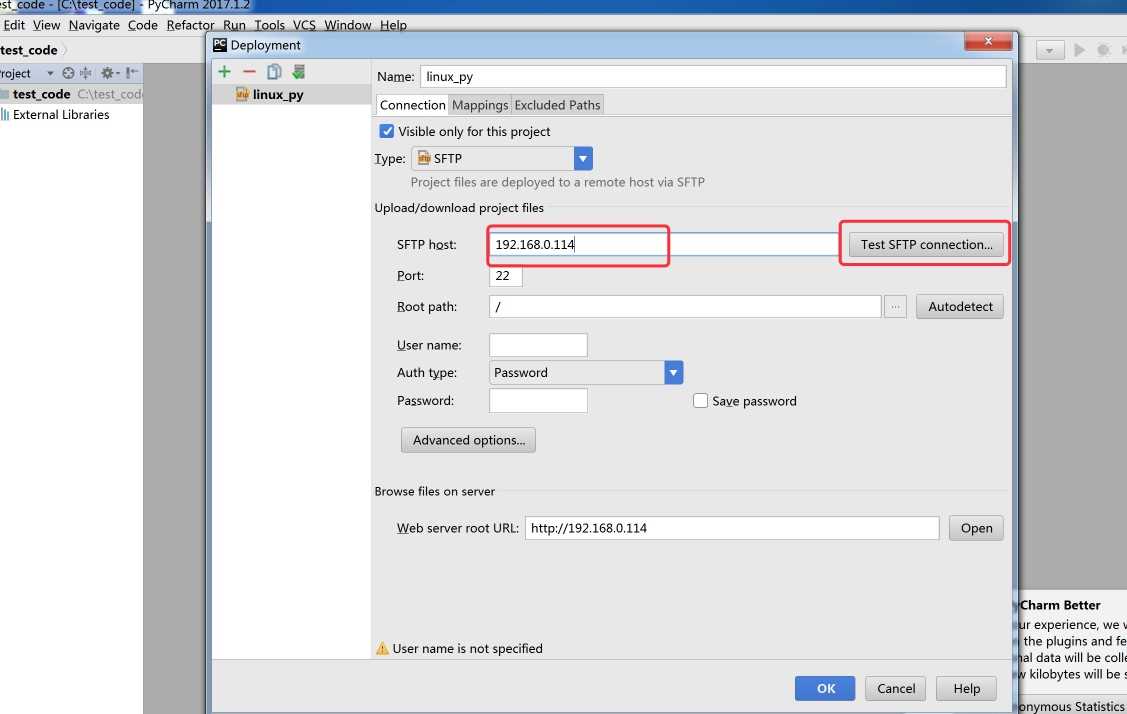
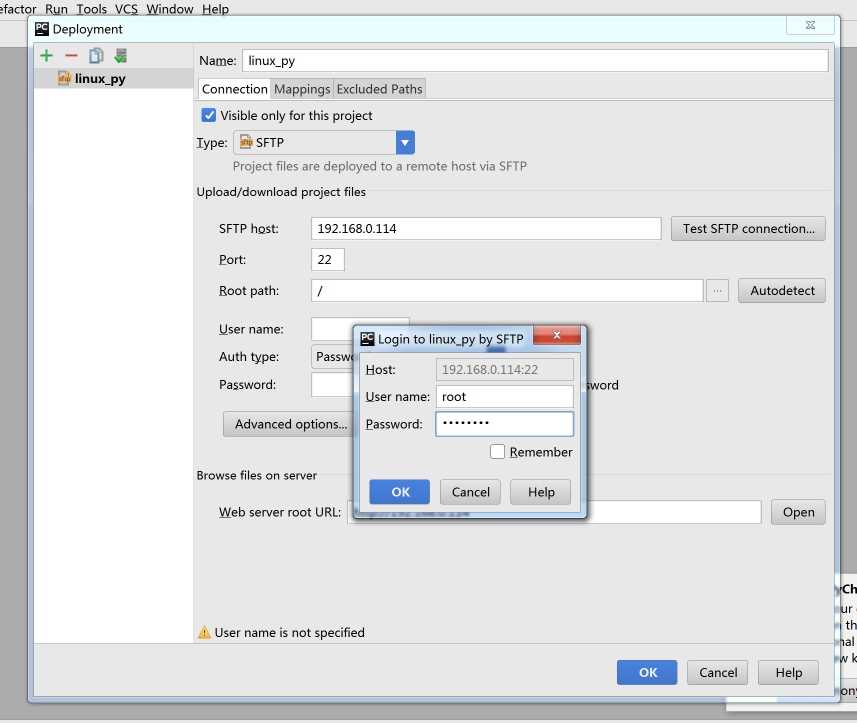
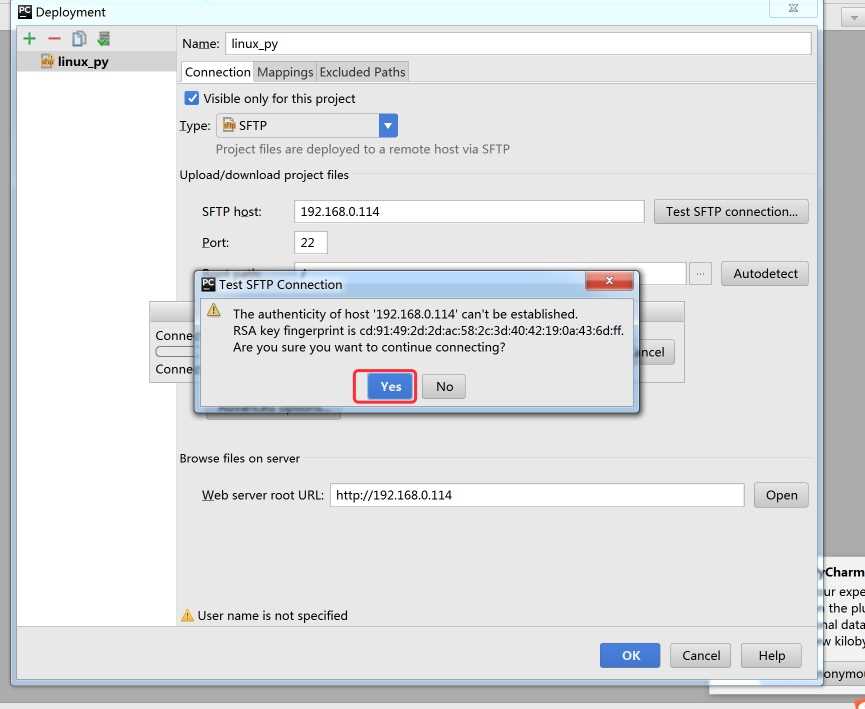
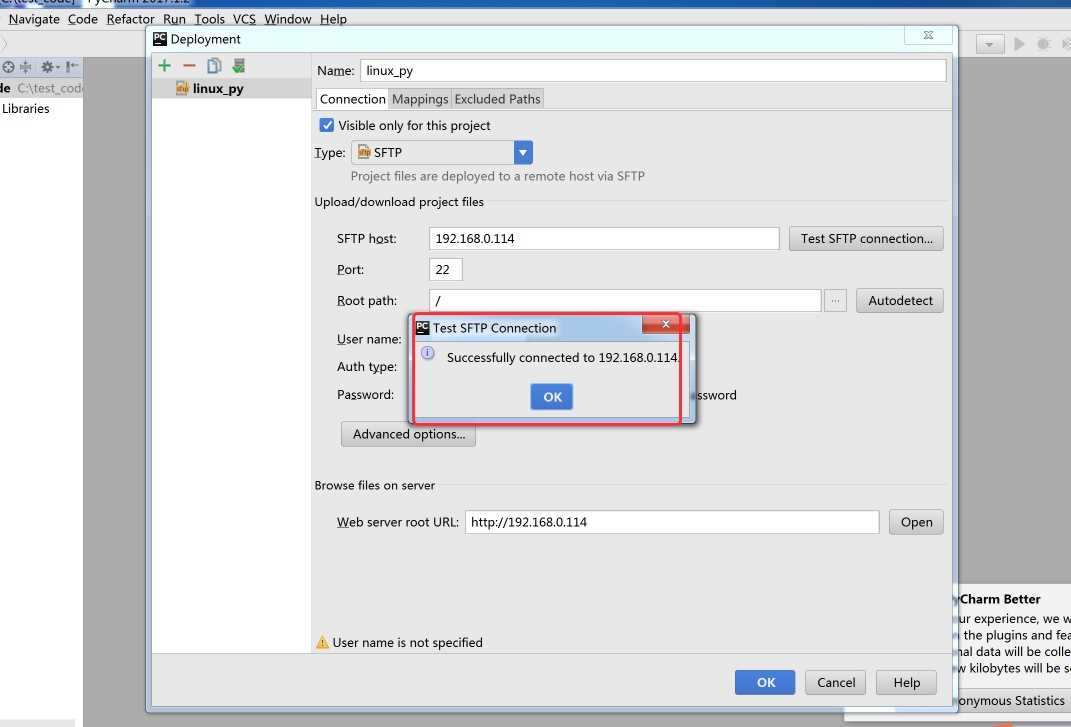
иҝҷйҮҢй»ҳи®Өж №и·Ҝеҫ„е°ұеҸҜд»Ҙ
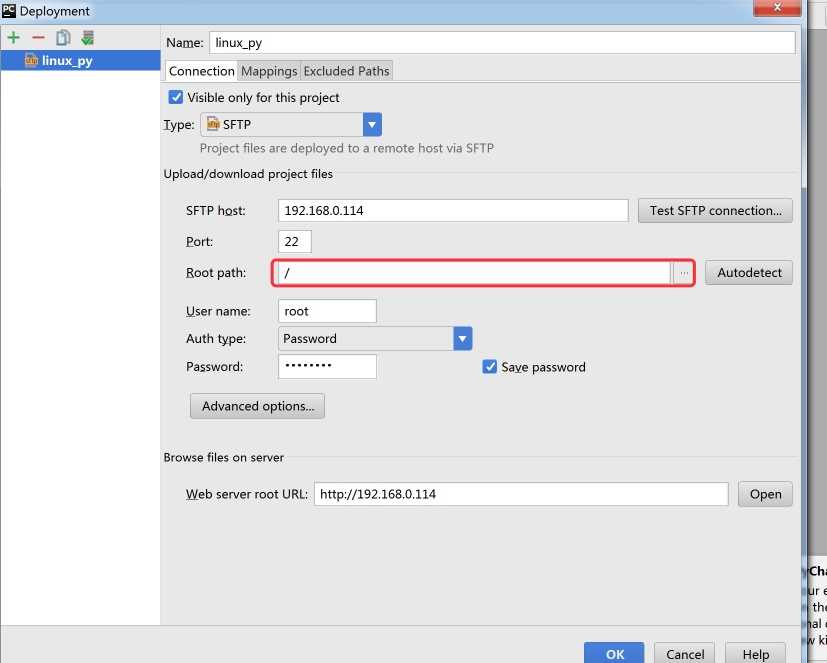
Local pathй…ҚзҪ®дёәдҪ windowsжң¬ең°зҡ„д»Јз Ғи·Ҝеҫ„е°ұеҸҜд»Ҙ
Deployment path on server иҝҷдёӘй…ҚзҪ®дёәдҪ linuxдёҠд»Јз Ғзҡ„и·Ҝеҫ„
й…ҚзҪ®е®ҢжҲҗд№ӢеҗҺзӮ№еҮ»okдҝқеӯҳ
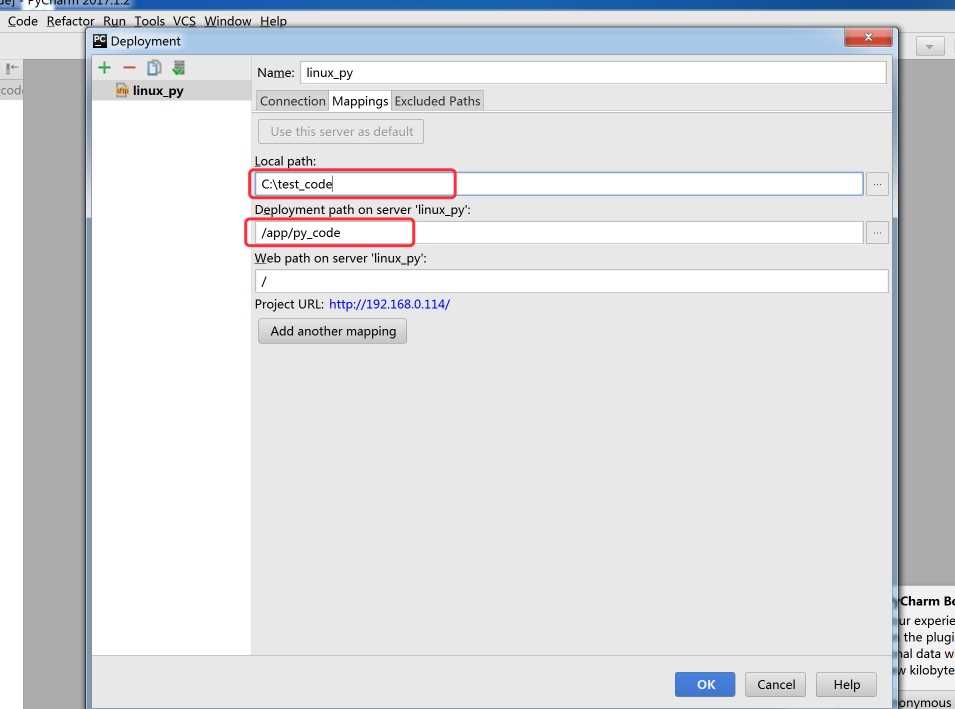
иҝҷдёӘж—¶еҖҷйҖҡиҝҮTools--Deployment--Browse Remote Hostе°ұеҸҜд»ҘзңӢеҲ°дҪ иҝңзЁӢдё»жңәзҡ„дҝЎжҒҜ
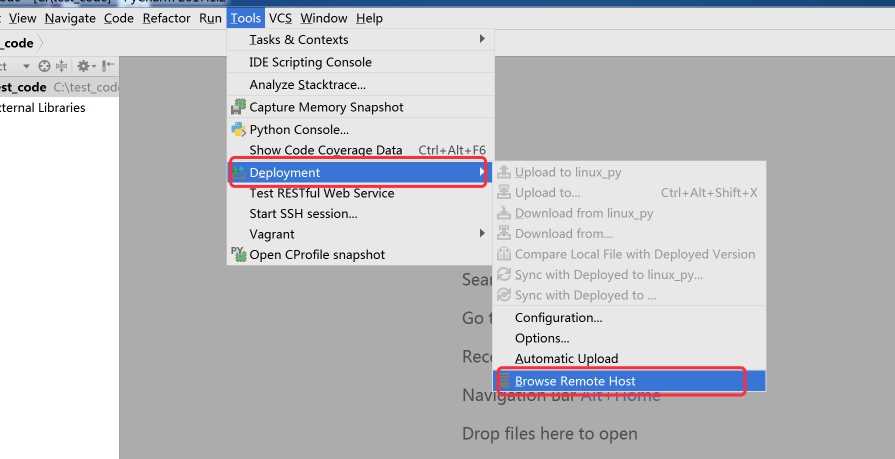
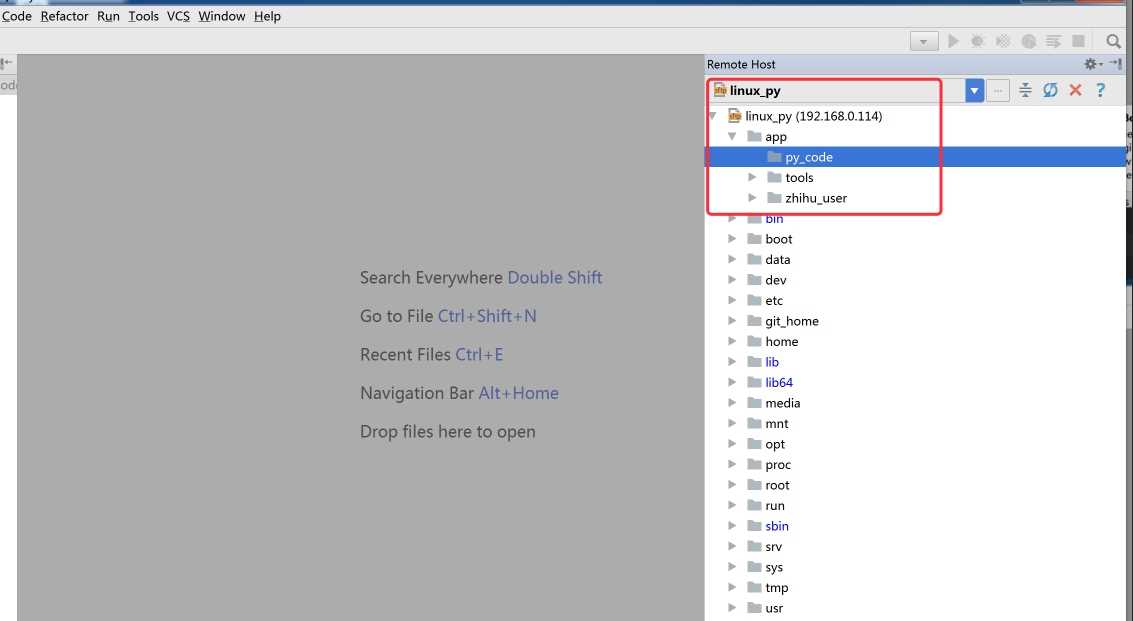
й…ҚзҪ®иҝңзЁӢlinuxзҡ„python

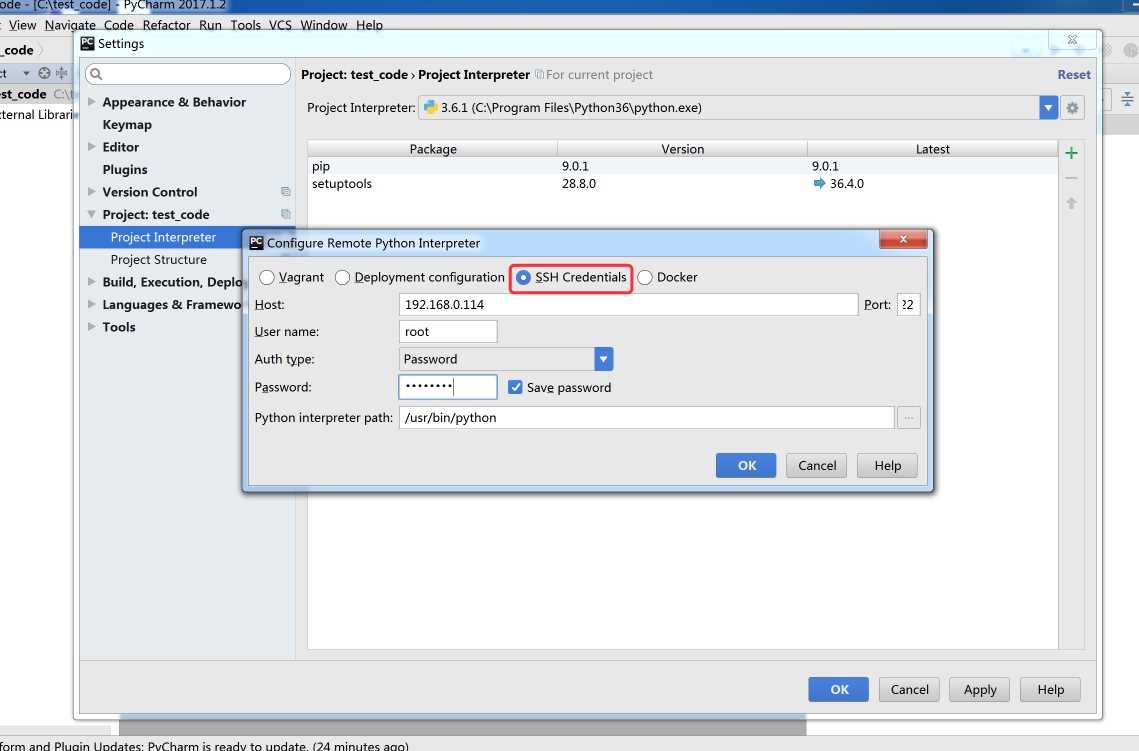
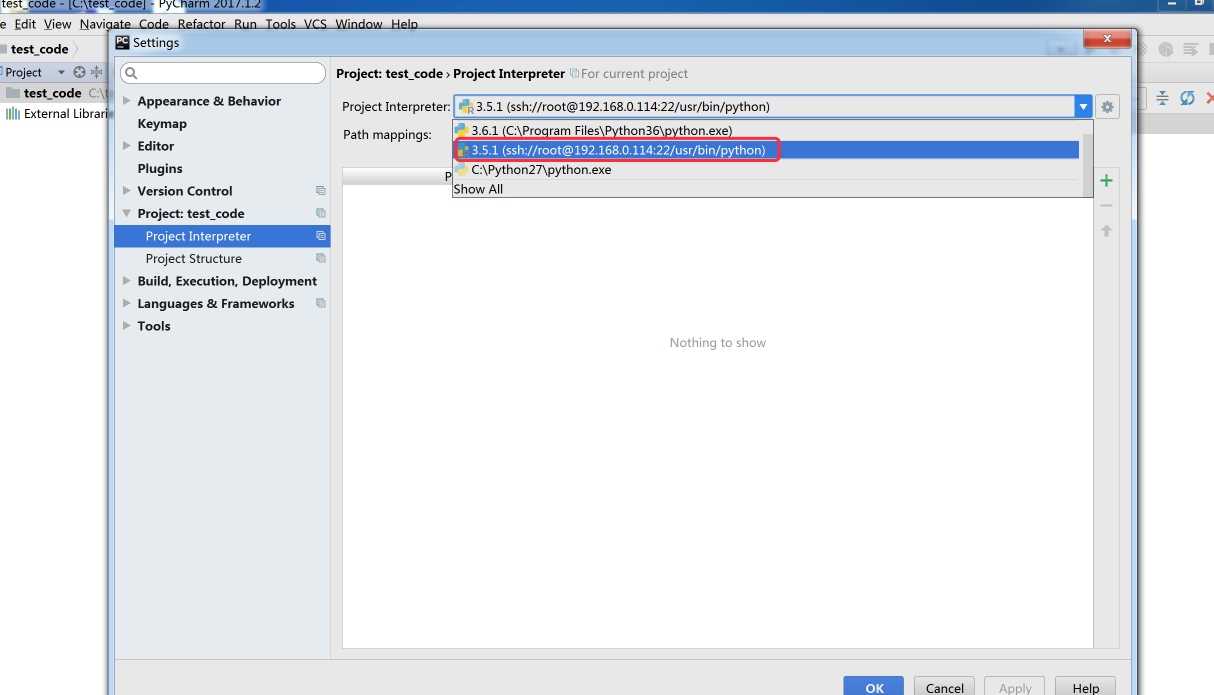
еҲ°жӯӨдёәжӯўй…ҚзҪ®зҡ„еҶ…е®№е®ҢжҲҗпјҢдёӢйқўејҖе§ӢжөӢиҜ•дҪҝз”Ё
жөӢиҜ•з”ЁеңЁиҝңзЁӢlinuxеҶҷд»Јз Ғе’Ңи°ғиҜ•
жҲ‘еңЁиҝңзЁӢlinuxдёҠж–°е»әдәҶдёҖдёӘhello.pyж–Ү件пјҢ并жү“еҚ°hello world
然еҗҺеңЁжң¬ең°windowsзҡ„pycharmдёҠиҝҗиЎҢ
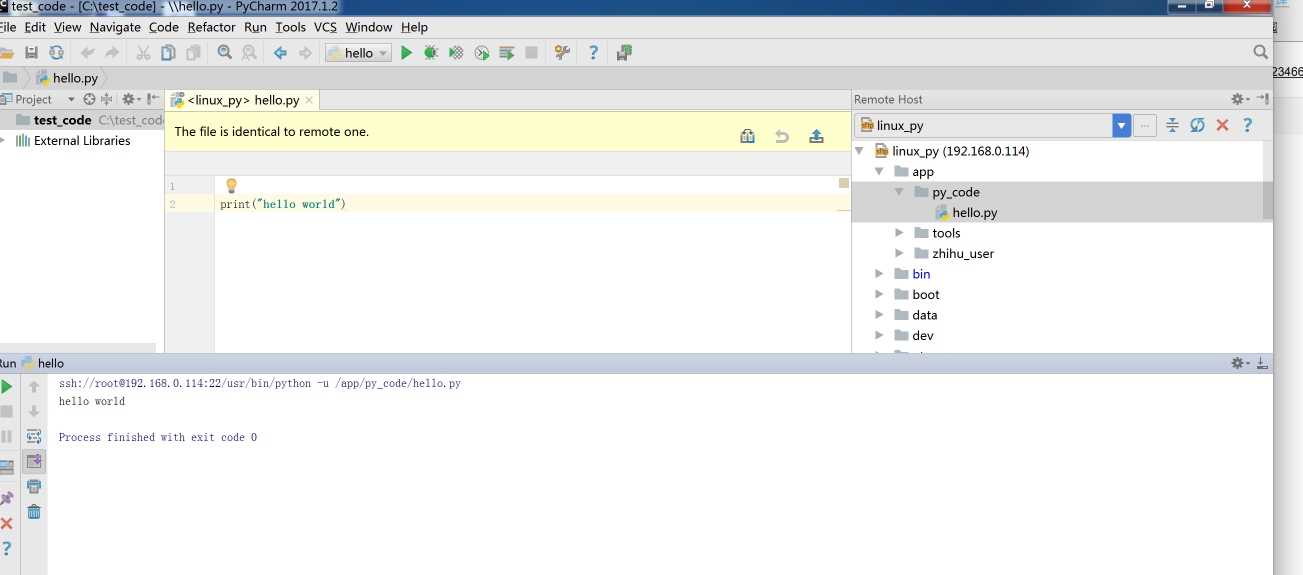
зҺ°еңЁжҲ‘еҜ№д»Јз Ғж–Ү件иҝӣиЎҢжӣҙж”№пјҢеҲҮи®°еҶҷе®Ңд»Јз Ғд№ӢеҗҺзӮ№еҮ»еҸідёҠи§’зҡ„дёҠдј е°Ҹз®ӯеӨҙпјҢиҝҷж ·е°ұжҠҠдҪ жӣҙж”№зҡ„д»Јз ҒеҸҠж—¶дёҠдј еҲ°linuxдёҠпјҢ然еҗҺеңЁзӮ№еҮ»иҝҗиЎҢ
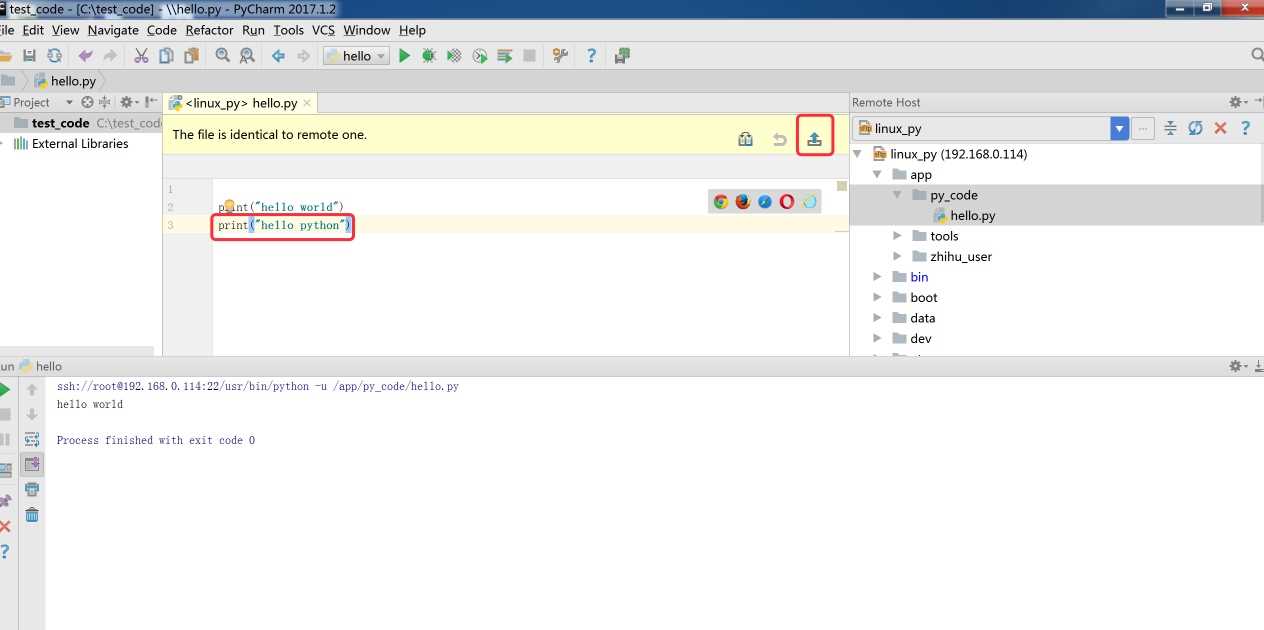
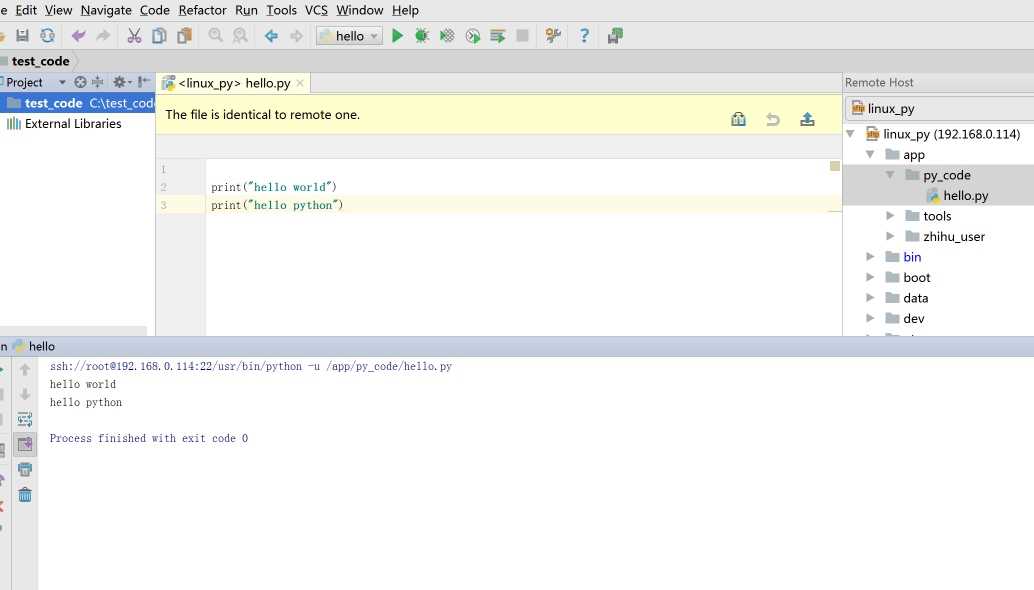
еҰӮжһңдҪ жІЎжңүдёҠдј пјҢиҝҷдёӘж—¶еҖҷдҪ зӮ№еҮ»е·Ұиҫ№з¬¬дёҖдёӘеӣҫж ҮпјҢз”ЁдәҺеҜ№жҜ”пјҢдҪ е°ұдјҡеҸҜд»ҘзңӢеҲ°дҪ еҪ“еүҚзҡ„д»Јз Ғе’ҢжңҖиҝ‘дёҠдј еҲ°linuxд»Јз Ғзҡ„еҜ№жҜ”пјҢиҝҷдёӘд№ҹжҳҜйқһеёёж–№дҫҝзҡ„дёҖдёӘеҠҹиғҪ

ж„ҹи°ўдҪ иғҪеӨҹи®Өзңҹйҳ…иҜ»е®ҢиҝҷзҜҮж–Үз« пјҢеёҢжңӣе°Ҹзј–еҲҶдә«зҡ„вҖңpycharmдёӯеҰӮдҪ•иҝңзЁӢејҖеҸ‘е’Ңи°ғиҜ•linuxвҖқиҝҷзҜҮж–Үз« еҜ№еӨ§е®¶жңүеё®еҠ©пјҢеҗҢж—¶д№ҹеёҢжңӣеӨ§е®¶еӨҡеӨҡж”ҜжҢҒдәҝйҖҹдә‘пјҢе…іжіЁдәҝйҖҹдә‘иЎҢдёҡиө„и®Ҝйў‘йҒ“пјҢжӣҙеӨҡзӣёе…ізҹҘиҜҶзӯүзқҖдҪ жқҘеӯҰд№ !
е…ҚиҙЈеЈ°жҳҺпјҡжң¬з«ҷеҸ‘еёғзҡ„еҶ…е®№пјҲеӣҫзүҮгҖҒи§Ҷйў‘е’Ңж–Үеӯ—пјүд»ҘеҺҹеҲӣгҖҒиҪ¬иҪҪе’ҢеҲҶдә«дёәдё»пјҢж–Үз« и§ӮзӮ№дёҚд»ЈиЎЁжң¬зҪ‘з«ҷз«ӢеңәпјҢеҰӮжһңж¶үеҸҠдҫөжқғиҜ·иҒ”зі»з«ҷй•ҝйӮ®з®ұпјҡis@yisu.comиҝӣиЎҢдёҫжҠҘпјҢ并жҸҗдҫӣзӣёе…іиҜҒжҚ®пјҢдёҖз»ҸжҹҘе®һпјҢе°Ҷз«ӢеҲ»еҲ йҷӨж¶үе«ҢдҫөжқғеҶ…е®№гҖӮ