这篇文章将为大家详细讲解有关C盘爆满如何扩容,文章内容质量较高,因此小编分享给大家做个参考,希望大家阅读完这篇文章后对相关知识有一定的了解。
C盘扩容方法:首先下载安装并打开分区助手工具,在软件界面上点击“扩展分区向导”,进入下一步;然后在扩展分区向导窗口中选择“扩展系统分区”选项,点击“下一步”继续;最后通过拖动滑块条来设置C盘的新大小。
c盘是指电脑硬盘主分区之一,一般用于储存或安装系统使用。很多朋友的c盘空间不大,导致安装一些软件后c盘就不够了,其实c盘是可以扩大的,下面小编就来说说c盘扩大的方法。
我们大部分人实用的电脑操作系统中c盘都是我们的系统盘,有些朋友在安装系统前给c盘分区太小了,那么有没有办法让c盘扩大呢?今天小编就来告诉你怎么把c盘扩大。
怎么把c盘扩大
1.下载安装并打开分区助手工具,在软件界面上点击“扩展分区向导”,进入下一步。

2.在扩展分区向导窗口中选择“扩展系统分区”选项,点击“下一步”继续。
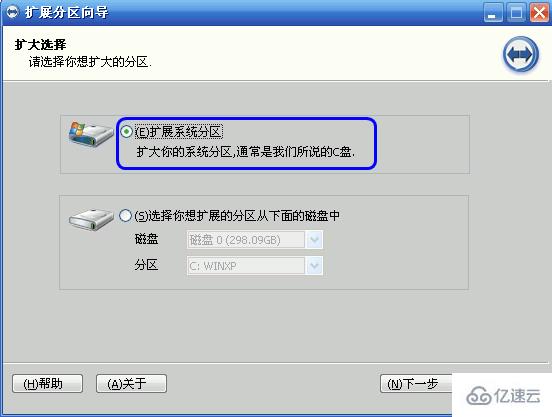
3.在新出现的界面中直接点击“下一步”继续。
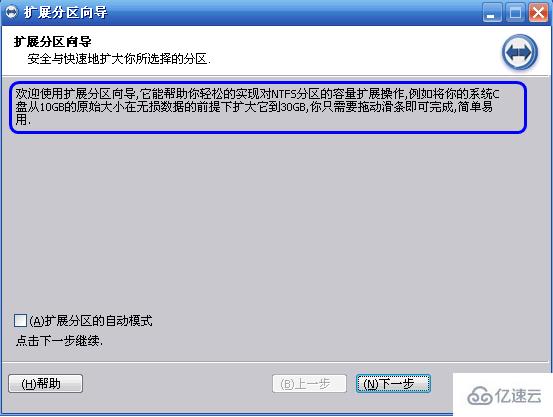
4.在新出现的页面里程序选择将哪个盘的空间划分一些给C盘。小编这里选择D盘,表示从D盘里划分点空间来扩展C盘。
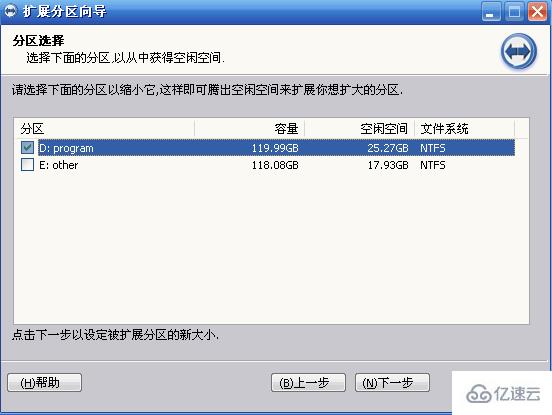
5.通过拖动滑块条来设置C盘的新大小。在将滑块条向右拖动的同时,可以看到C盘的大小在增大,D盘大小在减少。
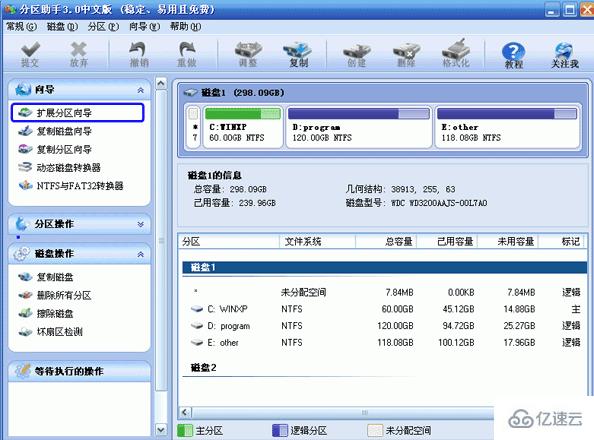
6.设定好C盘的大小后,点击“下一步”,进入确定执行页。点击“执行”按钮即可。
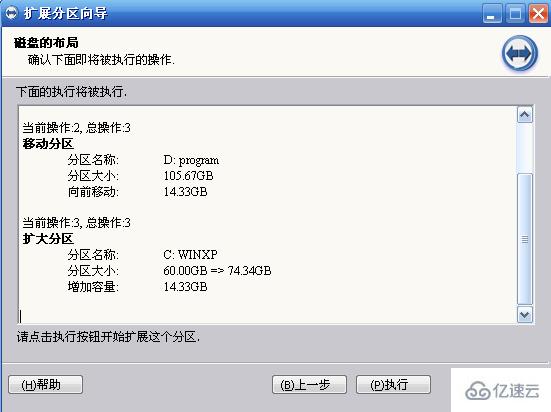
7.在出现的对话框中选择是即可
现在知道怎么把c盘扩大了吧,希望对您有帮助。
关于C盘爆满如何扩容就分享到这里了,希望以上内容可以对大家有一定的帮助,可以学到更多知识。如果觉得文章不错,可以把它分享出去让更多的人看到。
免责声明:本站发布的内容(图片、视频和文字)以原创、转载和分享为主,文章观点不代表本网站立场,如果涉及侵权请联系站长邮箱:is@yisu.com进行举报,并提供相关证据,一经查实,将立刻删除涉嫌侵权内容。