这篇文章给大家分享的是有关win10怎么清理C盘垃圾文件的内容。小编觉得挺实用的,因此分享给大家做个参考,一起跟随小编过来看看吧。
方法一:win10清理C盘空间的方法步骤:
1.使用键盘上的Win + I组合键打开windows「设置」,点击系统设置进入。
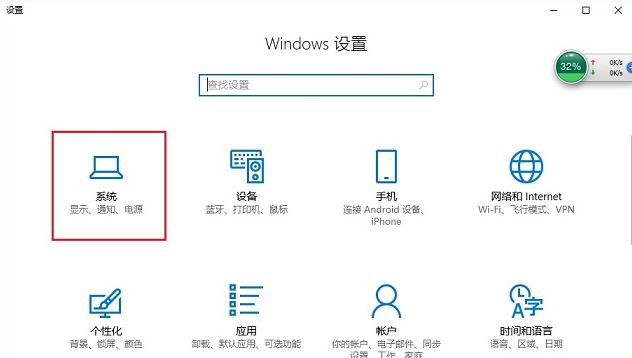
2.在系统设置界面的左侧点击「存储」,然后点击右侧的c盘,进入下一步。
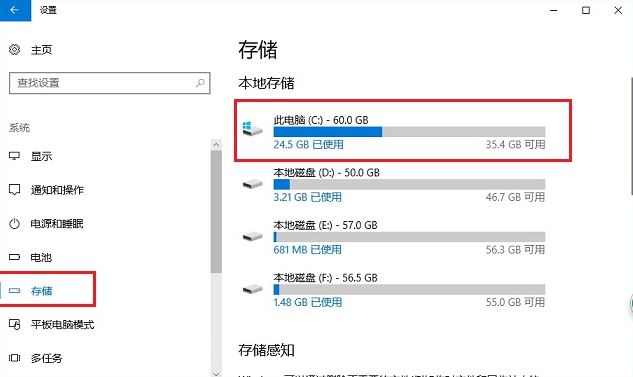
3.接着电脑会自动对C盘进行扫描,从扫描结果我们可以可以看到哪些文件占用了多少空间,根据扫描结果我们就可以清理不需要的文件了。
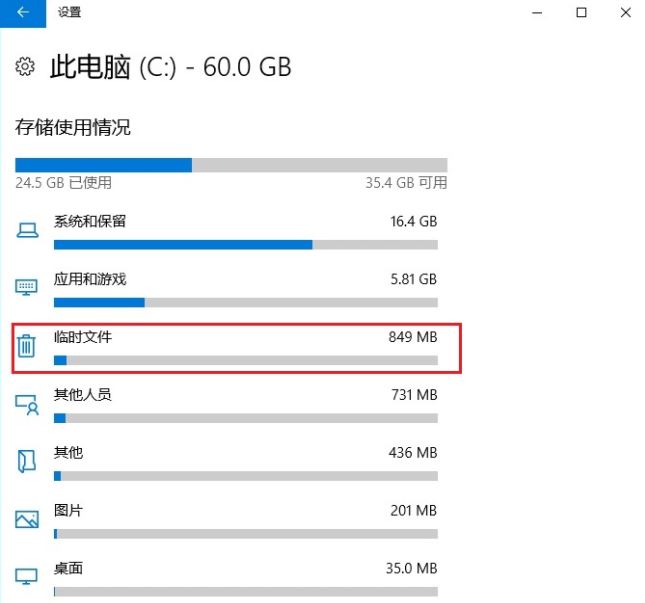
4.勾选需要删除的文件,,比如“临时文件”,然后点击“删除文件”即可。
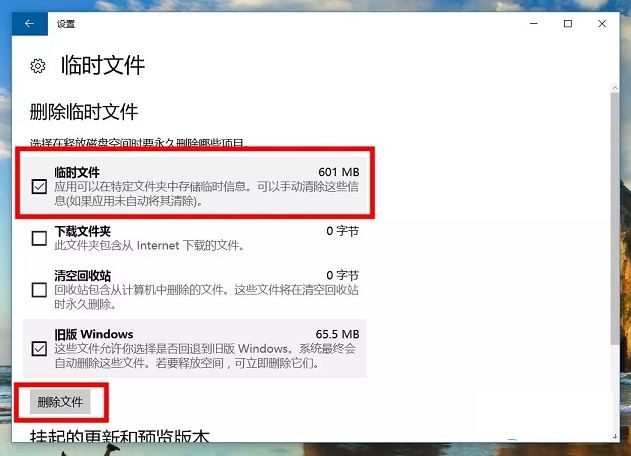
方法二:win7/win10通用清理C盘的方法:
Win7/WIN10升级系统时所保留的的原来文件打包在一个名为Windows.old的文件夹中,这个文件夹占用了比较大的硬盘空间,如果升级后的系统没有问题,那么这个文件夹的用处就不大了。最直接的方法是直接将这个文件夹删除,但由于是系统文件,所以里面有一些文件是无法删掉的。另外还有一些大家看不到的安装残留。Windows 10更新频率比较高,所以下载的更新包都会保留下来,这些更新包有大有小,及时清理也能腾出一部分硬盘空间。这部分文件是存放在了特定文件夹中,而且这些文件夹为隐藏状态,一般不好找。
清理这两部分安装残留,用到的方法是一致的,不需要大家下载各种安全卫士、优化助手,只需要在C盘上右击,选择属性,在弹出的页面中间靠下位置有“磁盘清理”。
通用方法步骤:
1.在桌面上找到计算机/我的电脑/此电脑,右键点击,选择属性,如图
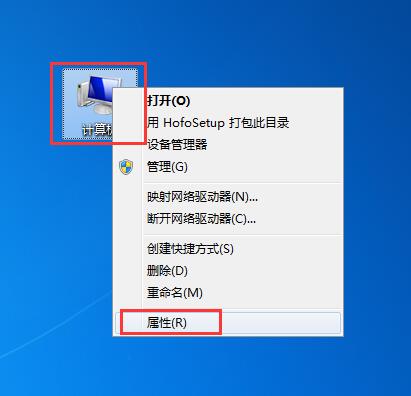
2.在属性--常规界面点击磁盘清理,如图
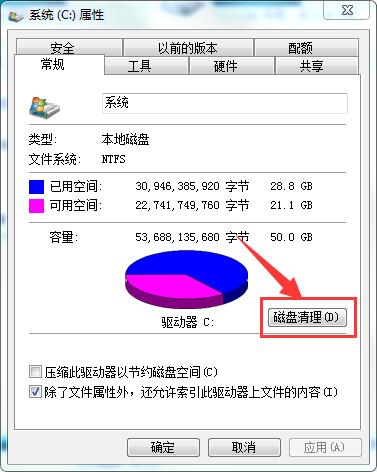
4.等待扫描C盘完成,如图

4.扫描完成后,选择需要删除的文件,然后点击确定,如图
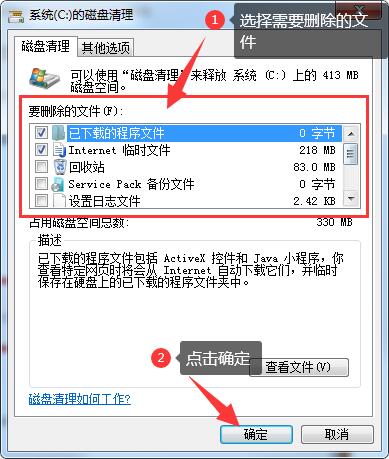
5.点击“删除文件”,如图

6.等待删除完成,如图

7.删除完成,点击确定,如图

感谢各位的阅读!关于“win10怎么清理C盘垃圾文件”这篇文章就分享到这里了,希望以上内容可以对大家有一定的帮助,让大家可以学到更多知识,如果觉得文章不错,可以把它分享出去让更多的人看到吧!
免责声明:本站发布的内容(图片、视频和文字)以原创、转载和分享为主,文章观点不代表本网站立场,如果涉及侵权请联系站长邮箱:is@yisu.com进行举报,并提供相关证据,一经查实,将立刻删除涉嫌侵权内容。