这篇文章将为大家详细讲解有关Windows 10登录界面怎么更改,小编觉得挺实用的,因此分享给大家做个参考,希望大家阅读完这篇文章后可以有所收获。
一、更改Windows 10登录界面壁纸
我们使用 Windows 10 Login Lockscreen Image Changer 工具来更改 Windows 10 登录界面,该工具是绿色版的,无需安装,使用起来也非常简单。
Windows 10 Login Lockscreen Image Changer 下载地址:http://pan.baidu.com/s/1dD11vCd
下载好之后直接解压打开,我们可以看到如下界面:
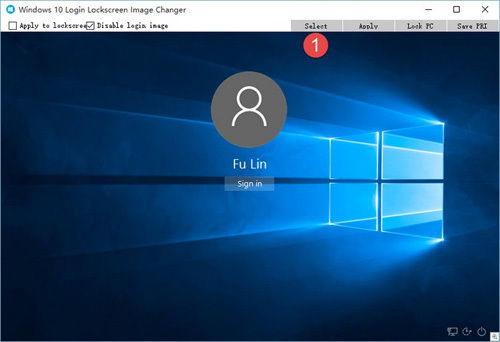
1. 此时我们可以点击 Select 按钮来选择一个要替换的 Windows 10 登录界面
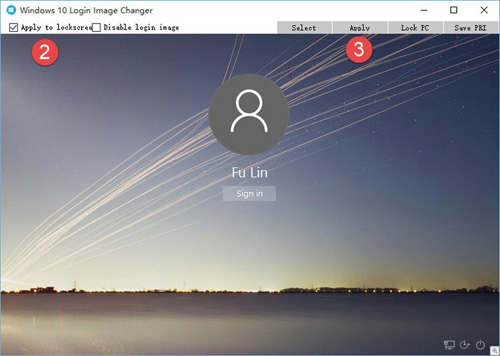
2. 在图片选择好之后,选中 Apply to lockscree 然后点击 Apply 应用之后便会生效了。
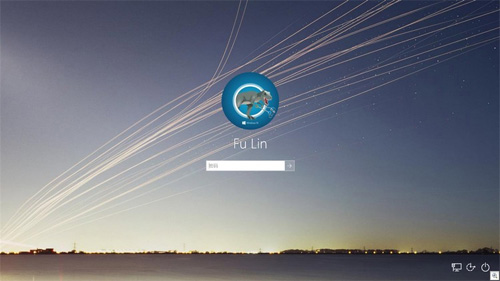
3. 我们按 Windows + L 进行锁屏就可以看到更新之后的登录界面。下次注销或重启之后也将会看到更改后的 Windows 10 登录界面壁纸。
想恢复微软默认登录界面只需打开 Windows 10 Login Lockscreen Image Changer 工具点击 Revert 按钮即可。
注意:微软从来就未提供更改 Windows 登录界面壁纸的官方方法,我们用第三方工具来进行操作。因此,会有一些风险,大家自担。
二、更改Windows 10登录界面为纯色
除了可以更改登录壁纸以外,我们还可以直接去除登录壁纸,直接以纯色方式来替换 Windows 10 登录界面。要以纯色显示的话,我们只需添加一个新的注册表项即可。
1. 按下 Windows + R 执行 regedit 打开注册表编辑器。
2. 导航到如下路径:
HKEY_LOCAL_MACHINE\Software\Policies\Microsoft\Windows\System
3. 在右侧空白片,右击选择 新建 — DWORD(32位)值 — 名称为 DisableLogonBackgroundImage
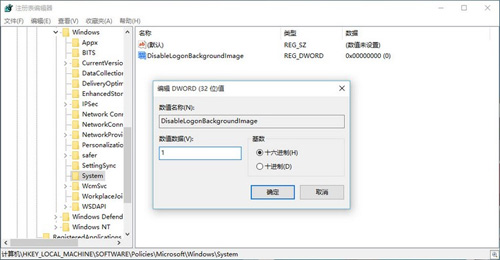
DisableLogonBackgroundImage 值为 0 时,代表启用登录界面壁纸。值为 1 时,代表禁用 Windows 10 登录界面壁纸,只用纯色显示。更改好之后重新注销系统即可看到。
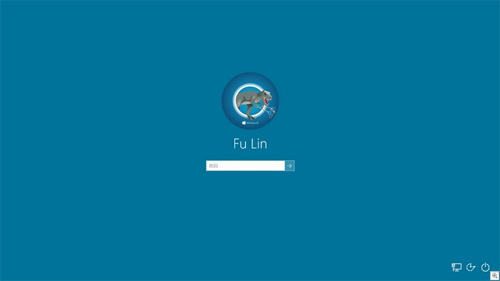
如果你想更改 Windwos 10 登录界面的纯色显示颜色,可以在 设置 — 个性化 — 颜色 中的 从我的背景自动选取一种主题色 关掉,再选择一个喜欢的颜色即可。
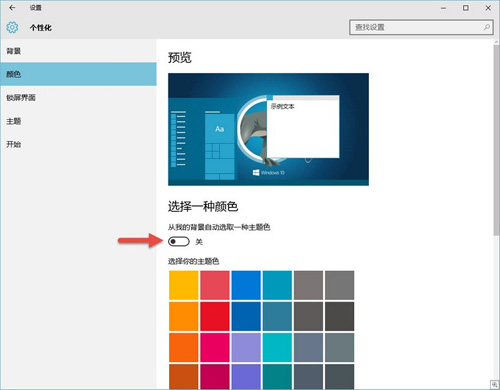
关于“Windows 10登录界面怎么更改”这篇文章就分享到这里了,希望以上内容可以对大家有一定的帮助,使各位可以学到更多知识,如果觉得文章不错,请把它分享出去让更多的人看到。
免责声明:本站发布的内容(图片、视频和文字)以原创、转载和分享为主,文章观点不代表本网站立场,如果涉及侵权请联系站长邮箱:is@yisu.com进行举报,并提供相关证据,一经查实,将立刻删除涉嫌侵权内容。