本篇文章为大家展示了WindowsXP系统怎样登录到ActiveDirectory域,内容简明扼要并且容易理解,绝对能使你眼前一亮,通过这篇文章的详细介绍希望你能有所收获。
Windows系统增强了管理员有效配置和管理ActiveDirectory的能力,即便是拥有多个森林、域和站点的超大型企业也可以得到轻松的管理。那如何登录到ActiveDirectory域上呢?
WindowsXP系统是目前主流的ActiveDirectory工作站操作系统,以WindowsXP(SP2)系统为例,在WindowsXP系统工作站上登录ActiveDirectory的步骤如下所述:
第1步,系统管理员身份登录WindowsXP(SP2)系统,在桌面上右键单击“网上邻居”图标,选择“属性”命令。打开“网络连接”对话框,右键单击“本地连接”图标,并选择“属性”命令,如图1所示。
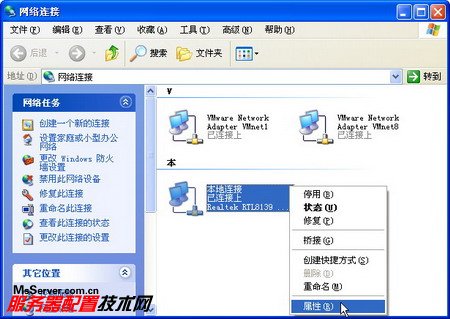
图1“网络连接”窗口
第2步,打开“本地连接属性”对话框。在“常规”选项卡中双击项目列表中的“Internet协议(TCP/IP)”选项,如图2所示。

图2双击“Internet协议(TCP/IP)”选项
第3步,打开“Internet协议(TCP/IP)属性”对话框,选中“使用下面的DNS服务器地址”单选框,并在编辑框中输入在DC中配置的DNS服务器IP地址(如10.115.223.60)。单击“确定”按钮,并在返回的“本地连接属性”对话框中再次单击“确定”按钮,如图3所示。
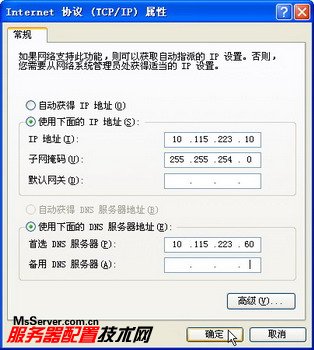
图3设置DNS服务器IP地址
第4步,在桌面上右键单击“我的电脑”图标,选择“属性”命令。打开“系统属性”对话框,切换到“计算机名”选项卡,并单击“更改”按钮,如图4所示。

图4“计算机名”选项卡
第5步,打开“计算机名称更改”对话框。在“计算机名”编辑框中设置新的计算机名称(如itjinshouzhi),并单击“确定”按钮。按照提示重新启动计算机后使更改的计算机名称生效,如图5所示。

图5设置计算机名称
小提示:更改当前计算机的名称并不是加入ActiveDirectory域的必须操作。不过为了更容易确认计算机的身份,建议将系统默认的计算机名称修改为有意义的名称。
第6步,再次打开“计算机名称更改”对话框,选中“隶属于”区域的“域”单选框,并在“域”编辑框中输入域名(如msserver.com.cn)。单击“确定”按钮,如图6所示。
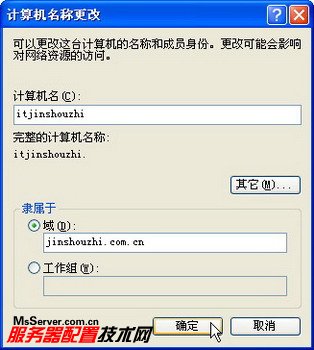
图6将计算机加入域
第7步,打开“计算机名更改”对话框,要求输入有权限加入域的用户名和密码。需要注意的是,这里的“用户名”编辑框中应该输入域控制器的管理员账户,并输入合法密码。输入完毕单击“确定”按钮,如图7所示。
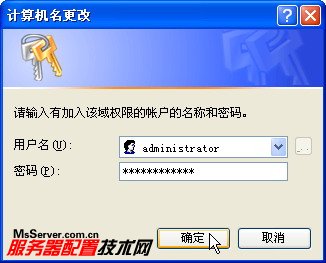
图7输入域管理员账户和密码
第8步,通过验证以后,打开对话框提示用户已经加入msserver.com.cn域,如图8所示。

图8成功加入AD域
第9步,按照提示重新启动计算机。由于加入ActiveDirectory域以后计算机启动时要连接网络、创建域列表,因此这个过程需要的时间比较长。按Ctrl+Alt+Del组合键切换到登录对话框,在“用户名”编辑框中输入ActiveDirectory域用户账户(如itchenchen),在“密码”编辑框中输入初始密码。然后单击“登录到”右侧的下拉按钮,在下拉菜单中选中域名(如jinshouzhi),并单击“确定”按钮,如图9所示。

图9登录对话框
第10步,由于是***次登录ActiveDirectory域,因此会打开“登录消息”对话框,提示用户必须在***次登录时更改密码。直接单击“确定”按钮,如图10所示。

图10“登录消息”对话框
第11步,在打开的“更改密码”对话框中输入新密码并单击“确定”按钮,如果输入的密码符合密码策略,则会提示用户密码已更改,单击“确定”按钮,如图11所示。

图11成功更改密码
第12步,用户成功登录到ActiveDirectory域后,即可在“网上邻居”窗口中访问域中完全公开的共享资源,如图12所示。

图12访问域共享资源
在WindowsXP系统上用户成功登录到ActiveDirectory域后,即可在“网上邻居”窗口中访问域中完全公开的共享资源,充分利用了域中的网络资源。
上述内容就是WindowsXP系统怎样登录到ActiveDirectory域,你们学到知识或技能了吗?如果还想学到更多技能或者丰富自己的知识储备,欢迎关注亿速云行业资讯频道。
免责声明:本站发布的内容(图片、视频和文字)以原创、转载和分享为主,文章观点不代表本网站立场,如果涉及侵权请联系站长邮箱:is@yisu.com进行举报,并提供相关证据,一经查实,将立刻删除涉嫌侵权内容。