本篇内容主要讲解“如何掌握IntelliJ IDEA ”,感兴趣的朋友不妨来看看。本文介绍的方法操作简单快捷,实用性强。下面就让小编来带大家学习“如何掌握IntelliJ IDEA ”吧!
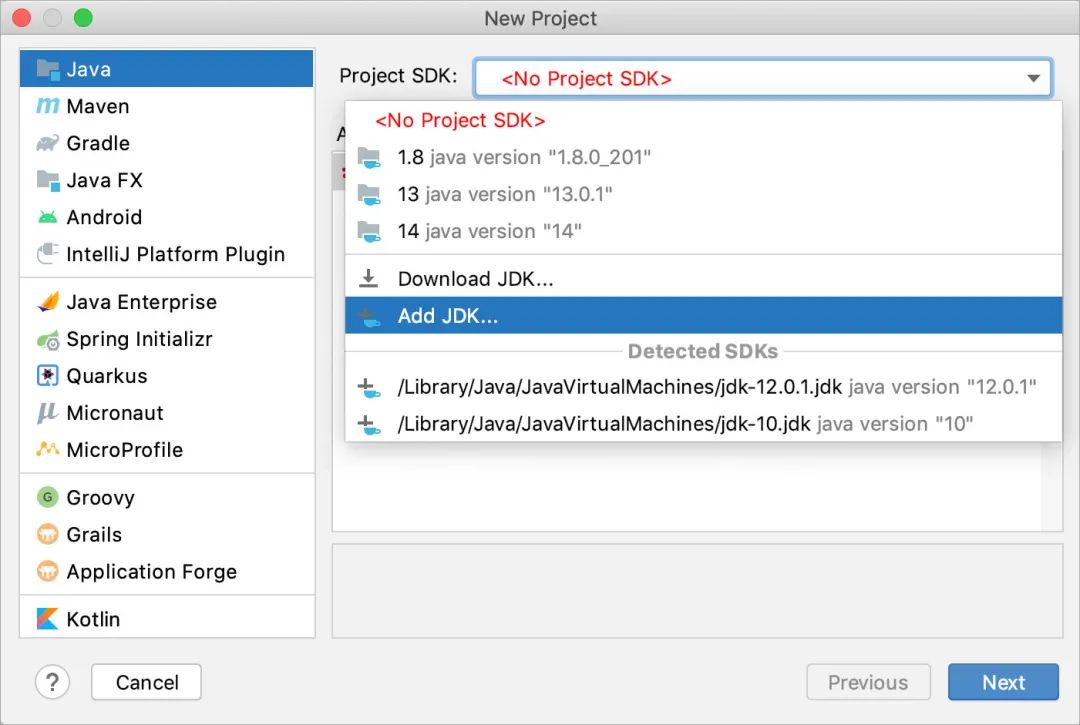
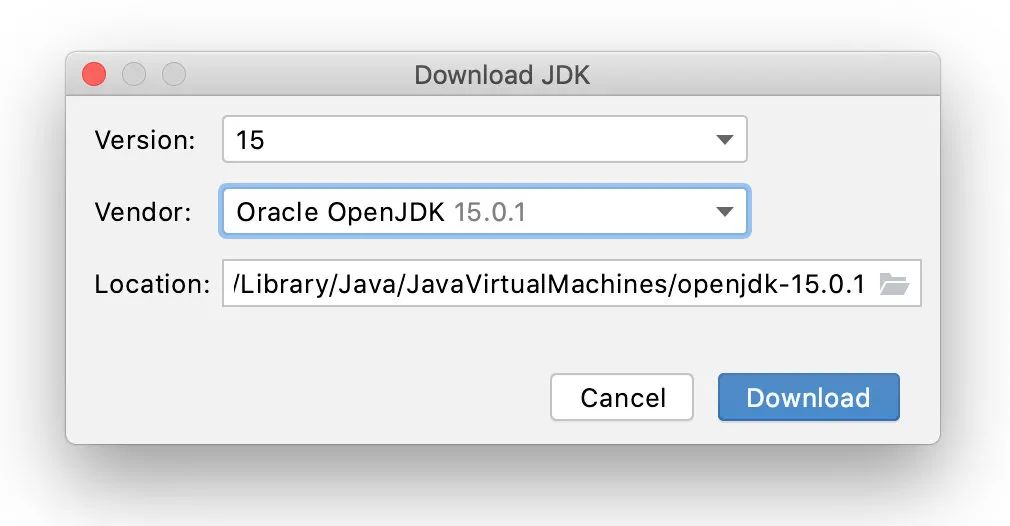
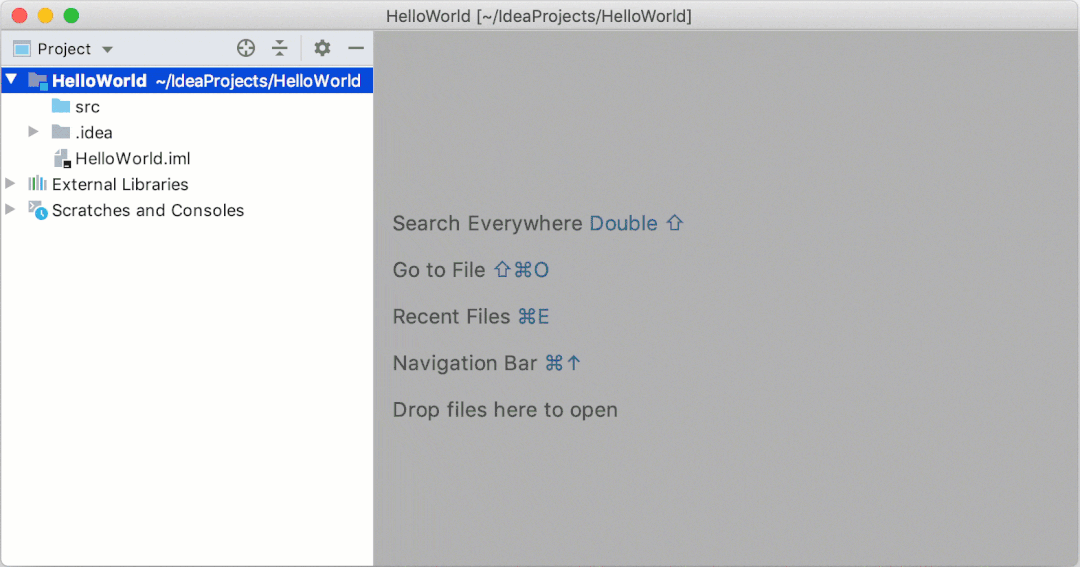
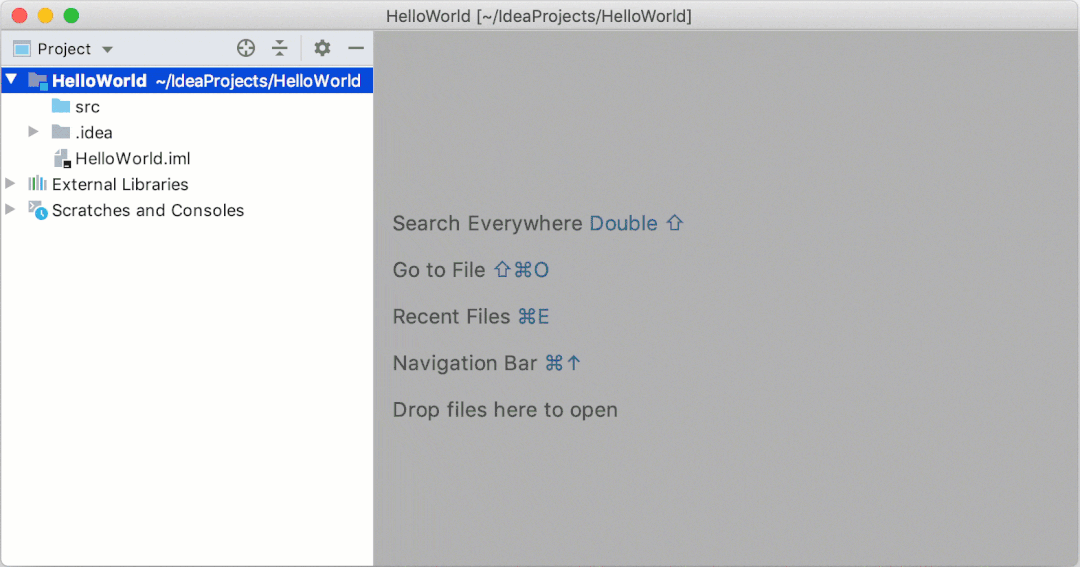
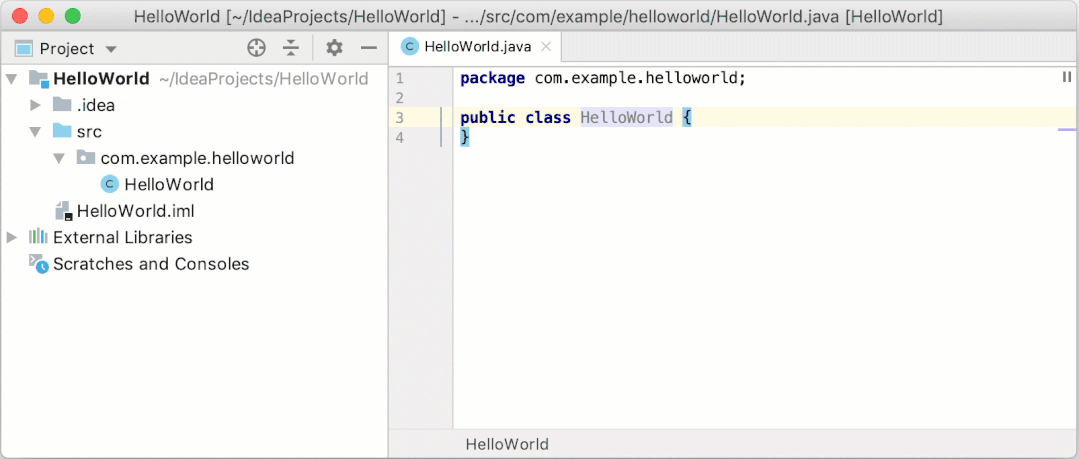
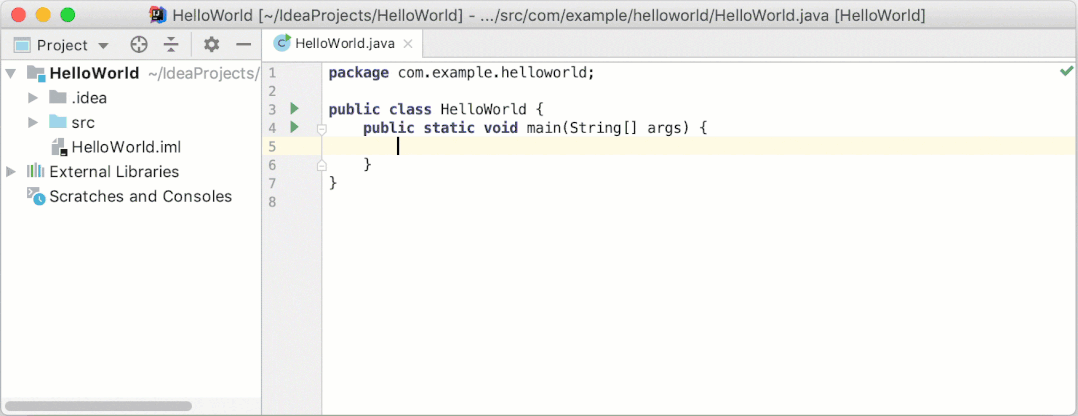
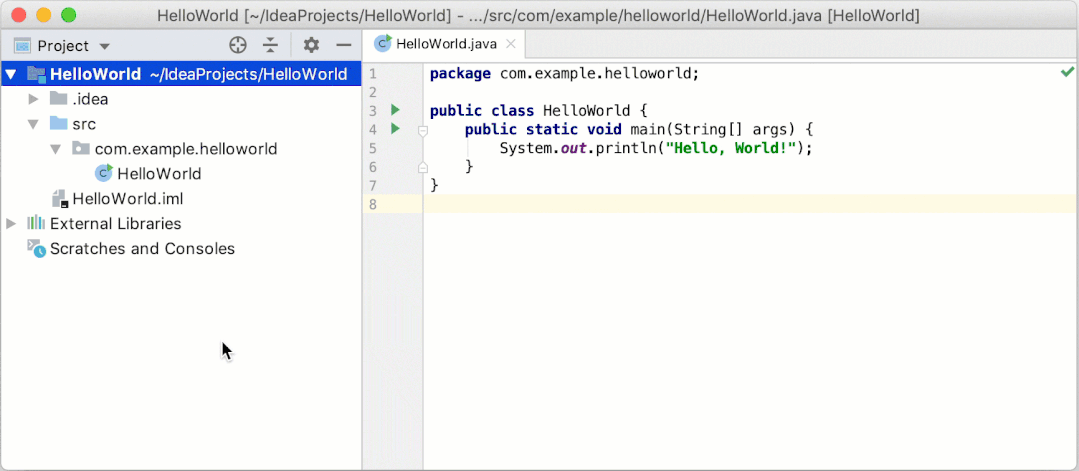
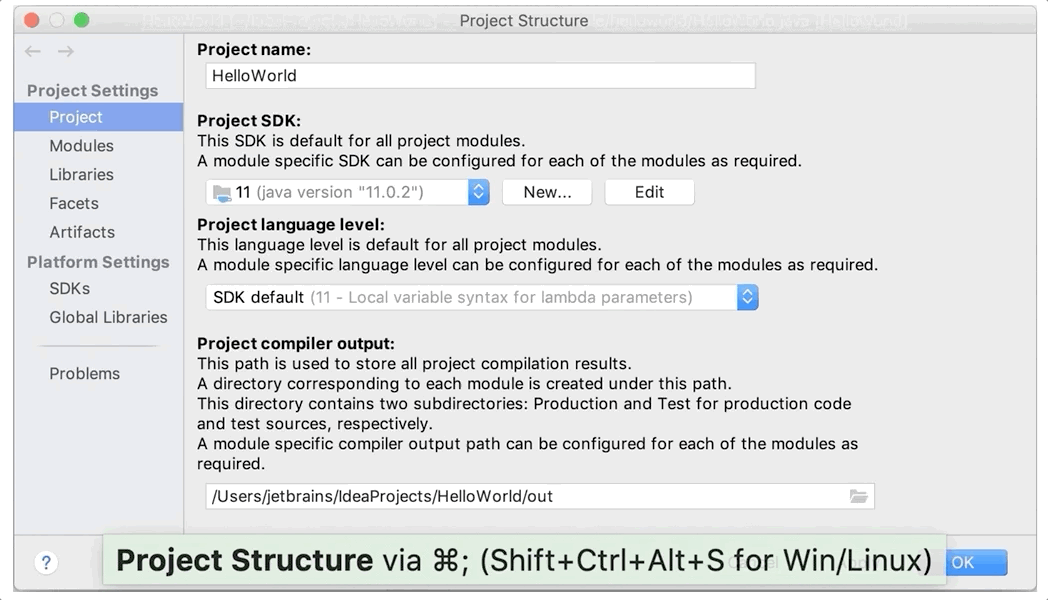
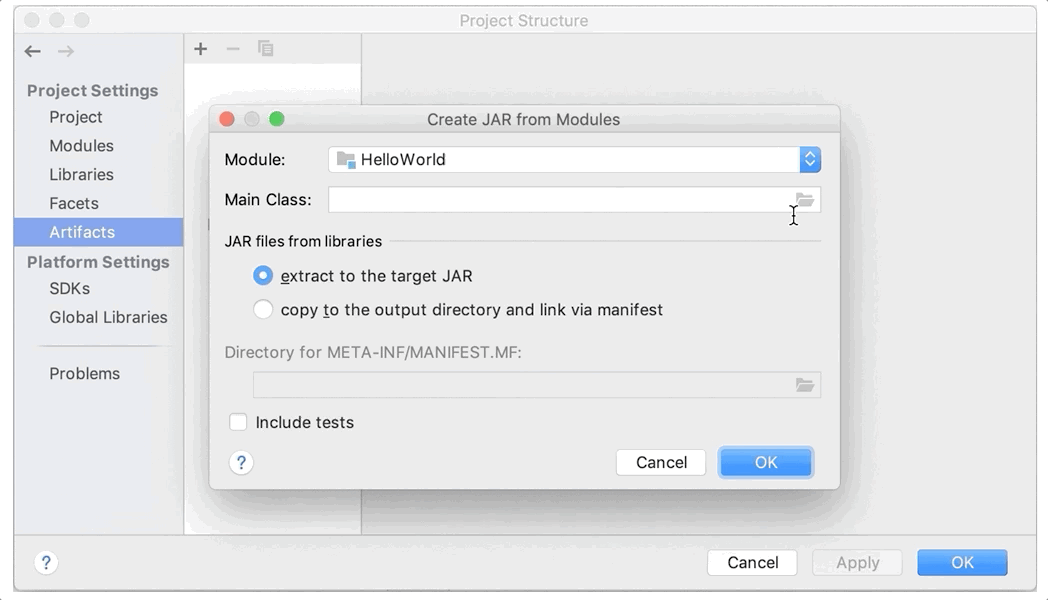
out/artifacts
文件夹,那么你将能看到 Jar 包
Windows:Alt + J
Ctrl + G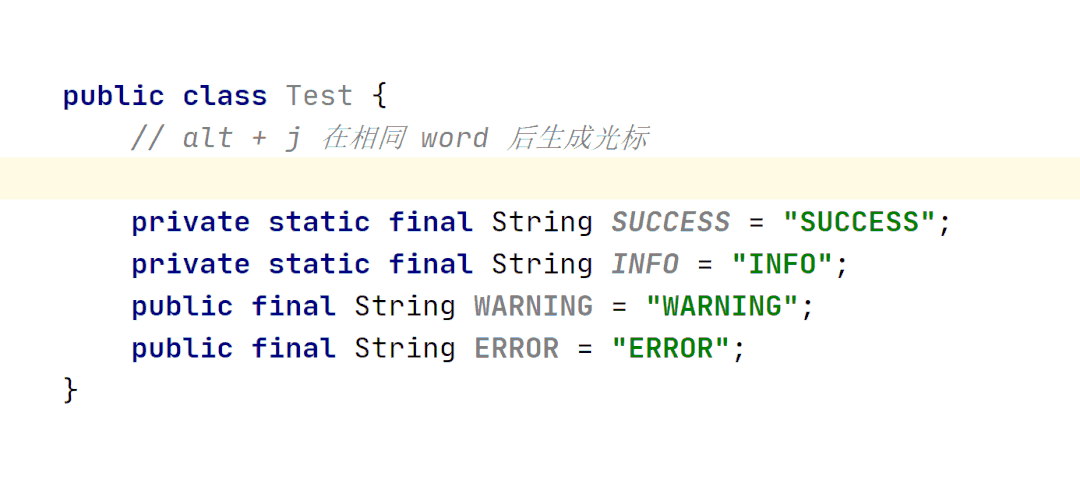
Windows:Ctrl + Shift + Alt + J
Mac: Ctrl + Command + G
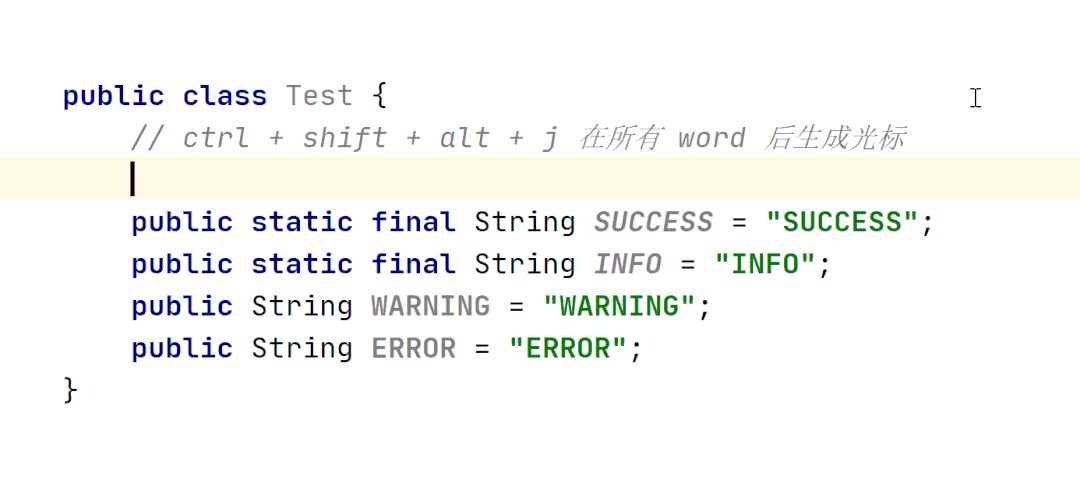
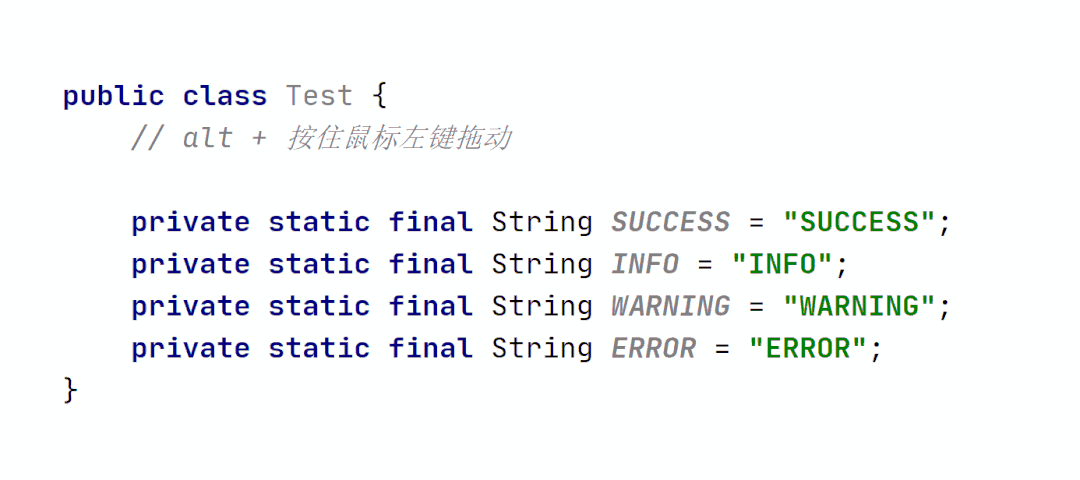

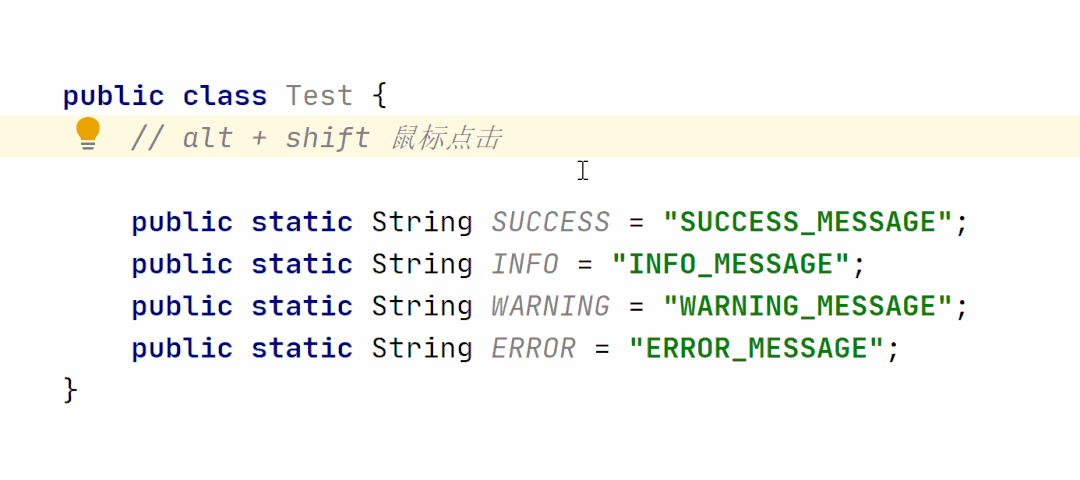
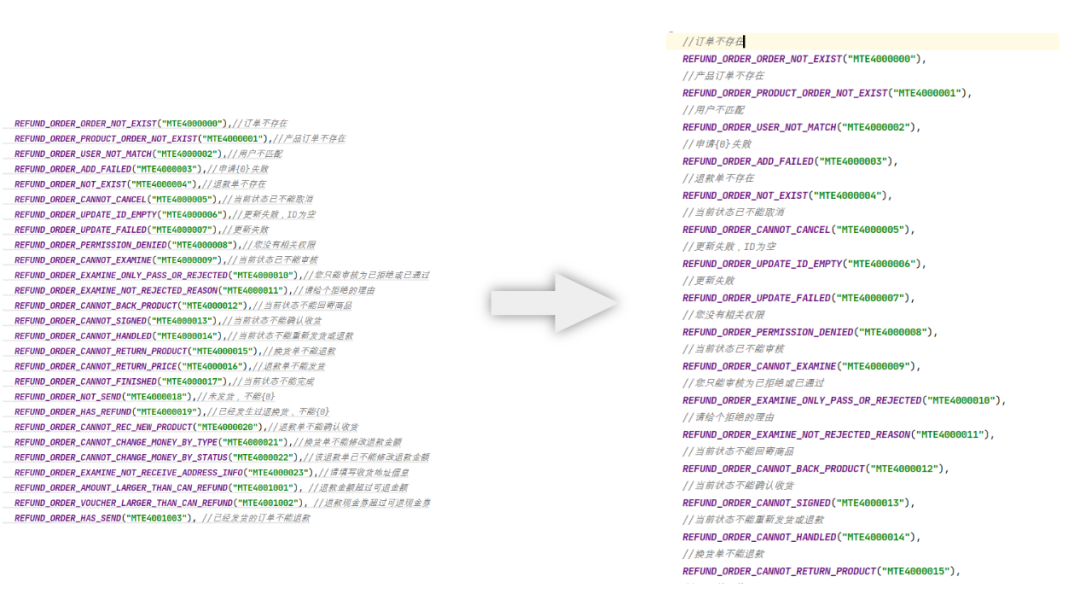
ctrl + alt + enter 将光标移动到当前行的上一行
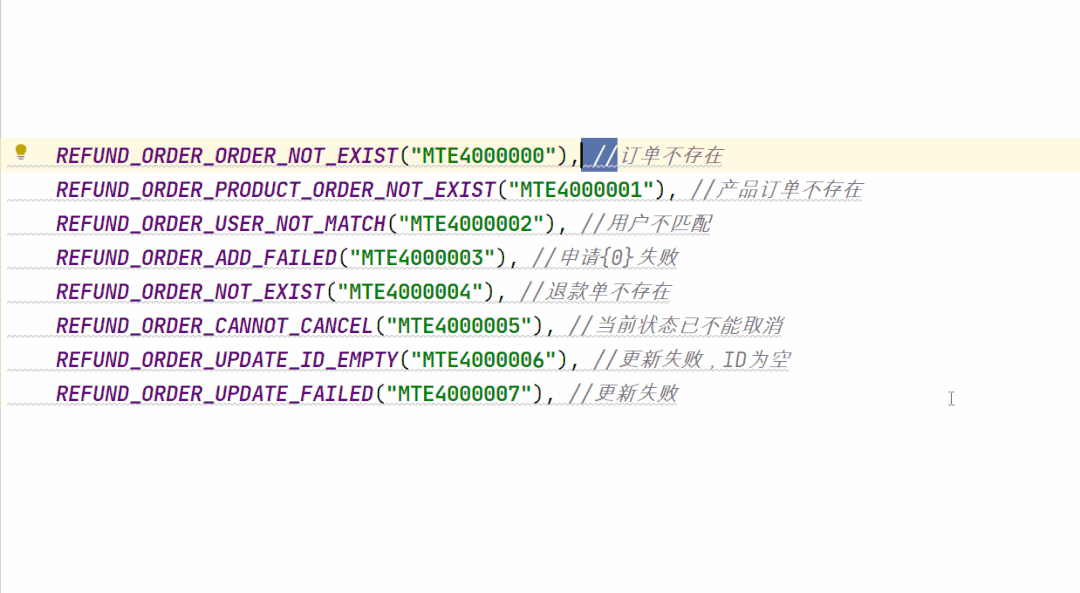

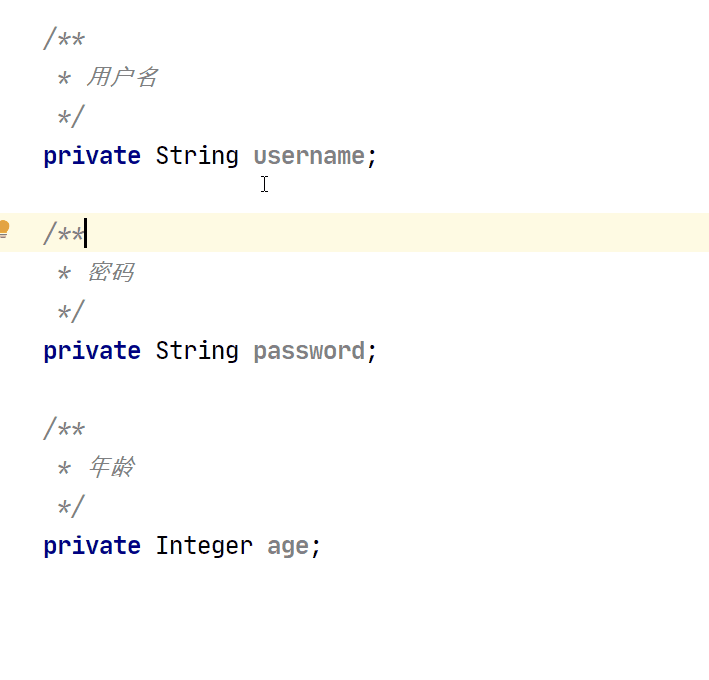

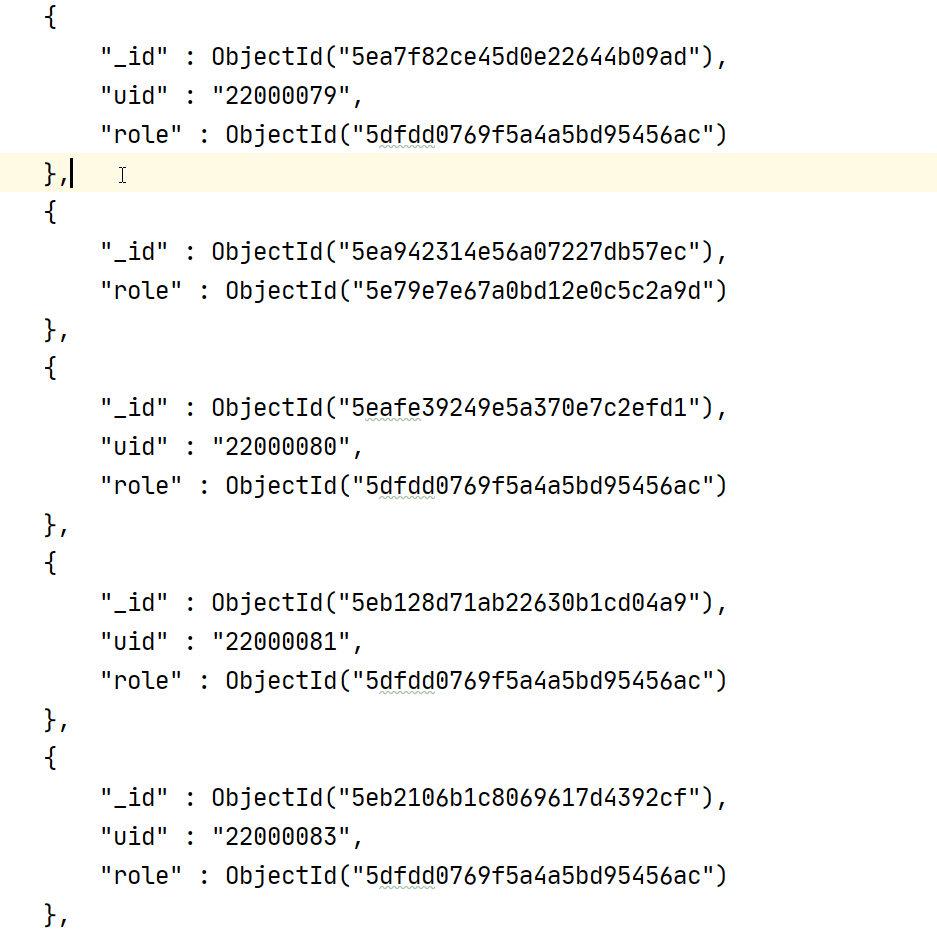
ctrl + p
非常实用的快捷键, 有的时候我们自己写的方法, 或者在看一些源码时, 都非常有用
有时候在写完一行代码的时候需要添加注释, 或者为类属性添加注释的时候需要跳到当前行的上一行, 这个快捷键就非常方便
最常用的快捷键之一, 快速的查找方法
最常用的快捷键之一, 项目慢慢的变大, 文件越来越多, 每次用鼠标去找 就太低效了
try, if 等语句当你试用了之后, 你会爱上这个快捷键的
将当前选中的代码抽取为一个局部变量
在使用 mvc框架的时候, 往往我们只有一个接口的实例 这个快捷键可以直接到实现类中
让代码变得优美, 是每个程序员都应该注意的事, 方便自己和他人阅读, 利人利己
有的时候数据需要批量处理, 比如, 正常来说我们的实体类, 在使用 mybatis等逆向工程进行生成的时候, 一般属性是有注释的, 但是在针对如果我们使用了swagger等插件需要来显示传递实体所代表的含义的时候, 就需要我们自己一个个的去写, 就会显得异常麻烦
在写一些测试代码的时候 这个快捷键就显得特别方便
在微服务中 多个工程在一个项目中的时候, 这个方法就比较的好用, 这样就不用自己一个一个的去点省去很多没必要的操作
当你发现有的问题 特别的奇怪, 命名表面上没问题, 但就是项目运行不了的时候, 重新编译一下获取就好了
有的时候我们不想进入方法内部, 或者进入类的内部查看细节, 想要在外面就探查清楚, 就可以使用此种方法

Ctrl + ~
(感叹号旁边的按键)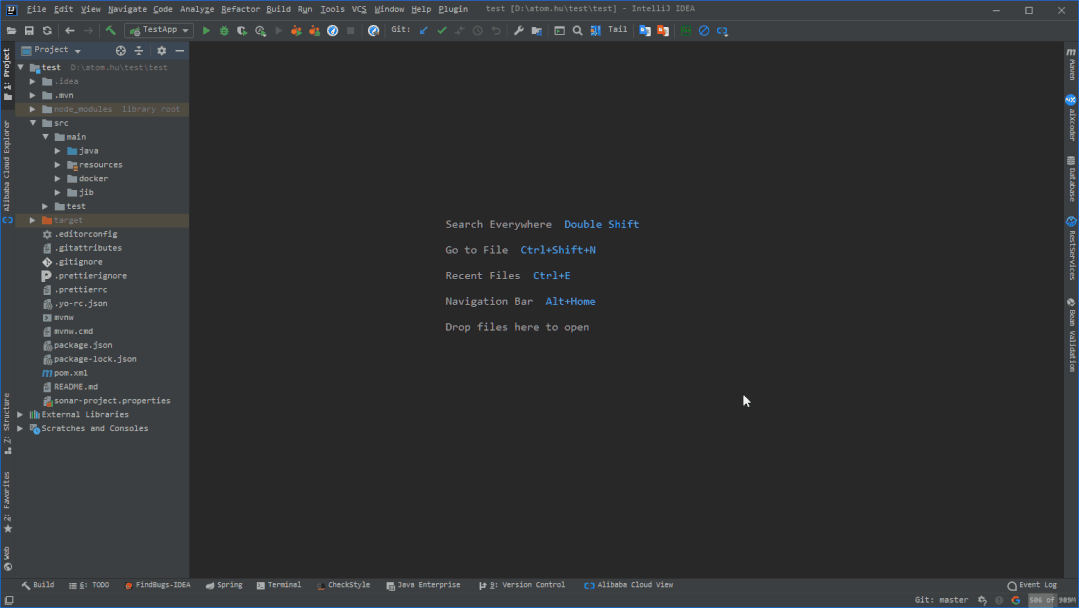 2.
2.
Code Style Scheme
Keymap (快捷键列表)
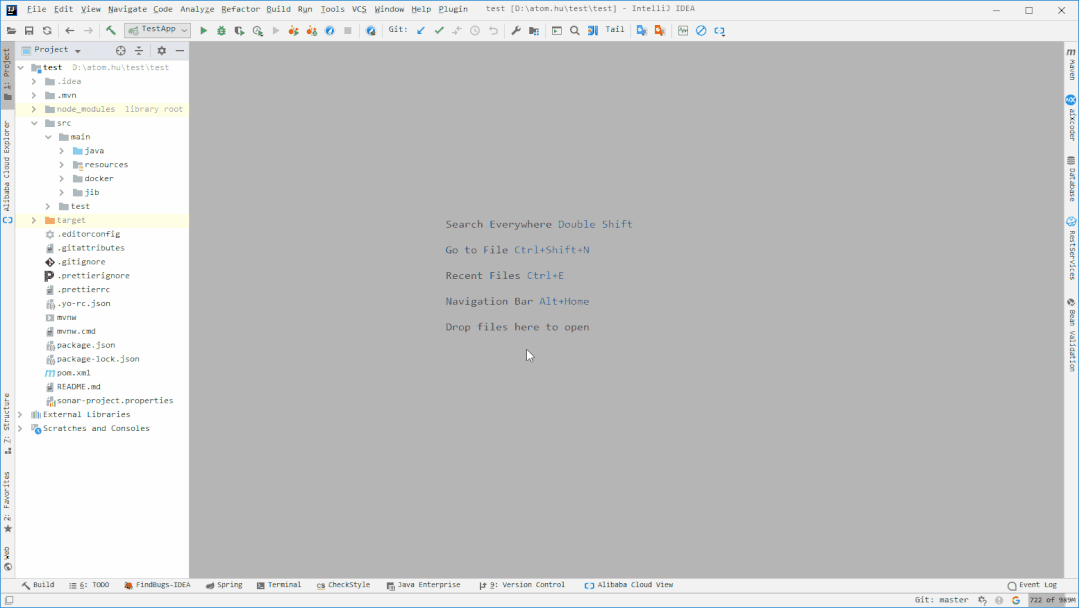
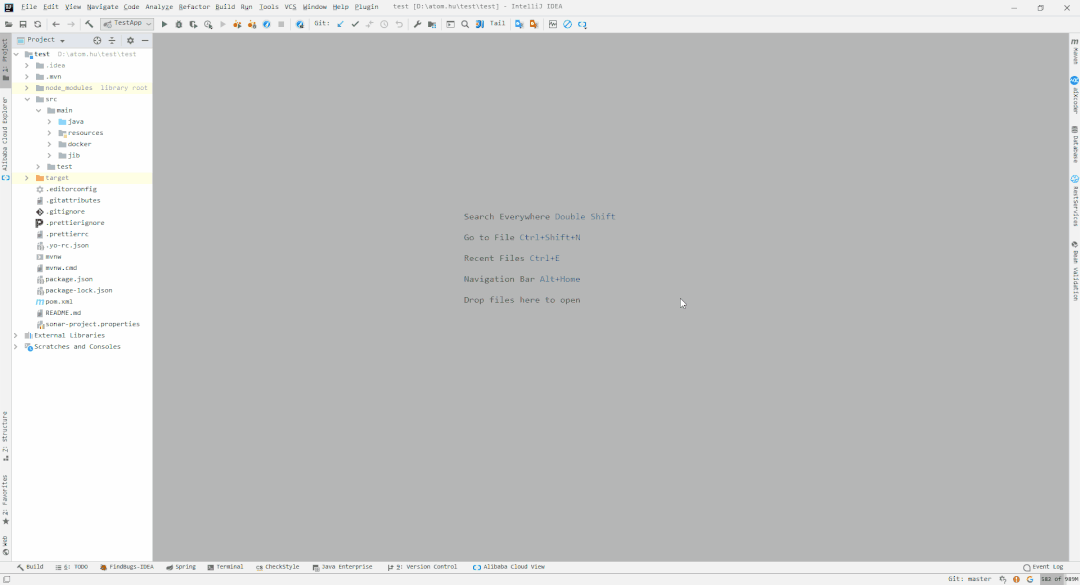
File - Settings - Appearance & Behavior - System Settings
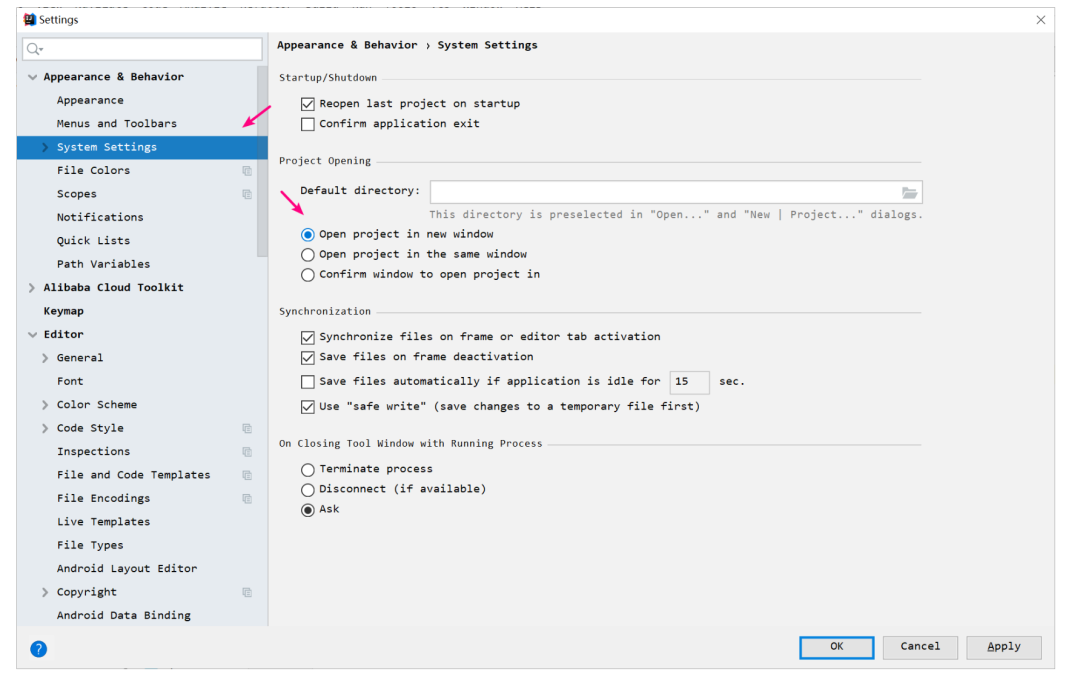
File - Settings - Editor - File Encodings
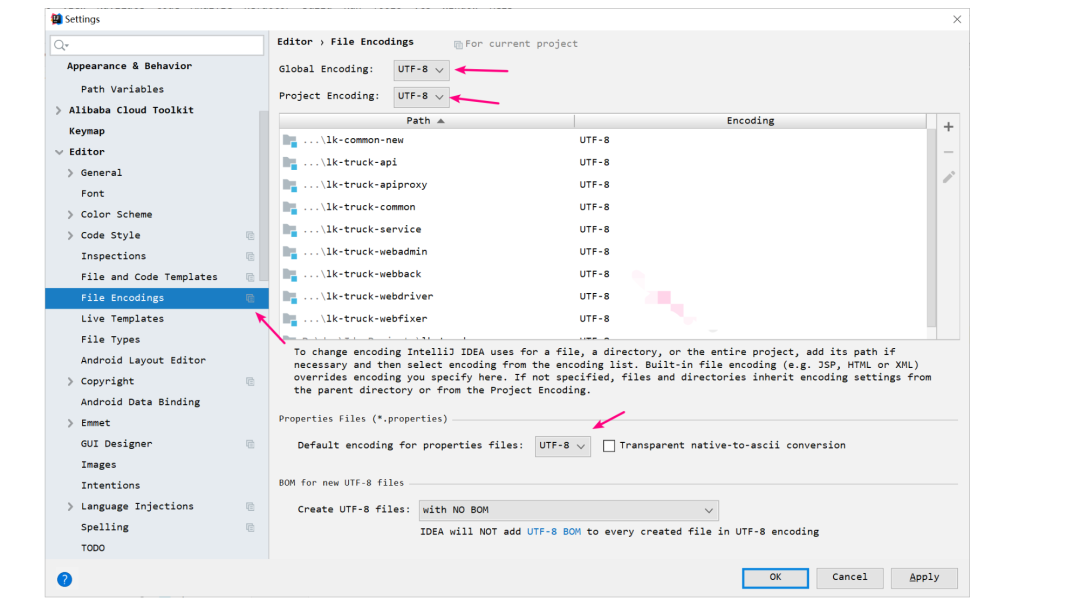
File - Setting - Build - Compiler - Java Compiler
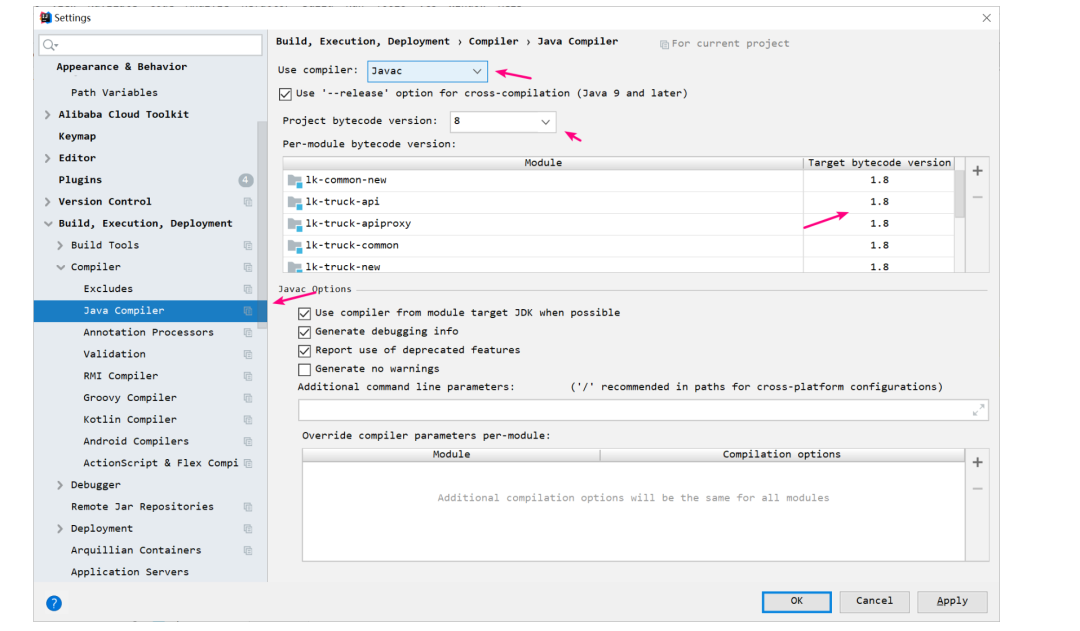
File - Editor- File and Code Templates
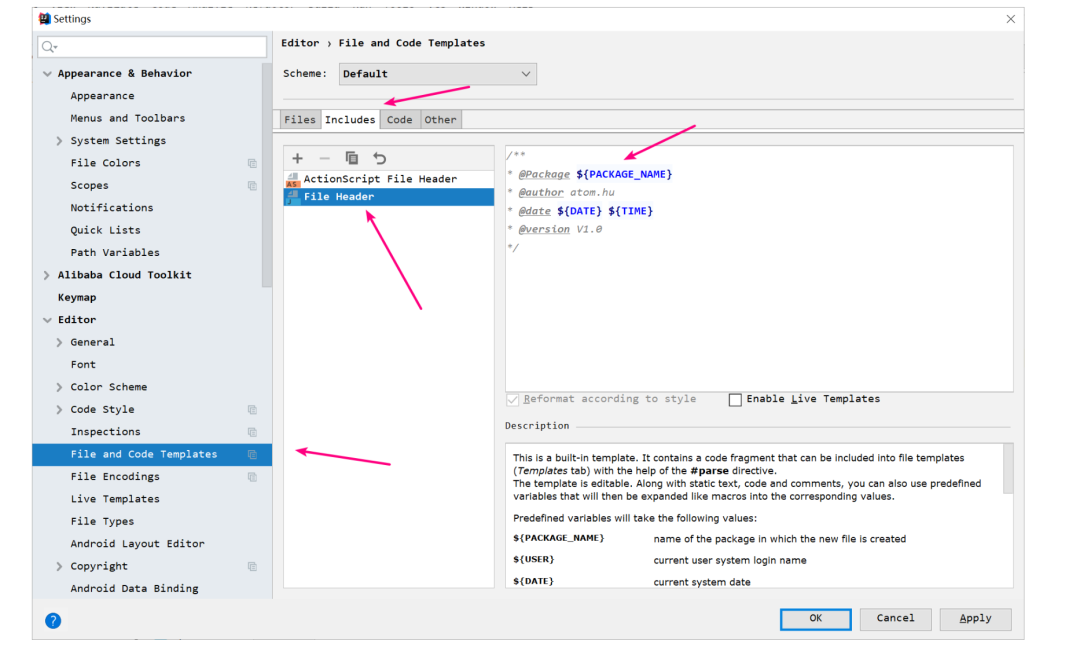
$$end$$
可以设置光标结束的位置File - Editor- General - Auto Import
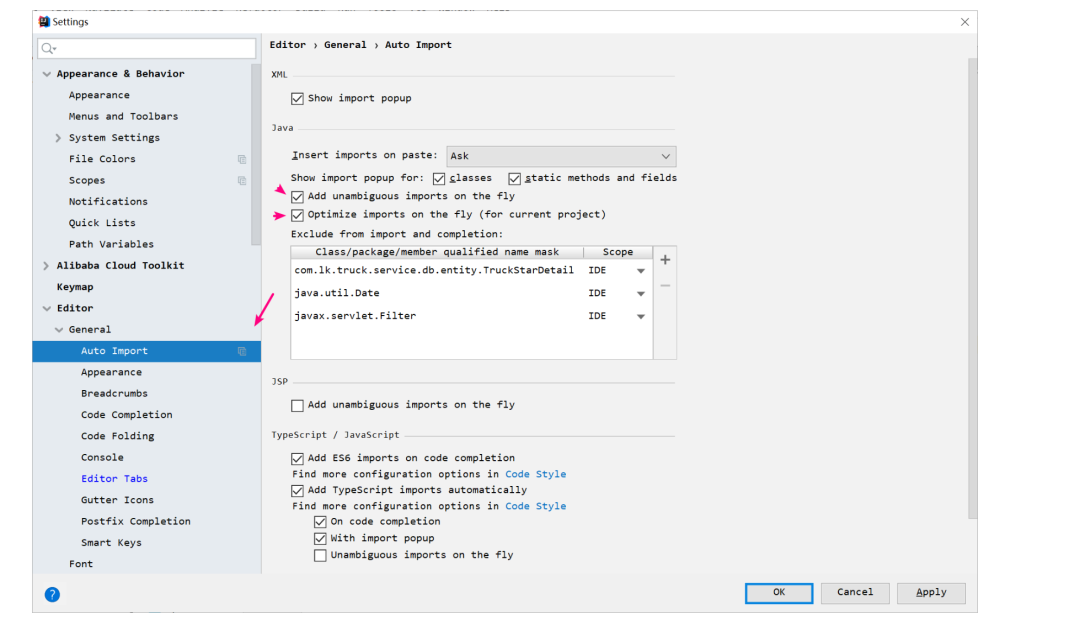
由于日常开发时都是在公司的办公电脑上进行的,所以内存总是不够用,但是又不清楚 IDEA 具体实时的占用了多少内存。这个时候对于一些内存并不是太够的开发人员来说能看到实时的内存使用量还是比较好的 File - Settings - Appearance & Behavior

有时候在看代码的时候,不清楚一个类具体是干什么的,就会点进去看这个类的注释,但是强大的 IDEA 是支持不用点进去就可以看到注释的以及类的相关信息的。 File - Settings - Editor - General
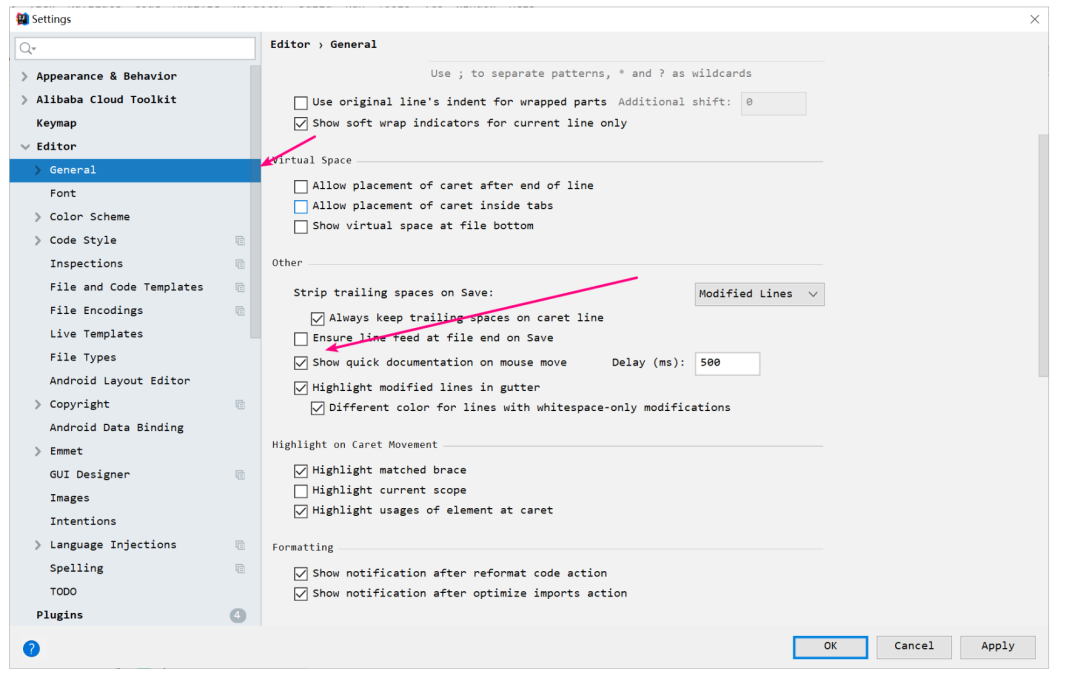
IDEA 也支持向浏览器那样按住 Ctrl+鼠标滚轴来改变编辑区的字体的大小 File-->Settings-->Editor-->General。
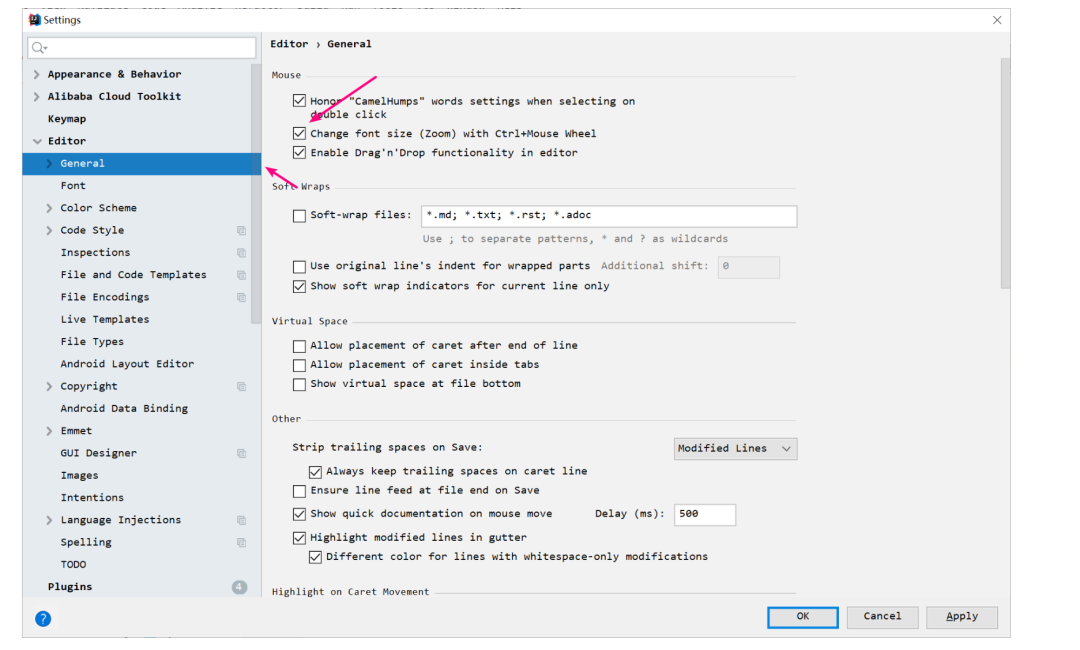
当我们打开的标签页多了的时候,默认的会隐藏在右侧,当我们需要的时候在右侧找到后再打开。IDEA 是支持多行显示的,这样在大屏幕的显示器上也不用总去点击右侧的去找刚才打开过的文件了 File - Settings - Editor - General - Editor Tabs
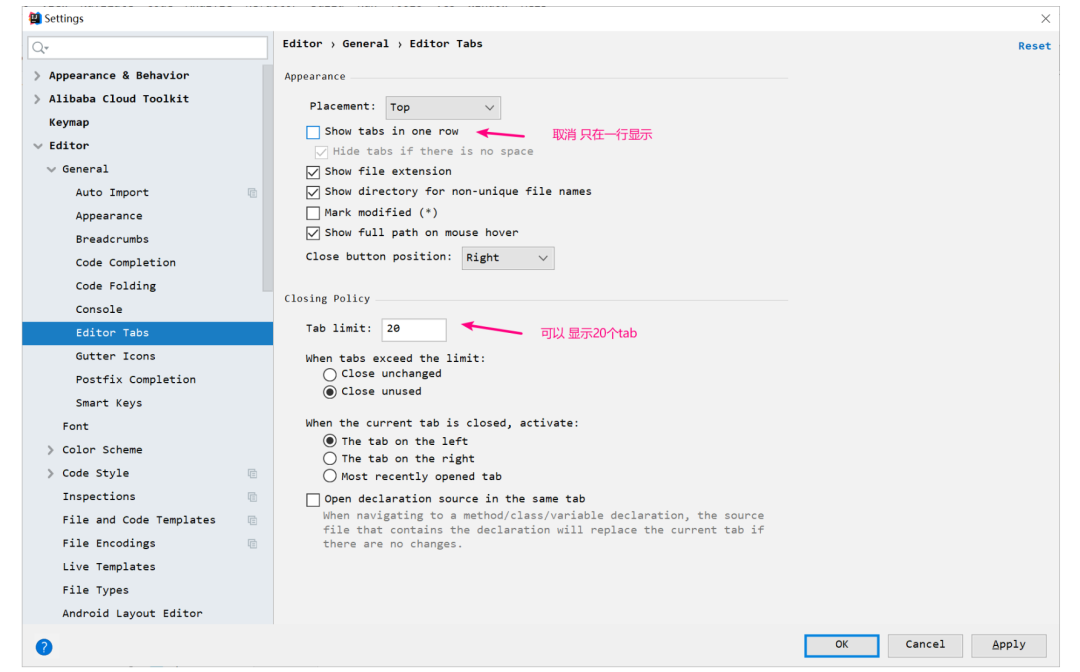
File - Settings - Editor - Font
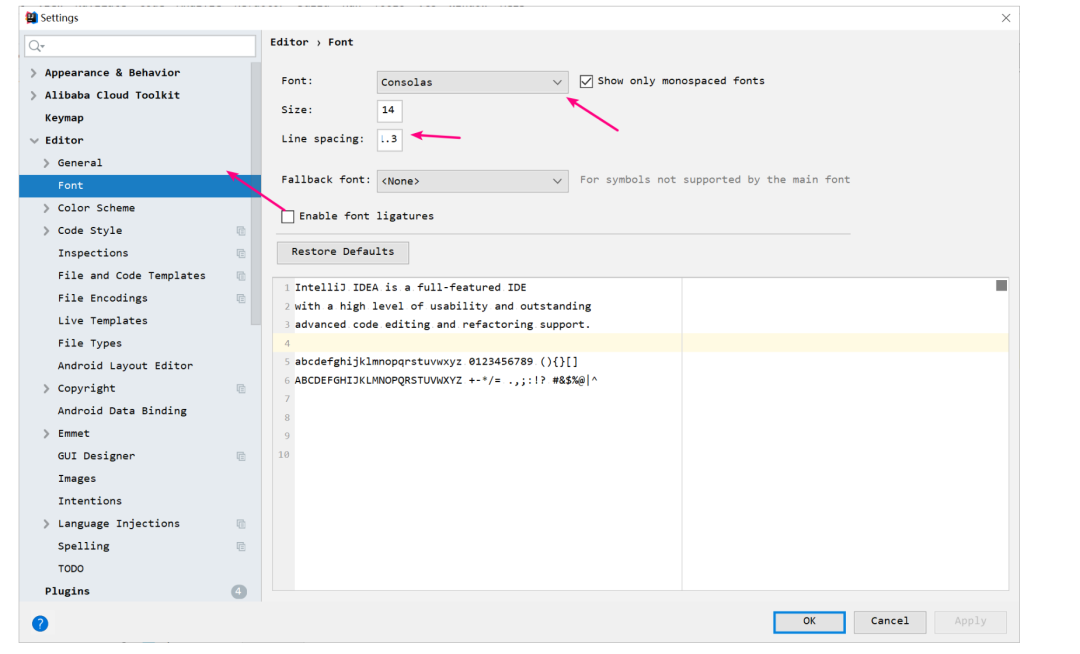
File - Settings - Version Control - Git
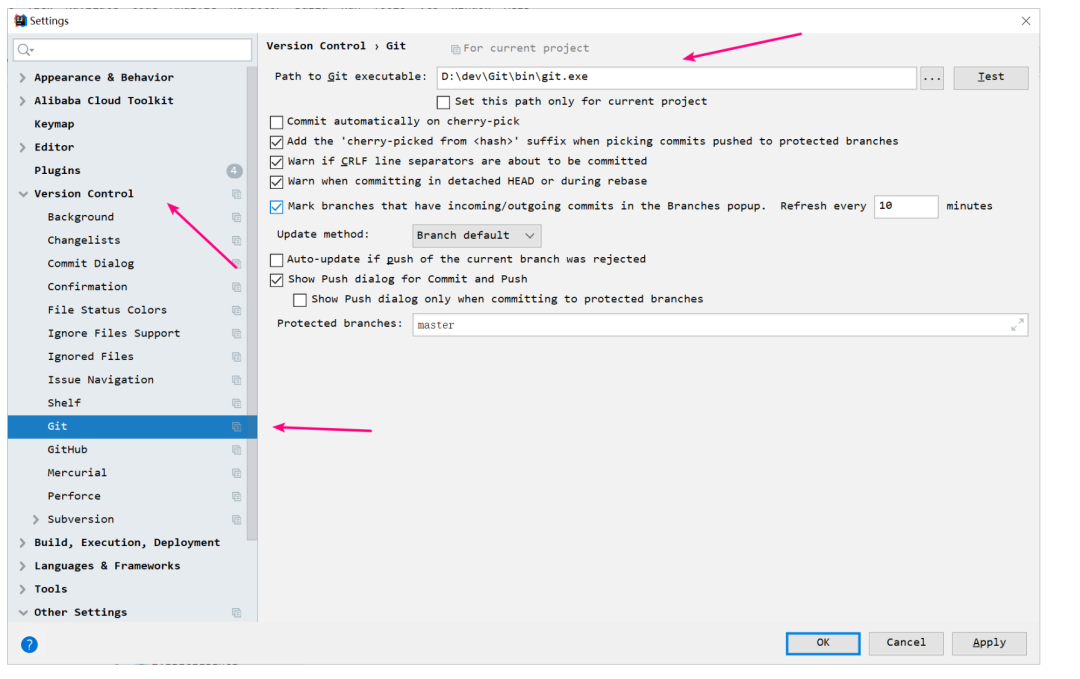
File - Settings - Build - Build Tools - Maven
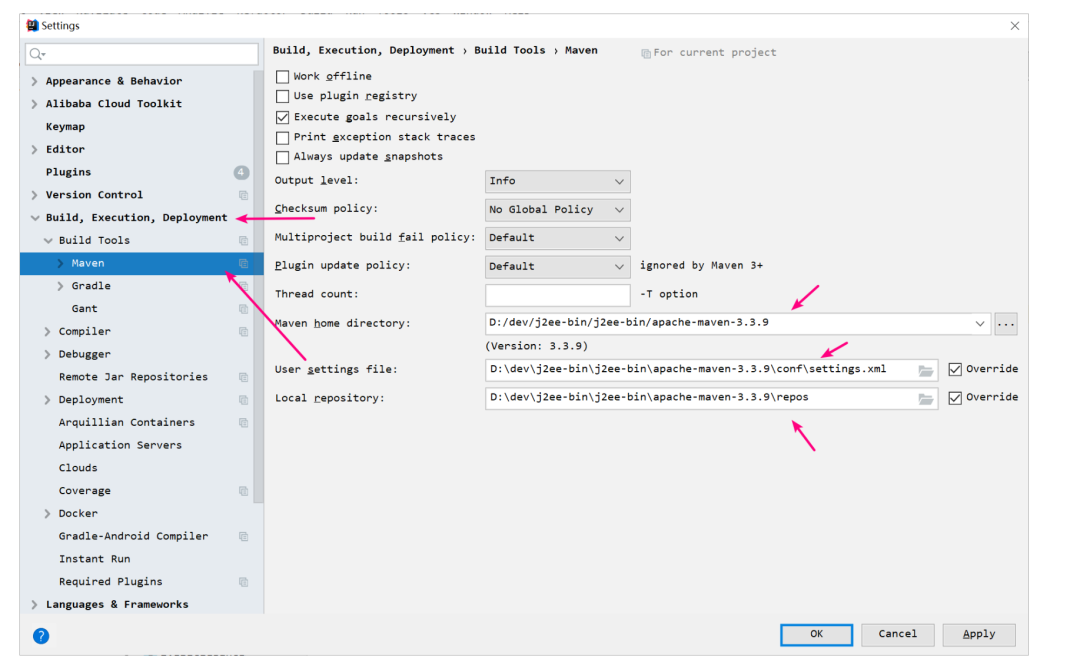
<mirror>
<id>nexus</id>
<mirrorOf>*</mirrorOf>
<url>http://maven.aliyun.com/nexus/content/groups/public/</url>
</mirror>
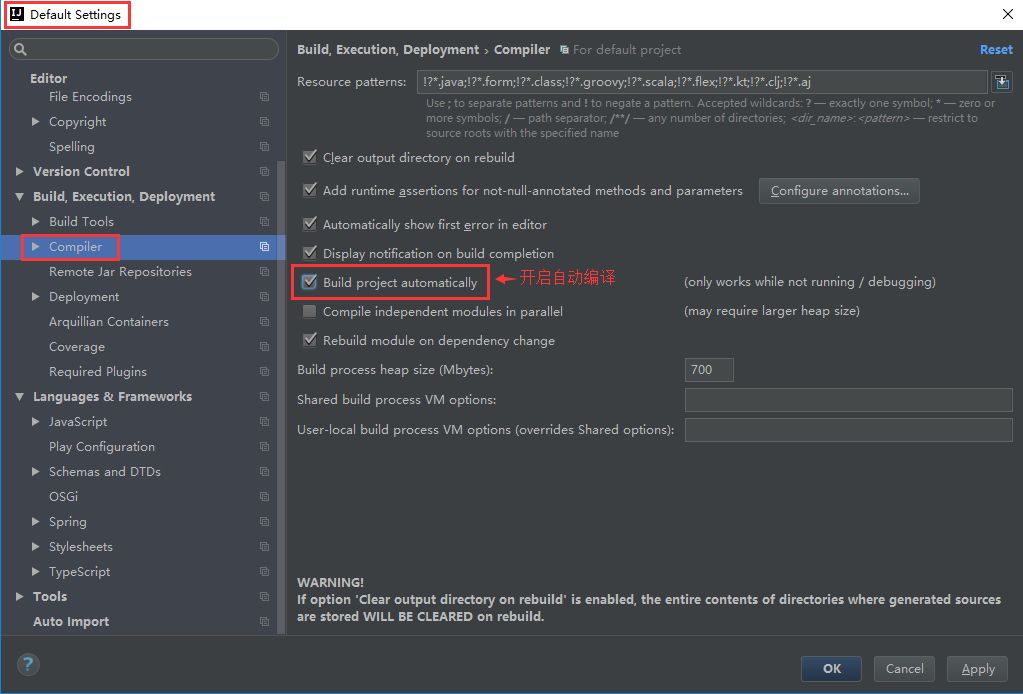
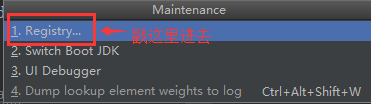
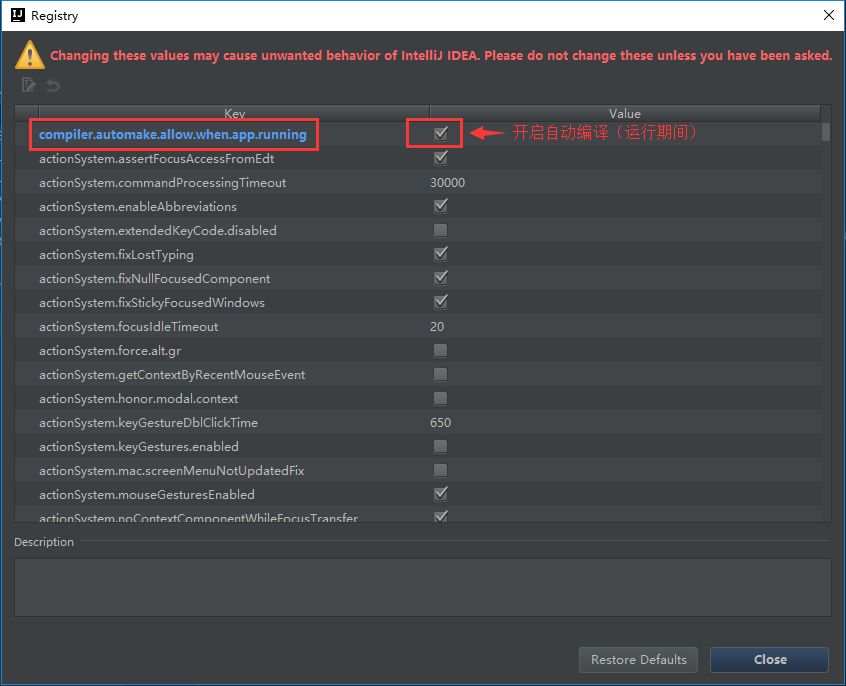
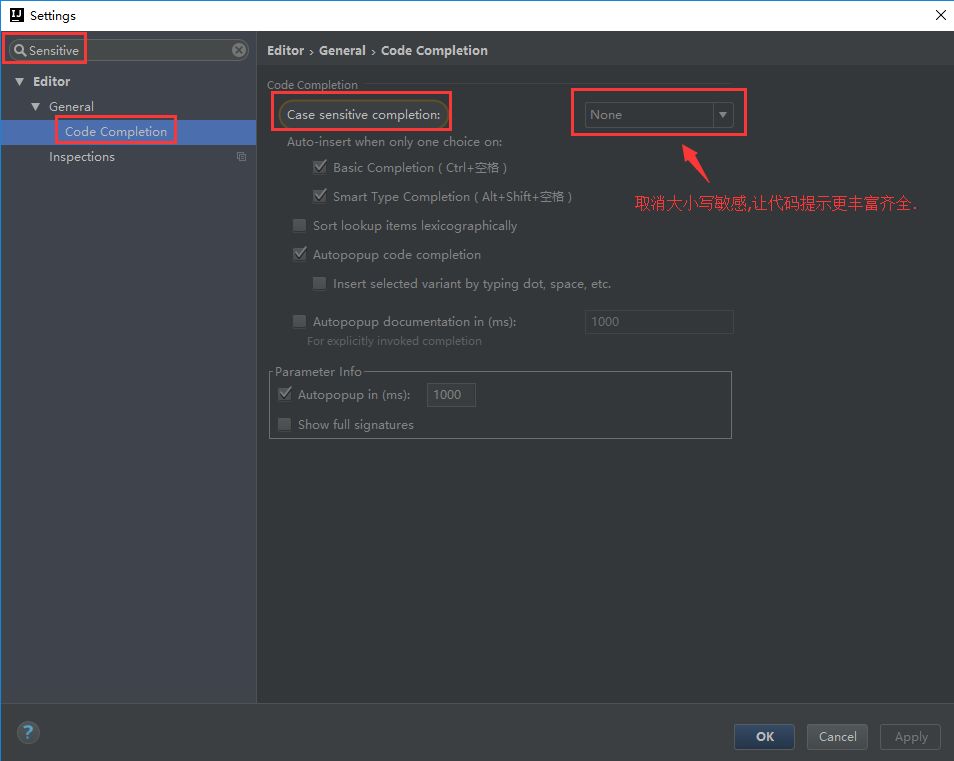
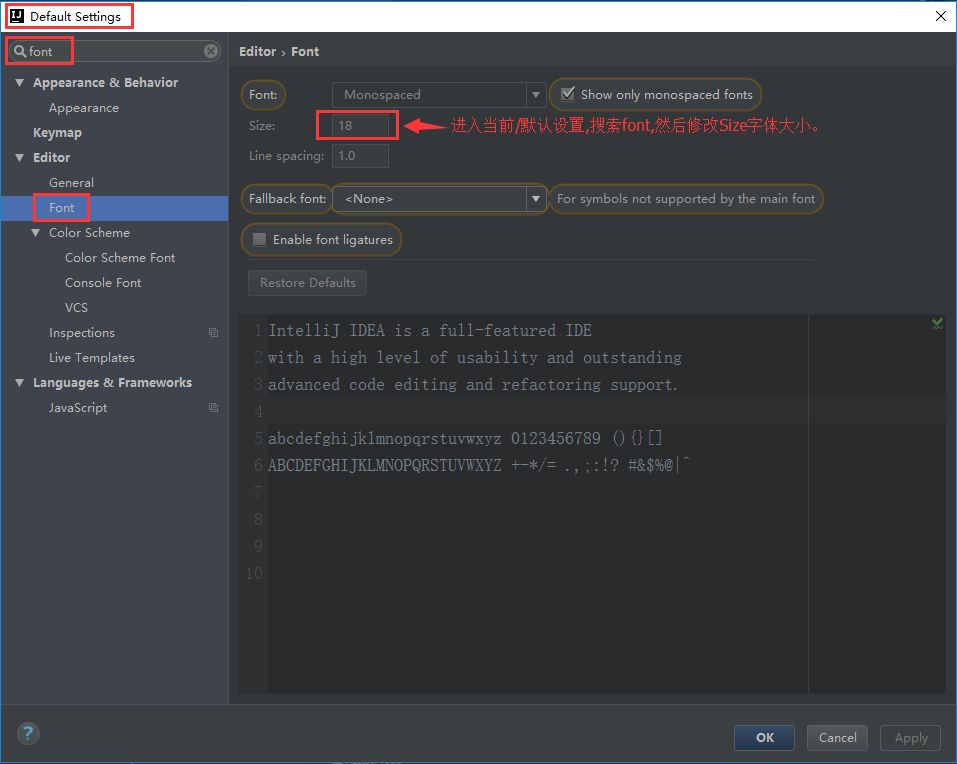

5. IDEA 常用插件
Maven
打包
clean install
, 然后
copy
jar
包, 利用
ftp
工具上传
jar
包到测试服务器, 然后
kill
服务, 在启动服务
java -jar
, 有时更新频繁 这就是一件非常麻烦的事Cloud Toolkit
是本地
IDE
插件,帮助开发者更高效地开发、测试、诊断并部署应用。通过插件,您可以将本地应用一键部署到云端
(ECS、EDAS 和 Kubernetes 等
)和任意服务器;并且它还内置了
Arthas
程序诊断、
Dubbo工具
、
Terminal Shell
终端和
MySQL
执行器等工具。
Deploy to Host
, 然后下方就会出现添加主机页面
Add Host
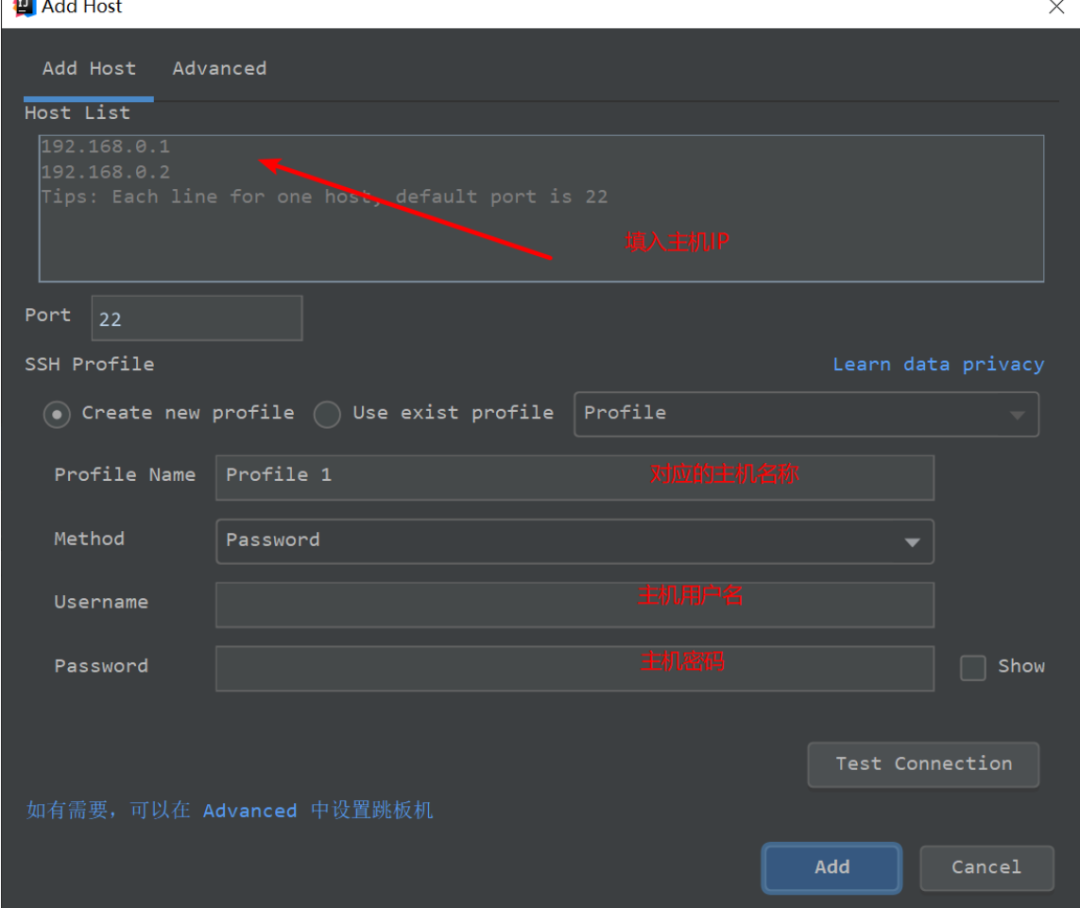
Test Connection
, 出现
Succeeded
, 点击
add
, 代表添加成功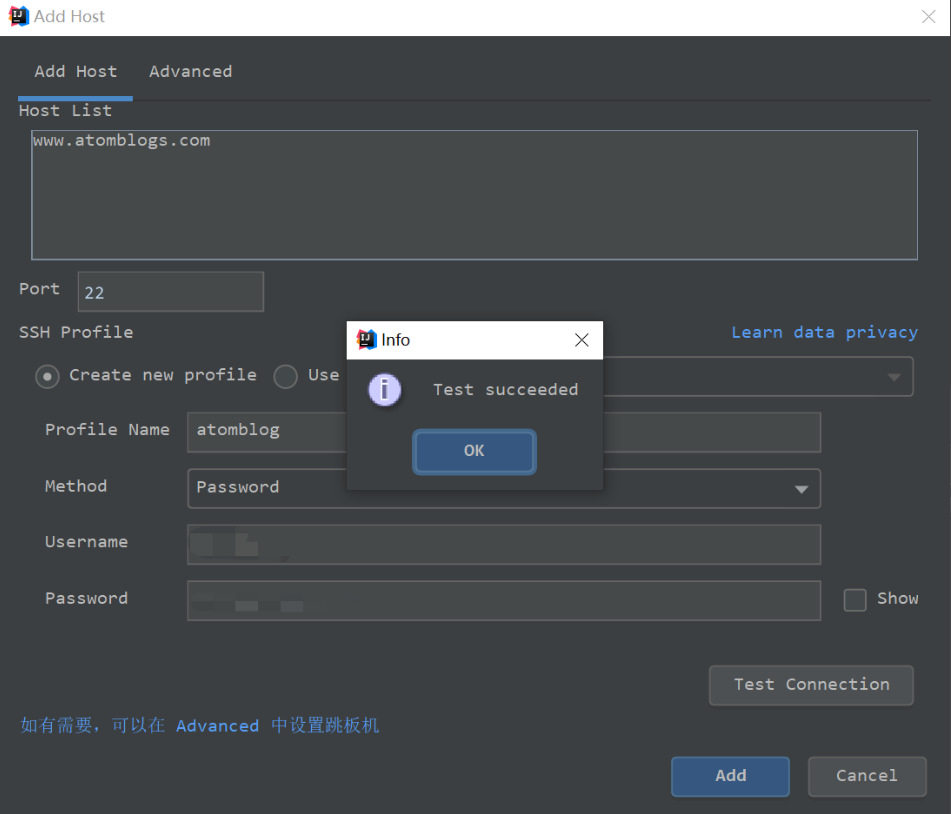
Deploy to Host

Run
,
idea
便会, 先使用
maven
打包, 后发送到服务器的指定位置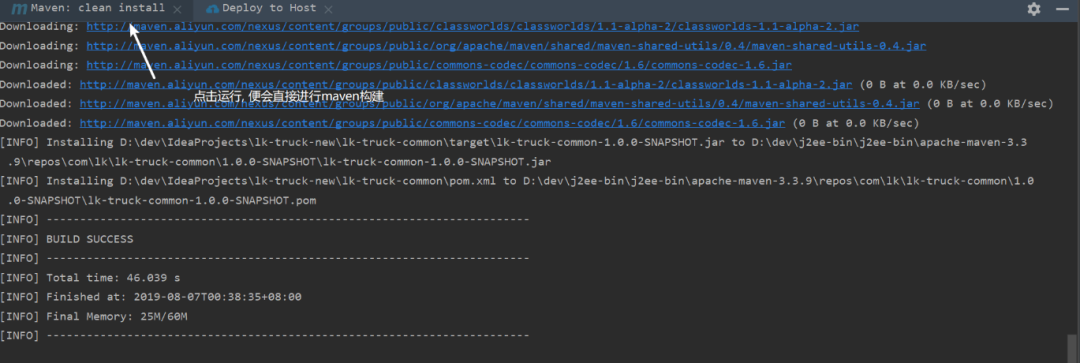

Advanced
里面, 大家看看就知道了,
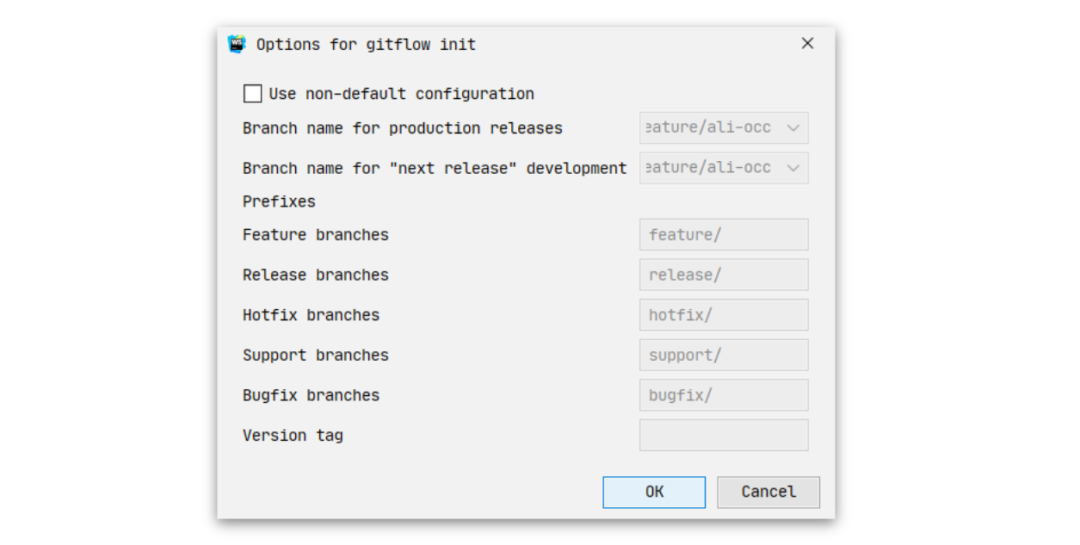
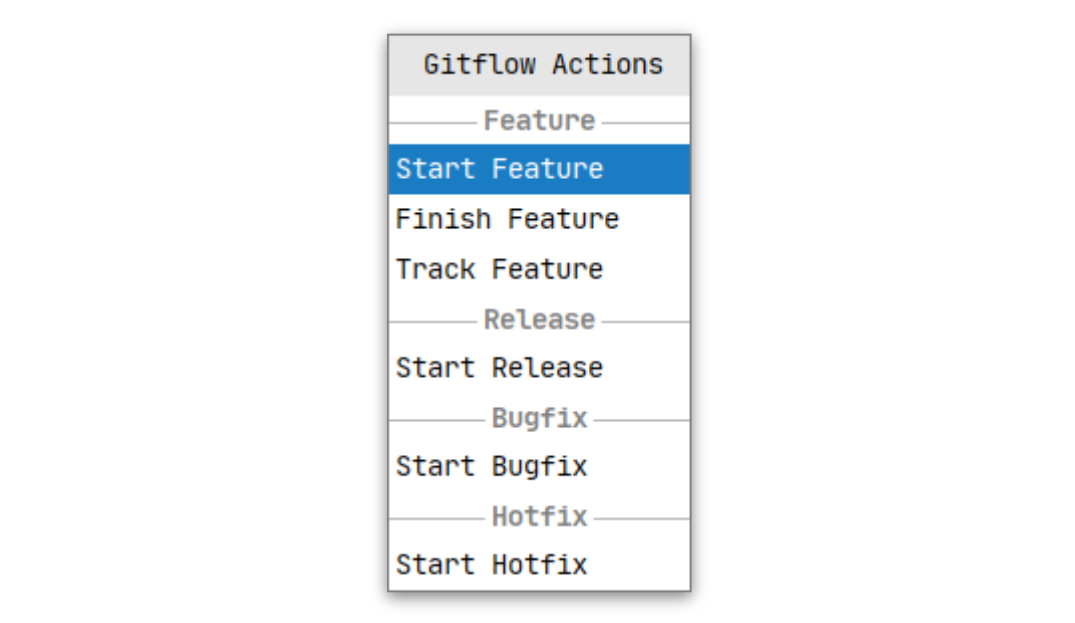
主分支,产品的功能全部实现后,最终在master分支对外发布;
只读分支,只能从release或hotfix分支合并,不能修改;
所有在master分支的推送应该做标签记录,方便追溯。
主开发分支,基于master分支克隆,发布到下一个release;
只读分支,feature功能分支完成,合并到develop(不推送);
develop拉取release分支,提测;
release/hotfix分支上线完毕,合并到develop并推送。
功能开发分支,基于develop分支克隆,用于新需求的开发;
功能开发完毕后合并到develop分支(未正式上线之前不能推送到远程中央仓库)
feature可以同时存在多个,用于团队多功能同步开发,属于临时分支,开发完毕后可以删除。
测试分支,feature分支合并到develop分支之后,从develop分支克隆;
只要用于提交给测试人员进行功能测试,测试过程中如果发现BUG在release分支修复,修复完成上线后合并到
develop/master分支并推送完成,做标签记录;
临时分支,上线后可删除。
补丁分支,基于master分支克隆,主要用于对线上的版本进行BUG修复;
修复完毕后合并到develop/master分支并推送,做标签记录;
所有hotfix分支的修改会进入到下一个release;
临时分支,补丁修复上线后可以删除;
新建文件 - PlantUML File - 选择想要创建的类型
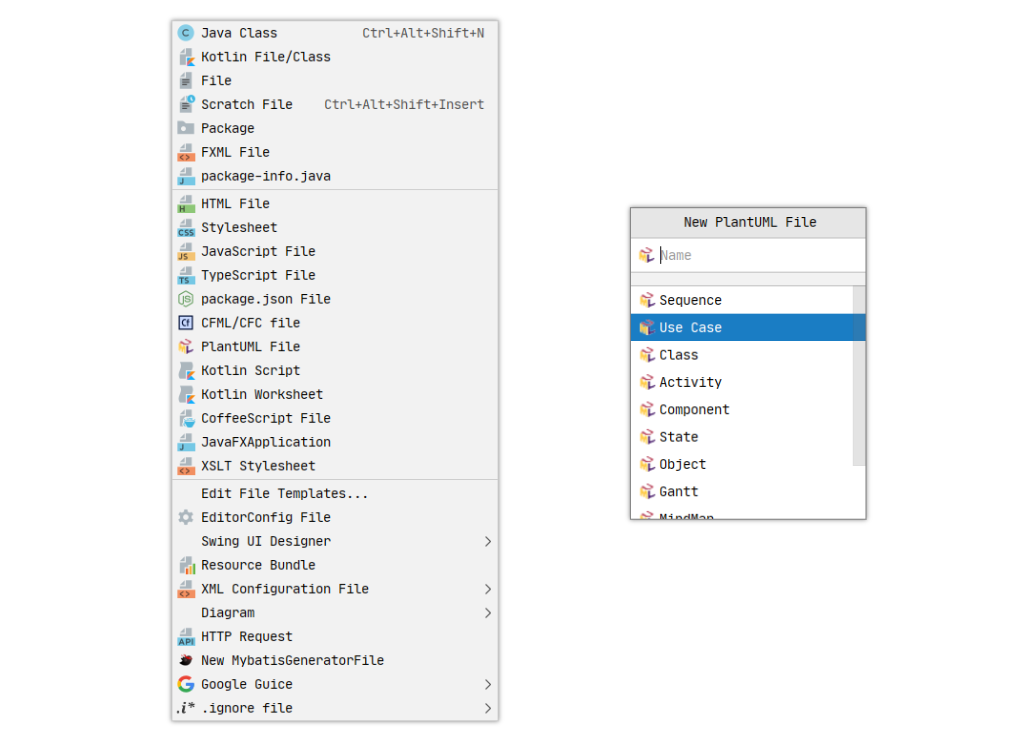
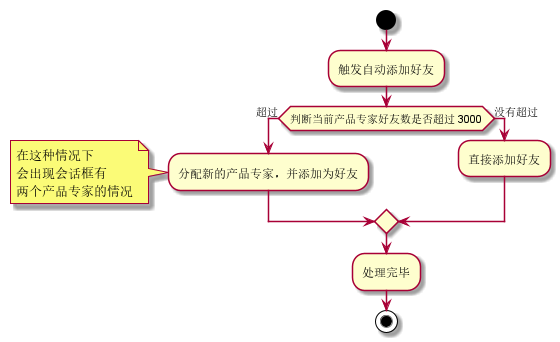

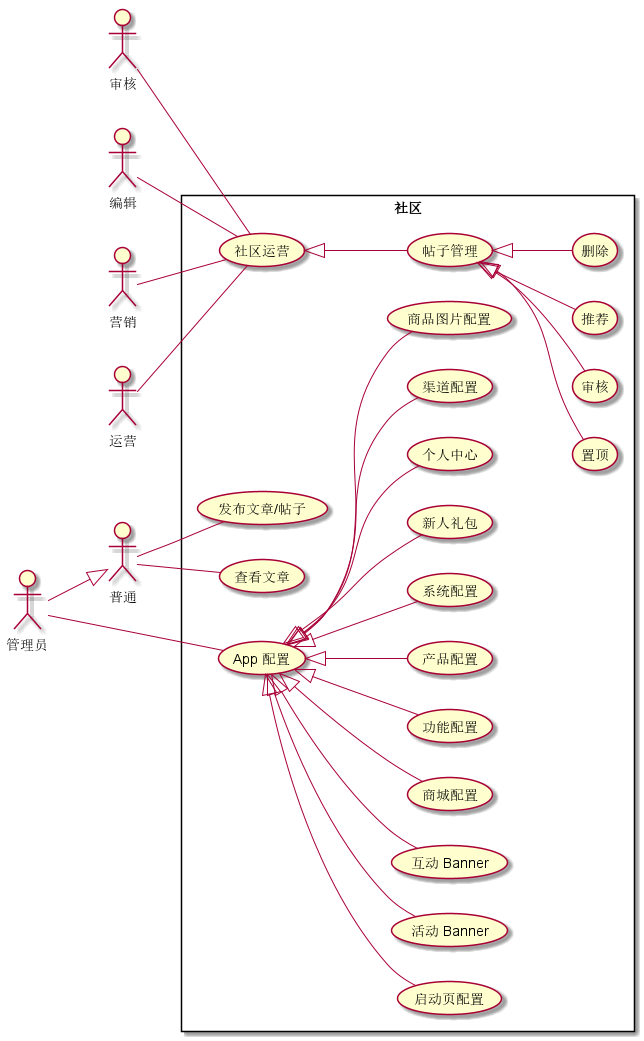
@startuml
left to right direction
actor 普通 as User
actor 审核 as Aduitor
actor 编辑 as Editor
actor 营销 as Marketing
actor 运营 as Operator
actor 管理员 as Admin
Admin --|> User
rectangle 社区 {
User -- (查看文章)
User -- (发布文章/帖子)
(帖子管理) <|-- (置顶)
(帖子管理) <|-- (审核)
(帖子管理) <|-- (推荐)
(帖子管理) <|-- (删除)
(社区运营) <|-- (帖子管理)
Operator -- (社区运营)
Aduitor -- (社区运营)
Editor -- (社区运营)
Marketing -- (社区运营)
(App 配置) <|-- (商品图片配置)
(App 配置) <|-- (启动页配置)
(App 配置) <|-- (活动 Banner)
(App 配置) <|-- (互动 Banner)
(App 配置) <|-- (商城配置)
(App 配置) <|-- (功能配置)
(App 配置) <|-- (产品配置)
(App 配置) <|-- (系统配置)
(App 配置) <|-- (新人礼包)
(App 配置) <|-- (个人中心)
(App 配置) <|-- (渠道配置)
Admin -- (App 配置)
}
@enduml
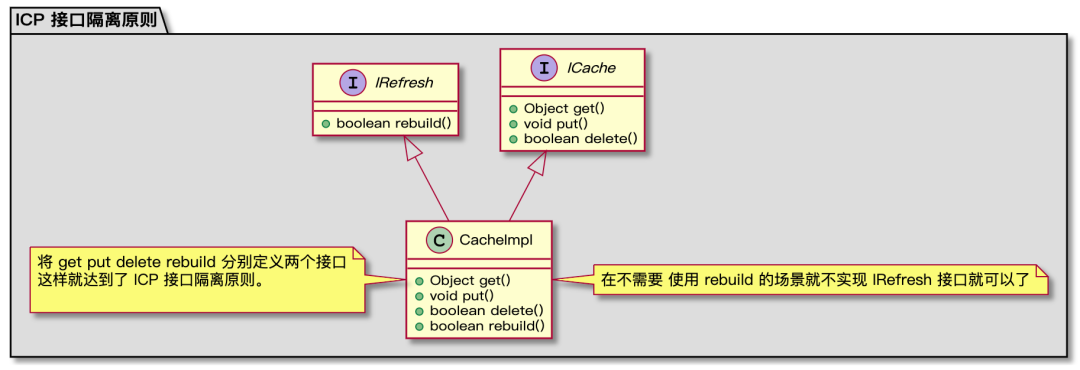
 动图
动图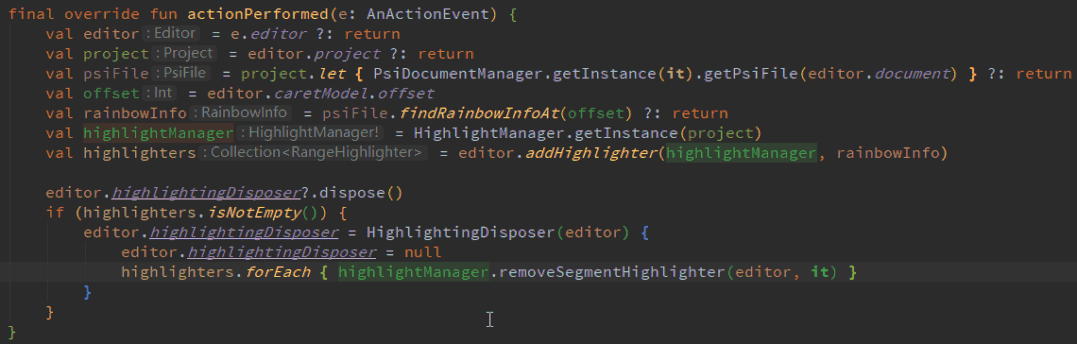
Java代码
规范插件, 可以扫描整个项目找到不规范的地方 并且大部分可以自动修复。findbugs
强大,但是可以自动修复, 阿里巴巴 Java 编码指南插件支持。
lowerCamelCase
命名风格equals
public static void main(String[] args) {
String str = null;
if (str.equals("test")) {
System.out.println("success");
}
}
Java
时, 很有可能会犯这样的错误, 这里很明显会报空指针异常, 而在编辑器中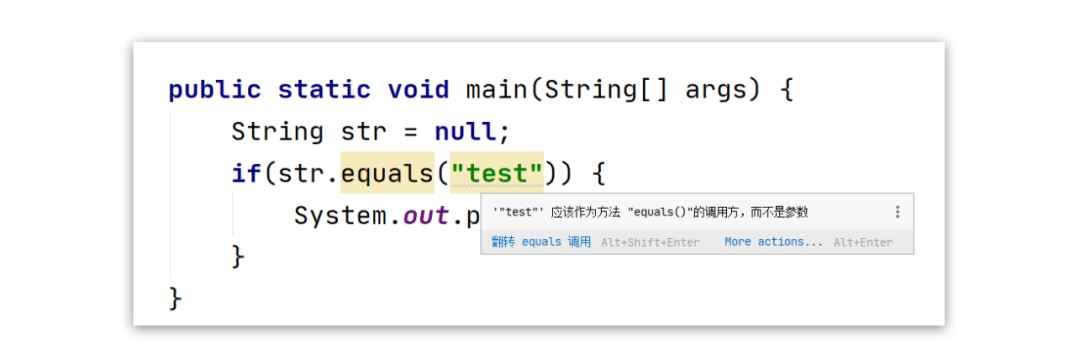
"test“
应该做为
equals
方法的调用方, 并给出了原因, 应为这样很容易导致空指针异常, 并给出了例子test.java
,就会出现如下提示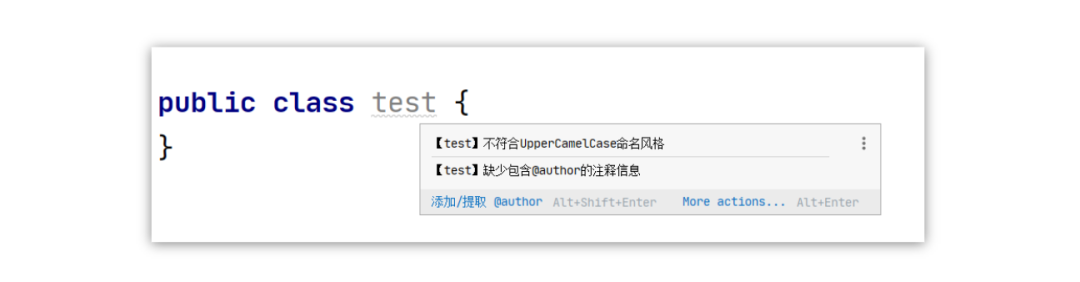
安装此插件后可以节约很多的开发时间, 在 mapper层接口可以直接进入xml文件中
<dependency>
<groupId>org.projectlombok</groupId>
<artifactId>lombok</artifactId>
<version>1.16.18</version>
<scope>provided</scope>
</dependency>
生命很宝贵, 没有必要浪费在这个重复的工作上, 尤其是如果我们使用传统的 get set 方法, 在实体类进行变更的时候, 或多添加了列, 或减少了列, 又要重新生成对应的 get set 这难道不就是浪费时间浪费生命吗?
快速的讲一个 json转换为一个实体 安装完插件后 alt + s 放入正确的 json格式
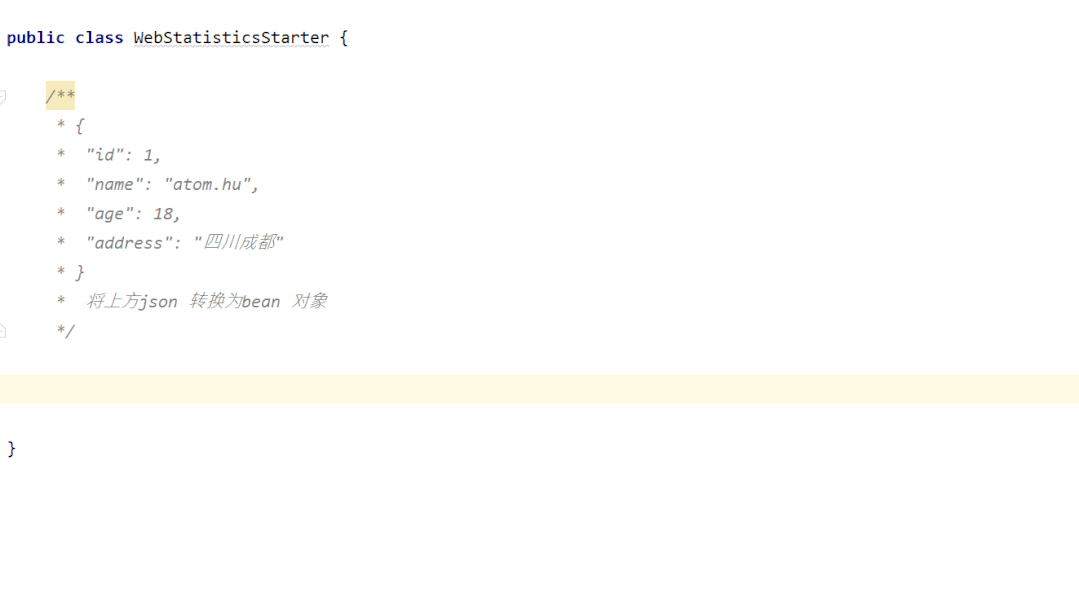
AlibabaCloudToolkit
Git Flow
PlantUML
Rainbow Brackets
Alibaba Java Coding Guidelines
Ace Jump
Consolas
字体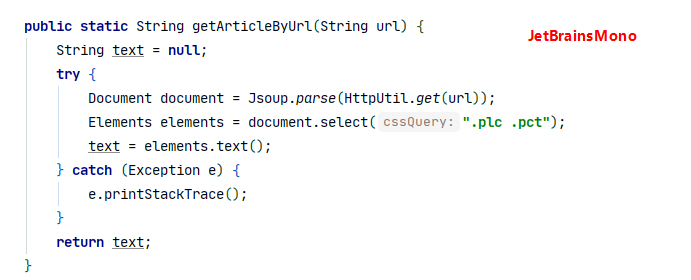
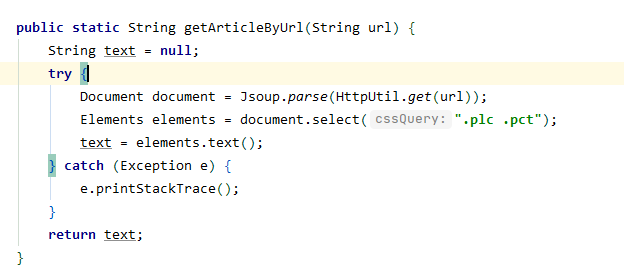
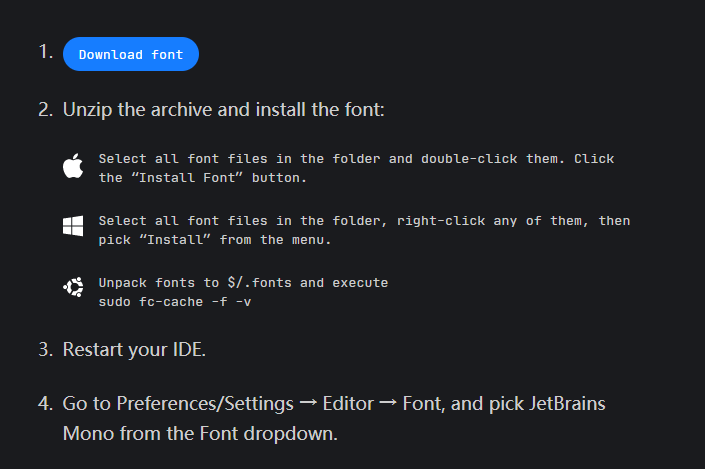
tff 后缀的文件IDEAPerferences/Setting -> Editor -> Font ,选择 JetBrains Mono 确认即可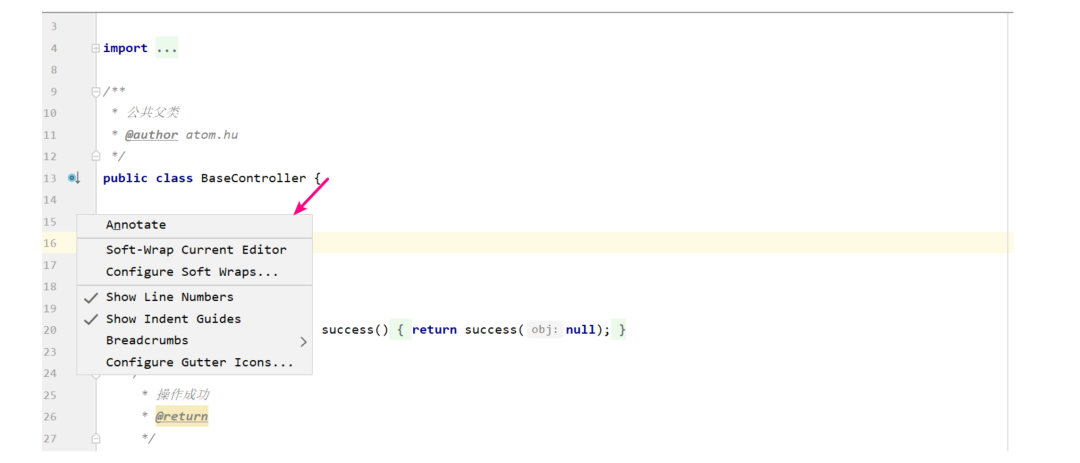
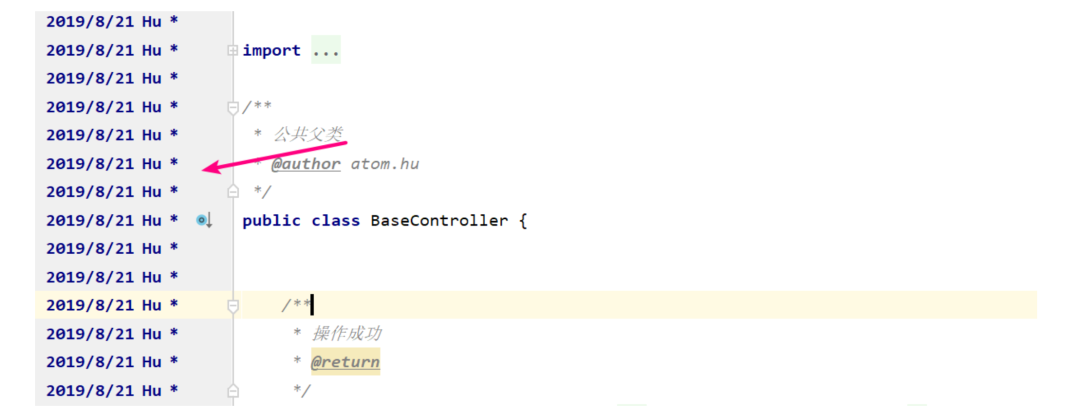

git clone origin url
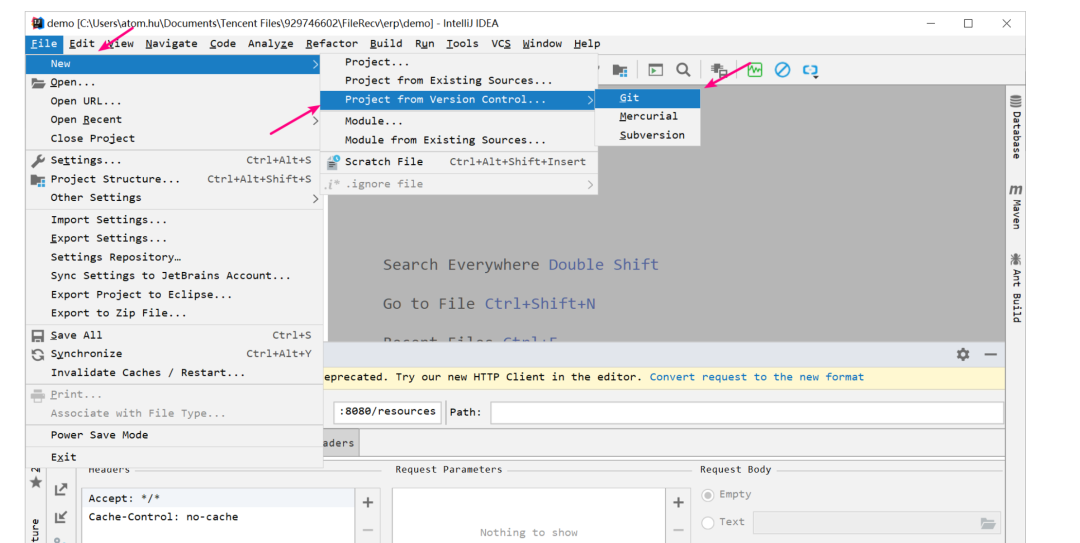
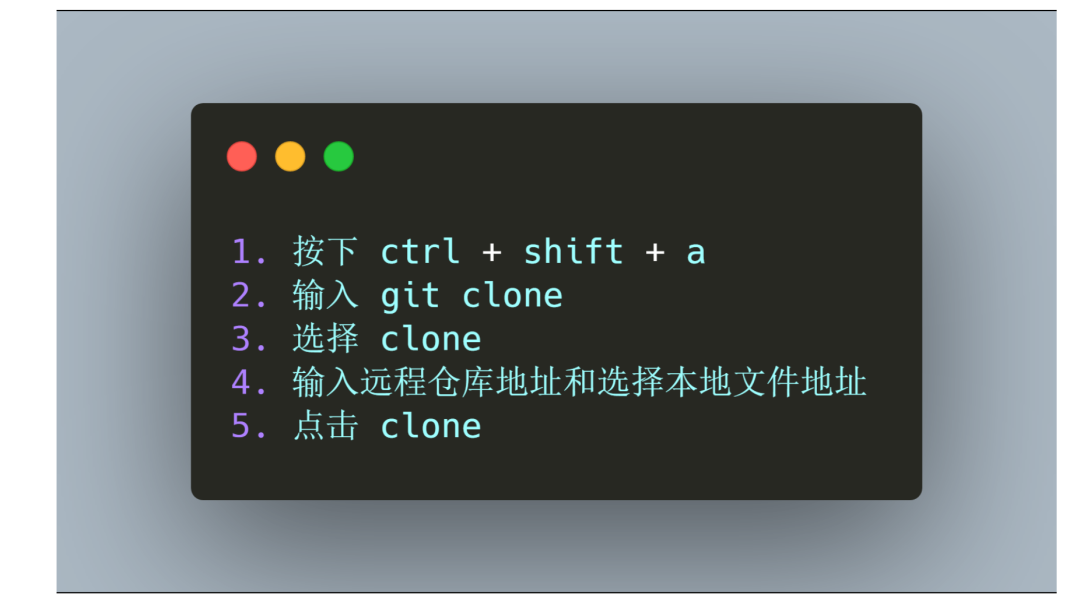
git pull
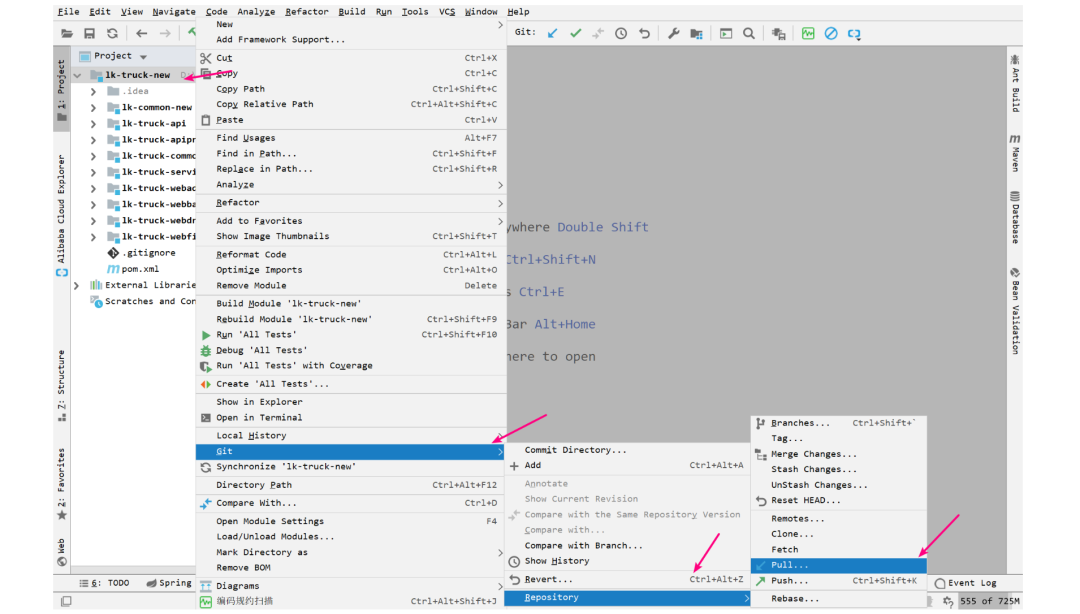
git commit -m 'message'
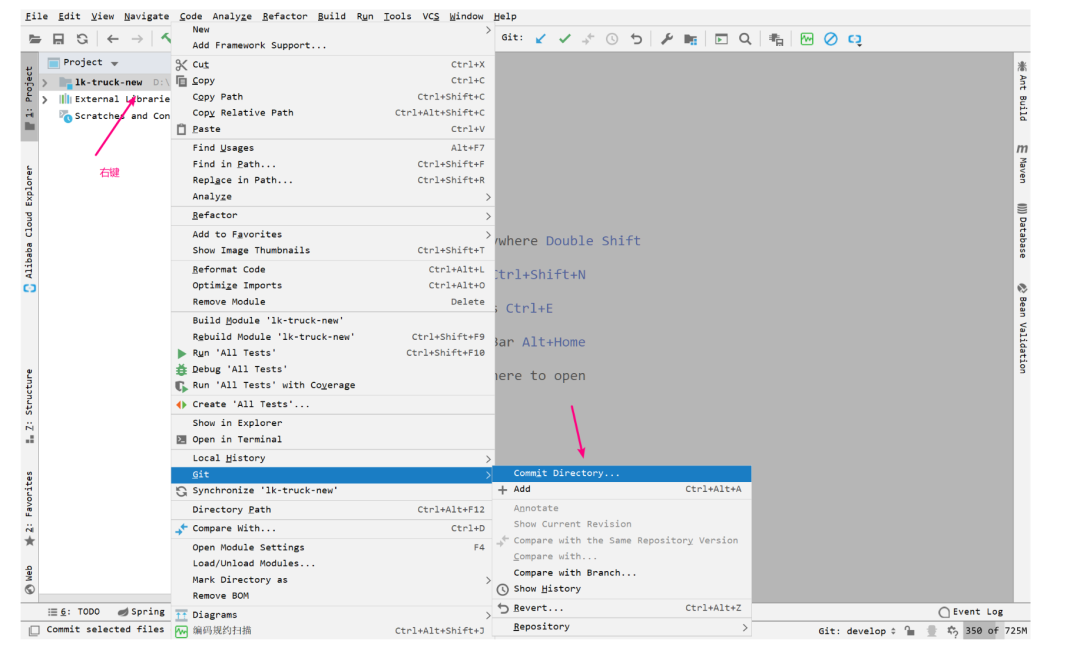
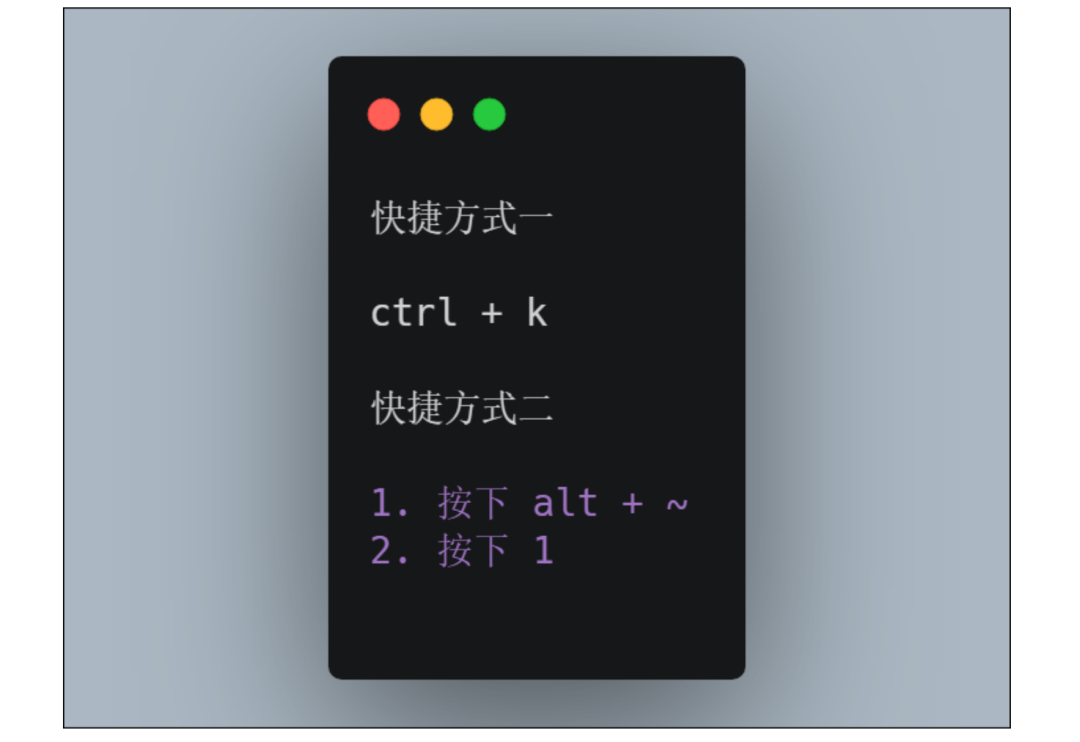
git push
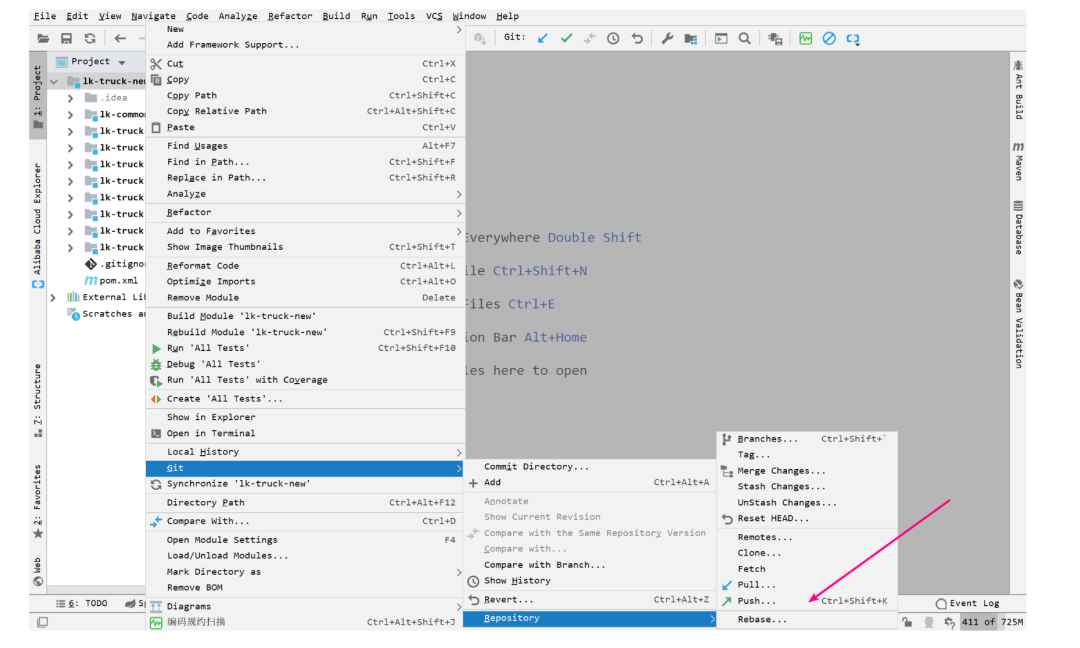
切换分支, 或拉取远程分支
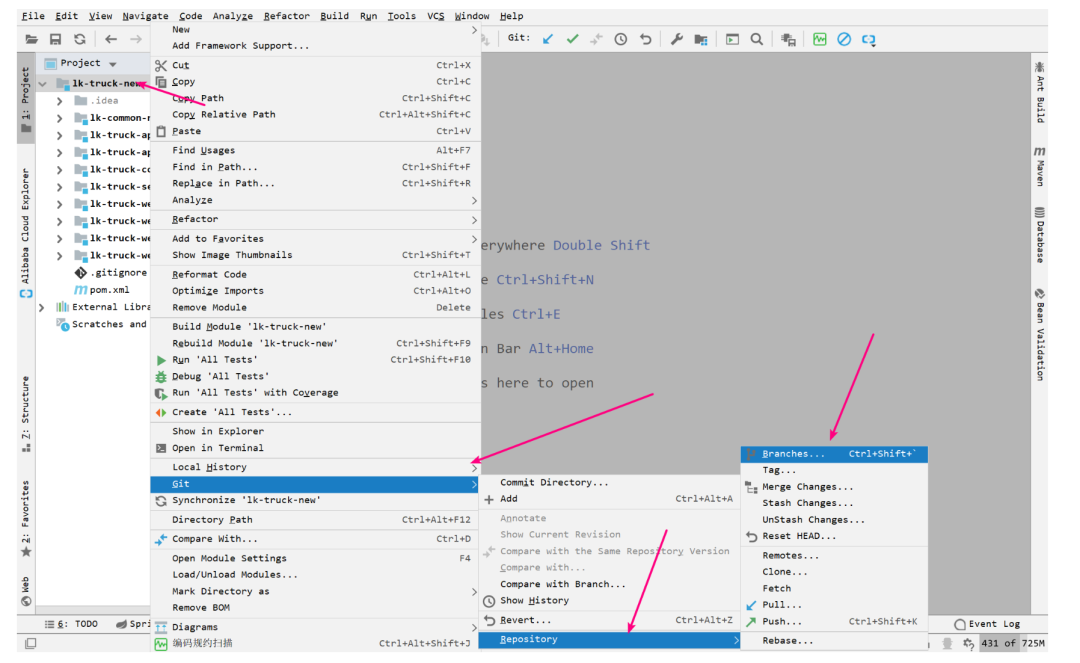
ctrl + shift + ` 或 alt + ~ + 7 或
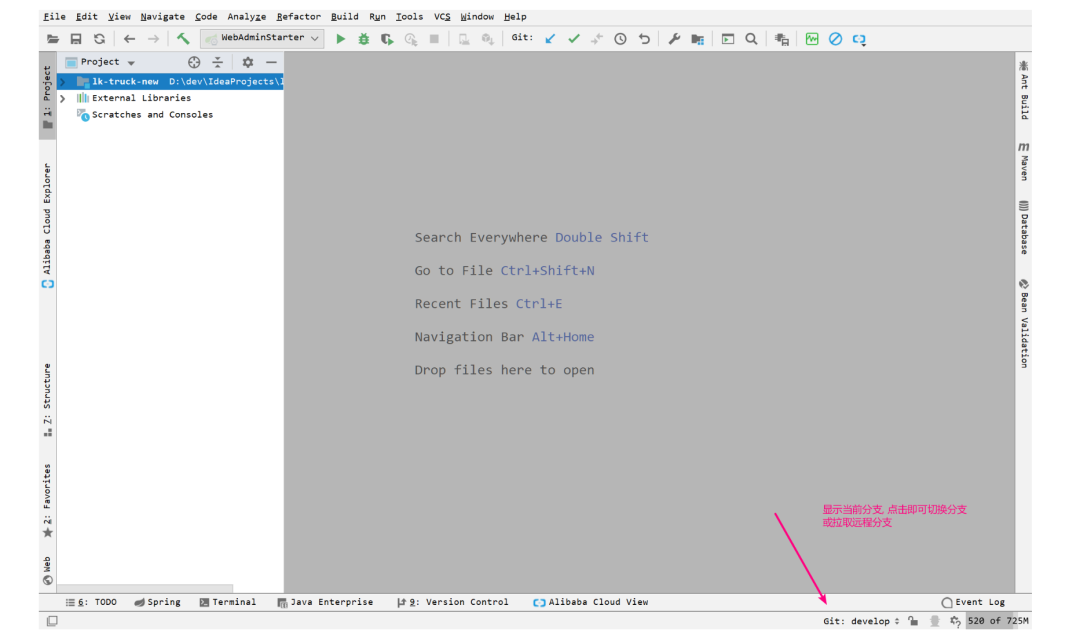
alt + ~ + 4 查看项目工程历史记录
alt + ~ + 4
alt + 9
切换到
Version Control
面板 选择log
git stash //把本地的改动暂存起来
git pull //拉取远端分支(此时本地分支会回滚到上次commit的情况,新的改动都存在了stash中)
git stash pop // 将栈顶改动重新加回本地分支,就可以继续修改了,当然,如果改好了就是add,commit,push啥的。。
git stash //把本地当前改动暂存起来,此时master分支就恢复到了上次拉取时的状态
git checkout test //切换到需要改动的分支
git stash pop //将改动pop到自己当前的分支
alt + ~
加
9
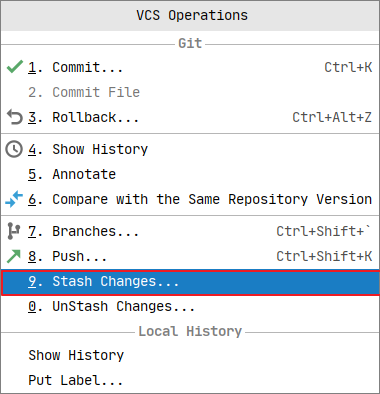
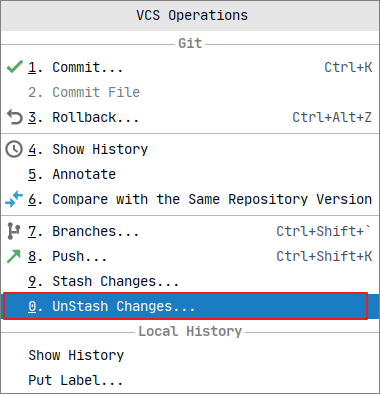
git checkout <file>
到此,相信大家对“如何掌握IntelliJ IDEA ”有了更深的了解,不妨来实际操作一番吧!这里是亿速云网站,更多相关内容可以进入相关频道进行查询,关注我们,继续学习!
免责声明:本站发布的内容(图片、视频和文字)以原创、转载和分享为主,文章观点不代表本网站立场,如果涉及侵权请联系站长邮箱:is@yisu.com进行举报,并提供相关证据,一经查实,将立刻删除涉嫌侵权内容。