жӮЁеҘҪпјҢзҷ»еҪ•еҗҺжүҚиғҪдёӢи®ўеҚ•е“ҰпјҒ
жӮЁеҘҪпјҢзҷ»еҪ•еҗҺжүҚиғҪдёӢи®ўеҚ•е“ҰпјҒ
жҖҺж ·иҝӣиЎҢж ‘иҺ“жҙҫ VNC Viewer иҝңзЁӢжЎҢйқўй…ҚзҪ®пјҢеҫҲеӨҡж–°жүӢеҜ№жӯӨдёҚжҳҜеҫҲжё…жҘҡпјҢдёәдәҶеё®еҠ©еӨ§е®¶и§ЈеҶіиҝҷдёӘйҡҫйўҳпјҢдёӢйқўе°Ҹзј–е°ҶдёәеӨ§е®¶иҜҰз»Ҷи®Іи§ЈпјҢжңүиҝҷж–№йқўйңҖжұӮзҡ„дәәеҸҜд»ҘжқҘеӯҰд№ дёӢпјҢеёҢжңӣдҪ иғҪжңүжүҖ收иҺ·гҖӮ
еңЁејҖе§Ӣд№ӢеүҚпјҢдҪ йңҖиҰҒе·Із»Ҹзҷ»еҪ•ж ‘иҺ“жҙҫпјҢиҝӣе…ҘеҲ°ж ‘иҺ“жҙҫе‘Ҫд»ӨзӘ—еҸЈпјҢйҖҡиҝҮжҺҘдёҠжҳҫзӨәеҷЁе’Ңй”®йј зӣҙжҺҘж“ҚдҪңжҲ–йҖҡиҝҮ SSH зҷ»еҪ•йғҪеҸҜд»ҘгҖӮ
еңЁз»Ҳз«Ҝиҫ“е…Ҙд»ҘдёӢе‘Ҫд»Өиҝӣе…Ҙй…ҚзҪ®з•ҢйқўгҖӮ
1 |
|
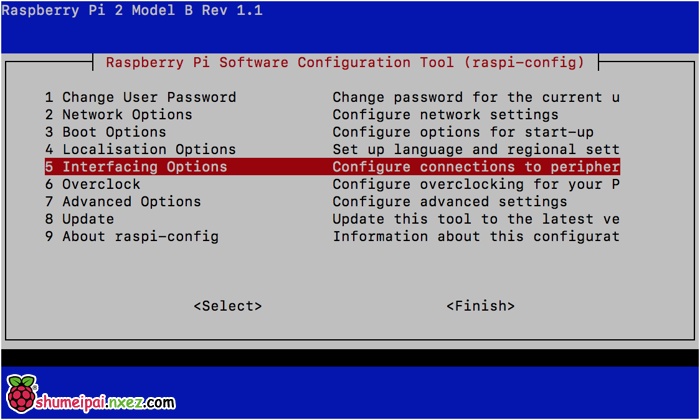
дҫқж¬Ўж“ҚдҪңпјҡInterfacing Options -> VNC -> YesгҖӮд№ӢеҗҺзі»з»ҹдјҡжҸҗзӨәдҪ жҳҜеҗҰиҰҒе®үиЈ… VNC жңҚеҠЎпјҢиҫ“е…Ҙ y д№ӢеҗҺеӣһиҪҰпјҢзӯүеҫ…зі»з»ҹиҮӘеҠЁдёӢиҪҪе®үиЈ…е®ҢжҲҗпјҢдёҖеҲҮйЎәеҲ©зҡ„иҜқ VNC жңҚеҠЎе°ұеҗҜеҠЁдәҶпјҒ


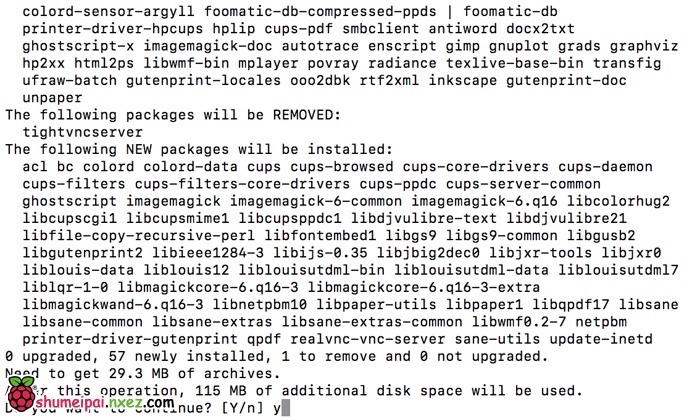

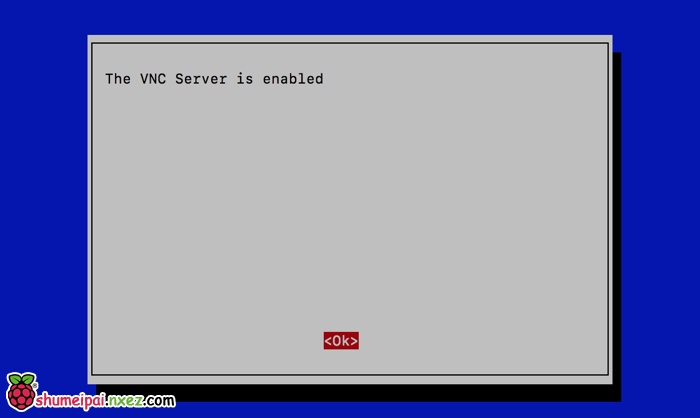
дёӢйқўеҺ» RealVNC е®ҳзҪ‘дёӢиҪҪ RealVNC ViewerпјҢе®ғжҳҜ RealVNC зҡ„е®ўжҲ·з«ҜпјҢи·Ёе№іеҸ°гҖӮдёӢиҪҪдҪ йңҖиҰҒзҡ„е№іеҸ°зҡ„е®ўжҲ·з«ҜзүҲжң¬еҚіеҸҜгҖӮ
https://www.realvnc.com/en/connect/download/viewer/
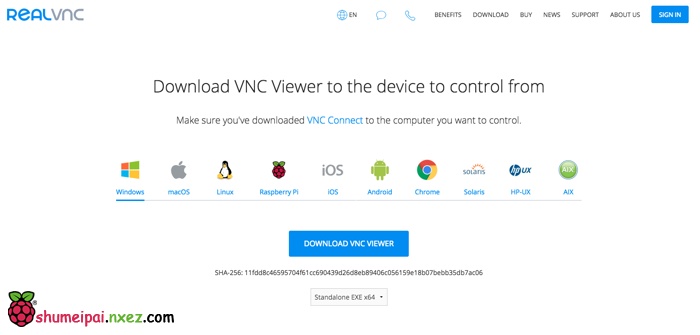
иҝҗиЎҢ RealVNC Viewer д№ӢеҗҺиҫ“е…Ҙж ‘иҺ“жҙҫзҡ„ IP ең°еқҖпјҢйҖҡиҝҮ ifconfig е‘Ҫд»ӨеҸҜд»ҘжҹҘзңӢгҖӮйҖүжӢ©иҝһжҺҘд№ӢеҗҺиҫ“е…Ҙж ‘иҺ“жҙҫзҡ„зҷ»еҪ•з”ЁжҲ·еҗҚеҜҶз ҒпјҢеҲқе§Ӣз”ЁжҲ·еҗҚ piпјҢеҜҶз Ғдёә raspberryгҖӮзЎ®и®Өд№ӢеҗҺеҚіеҸҜиҝӣе…Ҙж ‘иҺ“жҙҫзҡ„иҝңзЁӢжЎҢйқўпјҒ

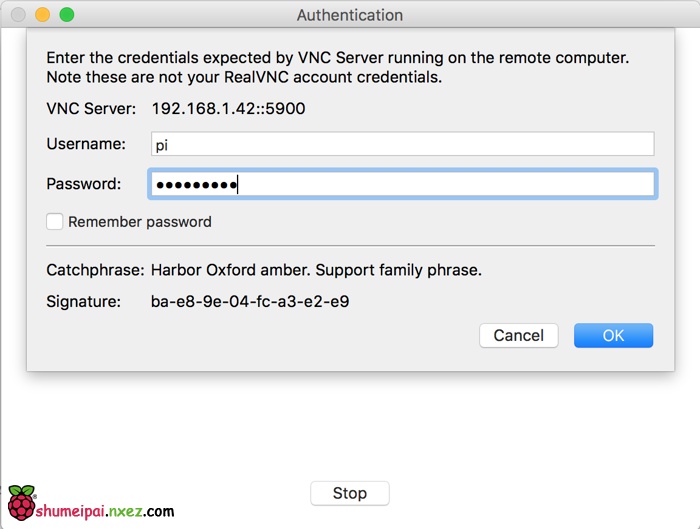
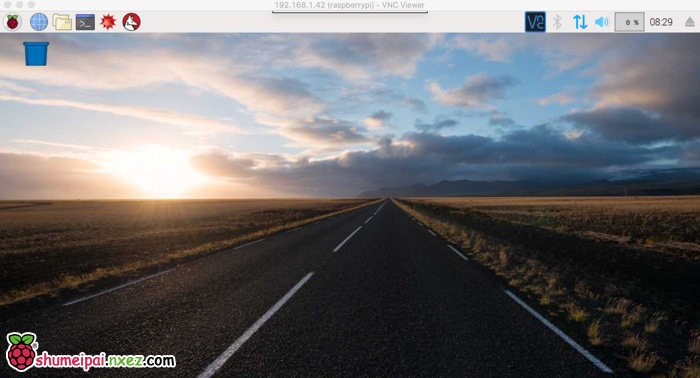
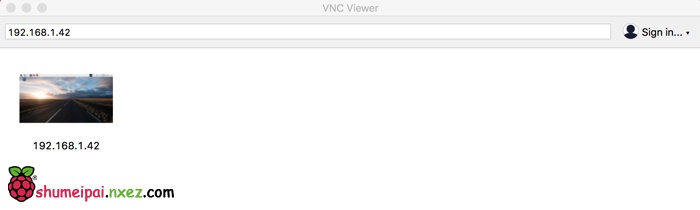
зңӢе®ҢдёҠиҝ°еҶ…е®№жҳҜеҗҰеҜ№жӮЁжңүеё®еҠ©е‘ўпјҹеҰӮжһңиҝҳжғіеҜ№зӣёе…ізҹҘиҜҶжңүиҝӣдёҖжӯҘзҡ„дәҶи§ЈжҲ–йҳ…иҜ»жӣҙеӨҡзӣёе…іж–Үз« пјҢиҜ·е…іжіЁдәҝйҖҹдә‘иЎҢдёҡиө„и®Ҝйў‘йҒ“пјҢж„ҹи°ўжӮЁеҜ№дәҝйҖҹдә‘зҡ„ж”ҜжҢҒгҖӮ
е…ҚиҙЈеЈ°жҳҺпјҡжң¬з«ҷеҸ‘еёғзҡ„еҶ…е®№пјҲеӣҫзүҮгҖҒи§Ҷйў‘е’Ңж–Үеӯ—пјүд»ҘеҺҹеҲӣгҖҒиҪ¬иҪҪе’ҢеҲҶдә«дёәдё»пјҢж–Үз« и§ӮзӮ№дёҚд»ЈиЎЁжң¬зҪ‘з«ҷз«ӢеңәпјҢеҰӮжһңж¶үеҸҠдҫөжқғиҜ·иҒ”зі»з«ҷй•ҝйӮ®з®ұпјҡis@yisu.comиҝӣиЎҢдёҫжҠҘпјҢ并жҸҗдҫӣзӣёе…іиҜҒжҚ®пјҢдёҖз»ҸжҹҘе®һпјҢе°Ҷз«ӢеҲ»еҲ йҷӨж¶үе«ҢдҫөжқғеҶ…е®№гҖӮ