жӮЁеҘҪпјҢзҷ»еҪ•еҗҺжүҚиғҪдёӢи®ўеҚ•е“ҰпјҒ
жӮЁеҘҪпјҢзҷ»еҪ•еҗҺжүҚиғҪдёӢи®ўеҚ•е“ҰпјҒ
иҝҷзҜҮж–Үз« дё»иҰҒи®Іи§ЈдәҶвҖңUnity3DеҰӮдҪ•дҪҝз”ЁCinemachineй…ҚеҗҲTimelineе®һзҺ°иҝҗй•ңж•ҲжһңвҖқпјҢж–Үдёӯзҡ„и®Іи§ЈеҶ…е®№з®ҖеҚ•жё…жҷ°пјҢжҳ“дәҺеӯҰд№ дёҺзҗҶи§ЈпјҢдёӢйқўиҜ·еӨ§е®¶и·ҹзқҖе°Ҹзј–зҡ„жҖқи·Ҝж…ўж…ўж·ұе…ҘпјҢдёҖиө·жқҘз ”з©¶е’ҢеӯҰд№ вҖңUnity3DеҰӮдҪ•дҪҝз”ЁCinemachineй…ҚеҗҲTimelineе®һзҺ°иҝҗй•ңж•ҲжһңвҖқеҗ§пјҒ
еүҚиЁҖ
Unity3Dдёӯзҡ„жҸ’件Cinemachineй«ҳзә§иҷҡжӢҹж‘„еғҸзі»з»ҹпјҢй…ҚеҗҲTimelineж—¶й—ҙиҪҙдёҖиө·дҪҝз”ЁпјҢеҸҜд»Ҙе®һзҺ°еғҸз”өеҪұзә§еҲ«зҡ„еҲҶй•ңзӯүж•ҲжһңпјҢиҝҷзҜҮжҲ‘们е°ұ继з»ӯз”ЁдёҠдёӘжЁЎжӢҹ收иҙ№йҖҡиҝҮзҡ„йЎ№зӣ®пјҢеңЁиҝҷдёӘеҹәзЎҖдёҠдҪҝз”ЁCinemachineй…ҚеҗҲTimelineе®һзҺ°дёҖдёӘиҝҗй•ңзҡ„ж•ҲжһңгҖӮ
е®үиЈ…CinemachineжҸ’件
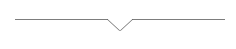
еҫ®еҚЎжҷәдә«
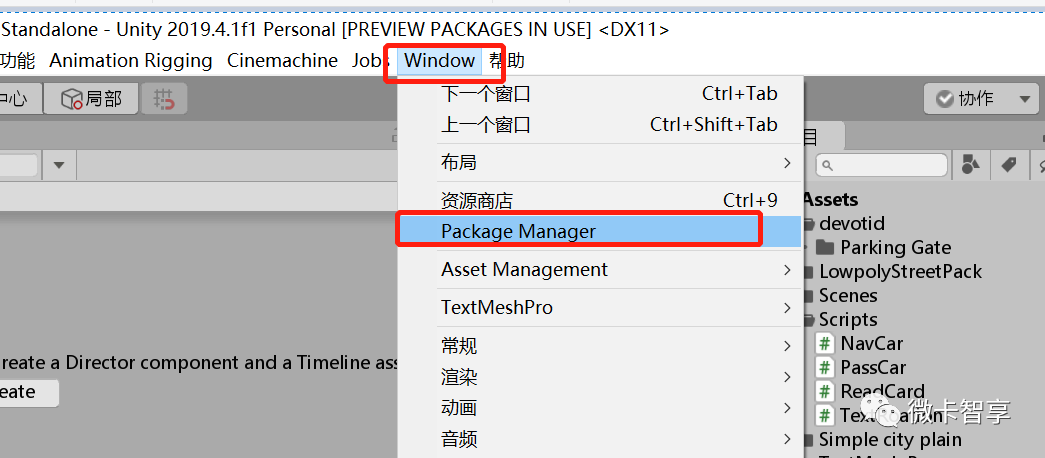
жү“ејҖWindow--Package ManagerгҖӮ
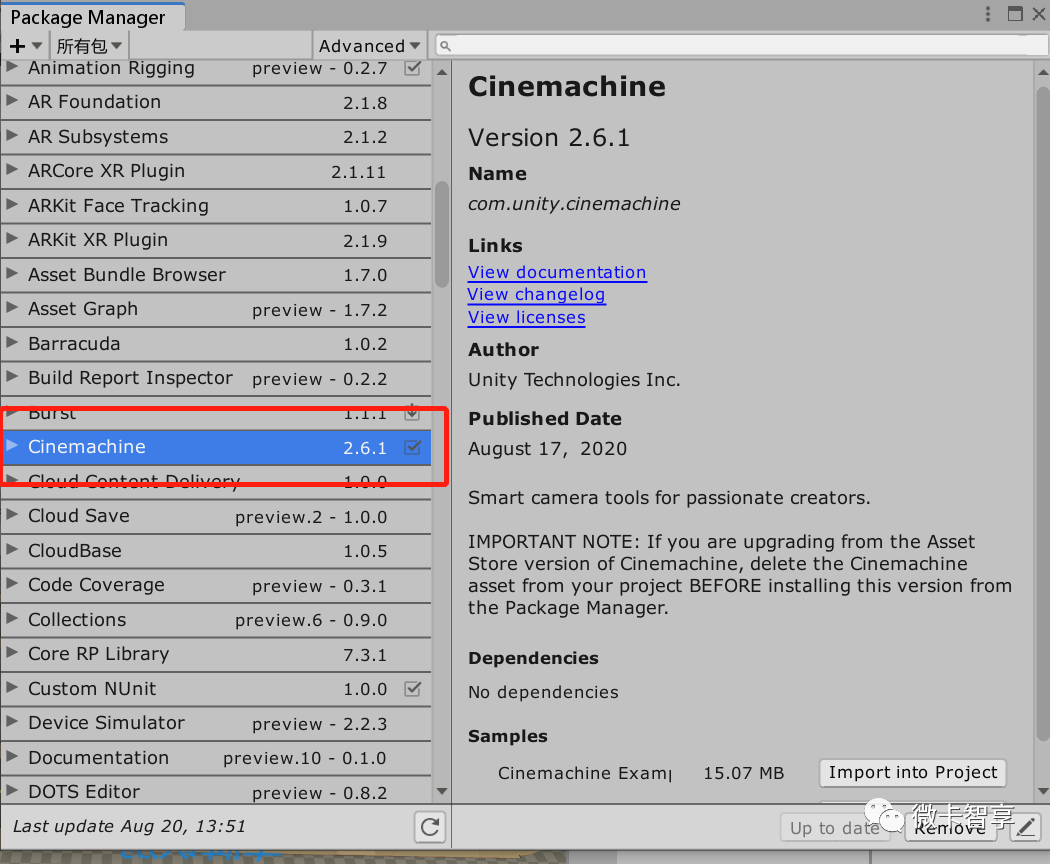
жүҫеҲ°CinemachineзӮ№еҮ»DownloadпјҢ然еҗҺеҶҚImportеҜје…ҘгҖӮ
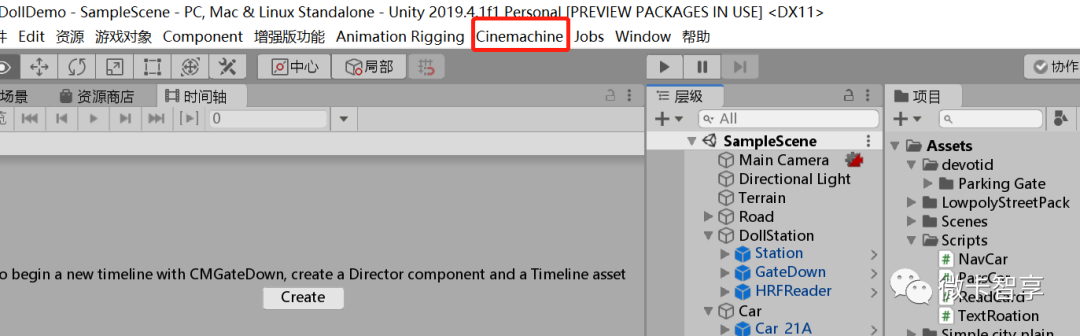
е®үиЈ…е®ҢеҗҺеңЁиҸңеҚ•ж ҸдјҡеҠ е…ҘдёҖдёӘCinemachineзҡ„иҸңеҚ•пјҢиҜҙжҳҺжҲ‘们已з»Ҹе®үиЈ…жҲҗеҠҹдәҶгҖӮ
й…ҚзҪ®Cinemachine
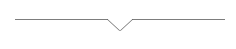
еҫ®еҚЎжҷәдә«
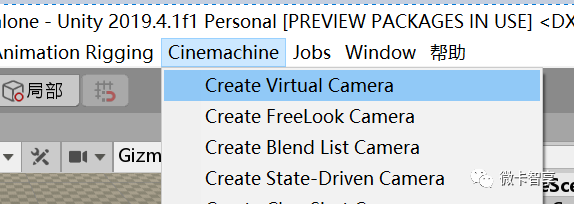
еңЁCinemachineдёӯзӮ№еҮ»Create Virtual CameraеҲӣе»әдёҖдёӘиҷҡжӢҹж‘„еғҸжңә
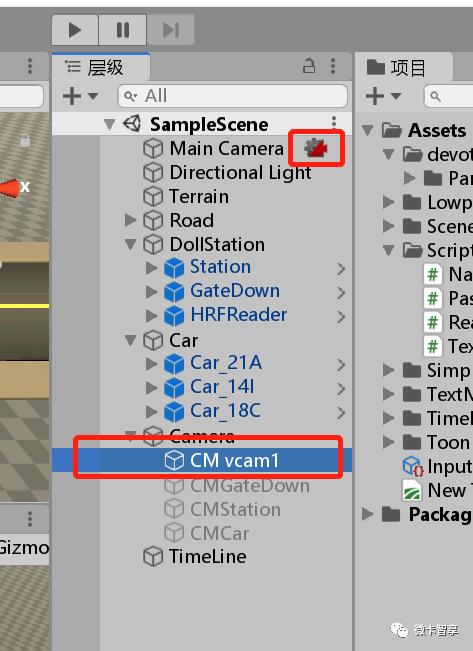
CM vcam1е°ұе·Із»ҸеҲӣе»әжҲҗеҠҹдәҶпјҢеңЁдёҠеӣҫдёӯжҲ‘们еҸҜд»ҘзңӢеҲ°пјҢеҺҹжқҘзҡ„Main CameraеҗҺйқўеҠ е…ҘдәҶдёҖдёӘе°Ҹеӣҫж ҮгҖӮ
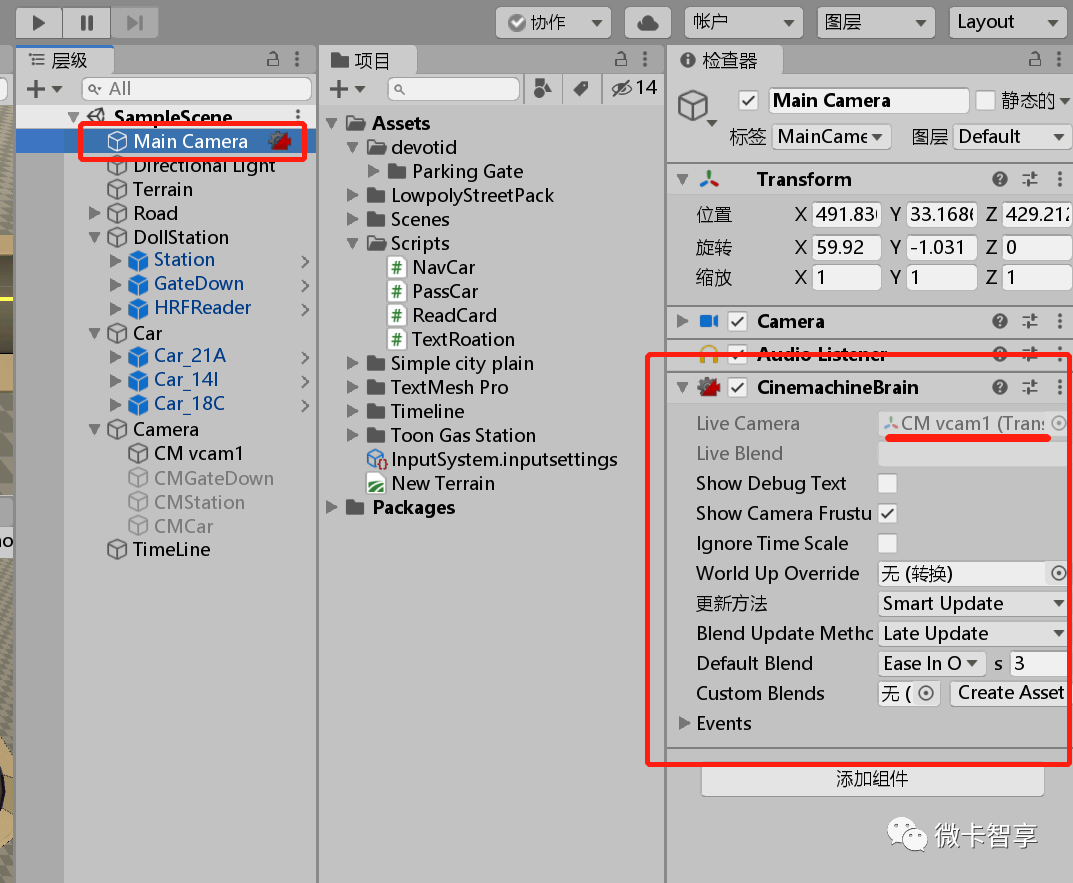
然еҗҺжҲ‘们зӮ№еҮ»Main Cameraзҡ„жЈҖжҹҘеҷЁеҗҺпјҢеҸҜд»ҘзңӢеҲ°пјҢеҗҺиҫ№еӨҡдәҶдёҖдёӘCinemachineBrainзҡ„组件пјҢе…¶дёӯдёӢйқўзҡ„Live CameraжҢҮеҗ‘зҡ„д№ҹжҳҜеҲҡеҲҡеҲӣе»әзҡ„CM vcam1пјҢиҝҷж ·жҲ‘们зҡ„ж‘„еғҸжңәе°ұжҳҜCM Vcam1дәҶгҖӮ
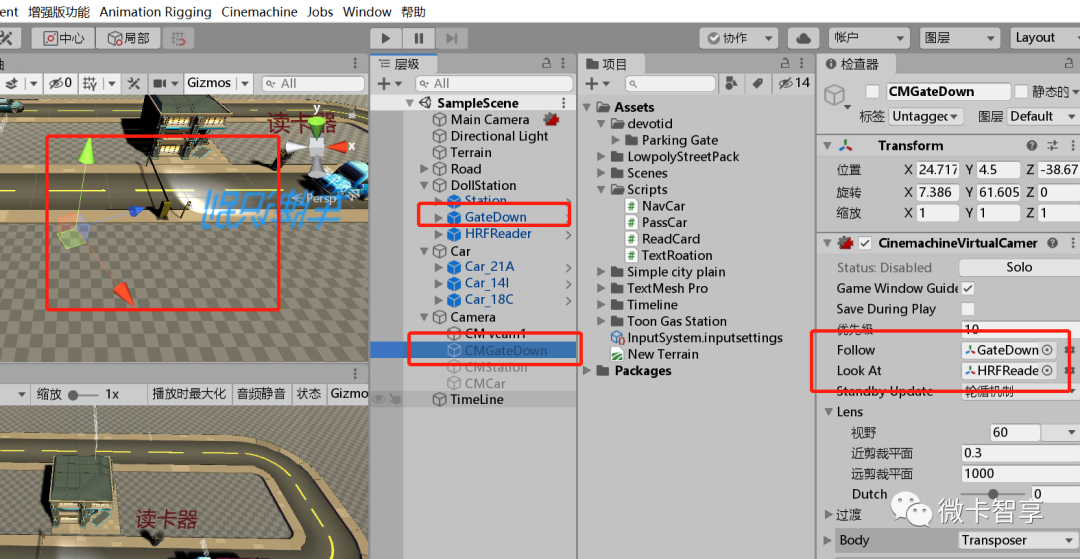
жҲ‘们еҸҲеҲӣе»әдәҶдёҖдёӘж–°зҡ„ Virtual CameraпјҢж”№еҗҚдёәCMGateDownпјҢеңЁдёҠеӣҫдёӯеҸіиҫ№зҡ„FollowдёӯжҲ‘们и®ҫзҪ®дәҶGateDownпјҢ然еҗҺеңЁLook atдёӯи®ҫзҪ®дәҶHRFReaderпјҢиҝҷдёӘе°ұжҳҜд»ЈиЎЁжҲ‘们зҡ„иҷҡжӢҹж‘„еғҸжңәи·ҹйҡҸзҡ„жҳҜGateDown组件пјҢд№ҹе°ұжҳҜжҲ‘们зҡ„иө·жқҶи®ҫеӨҮпјҢ然еҗҺж–№еҗ‘жҳҜжңқзқҖиҜ»еҚЎеҷЁзҡ„дҪҚзҪ®зңӢзҡ„пјҢд»ҺдёҠеӣҫе·Ұиҫ№йӮЈдёӘзәўжЎҶеҶ…еҸҜд»ҘзңӢеҮәиҷҡжӢҹж‘„еғҸжңәзҡ„дҪҚзҪ®гҖӮ

йңҖиҰҒжіЁж„Ҹзҡ„дёҖзӮ№жҳҜжҲ‘们жҠҠиҝҷдёӘиҷҡжӢҹж‘„еғҸжңәзҡ„еҗҜз”ЁиҝҷйҮҢзҡ„еӢҫеҺ»жҺүдәҶпјҢеӣ дёәеҰӮжһңжү“дёҠеӢҫзҡ„пјҢжҲ‘们зҡ„дё»ж‘„еғҸжңәдјҡзӣҙжҺҘз»‘е®ҡзҡ„жҳҜжңҖж–°ж·»еҠ зҡ„иҷҡжӢҹж‘„еғҸжңәгҖӮ
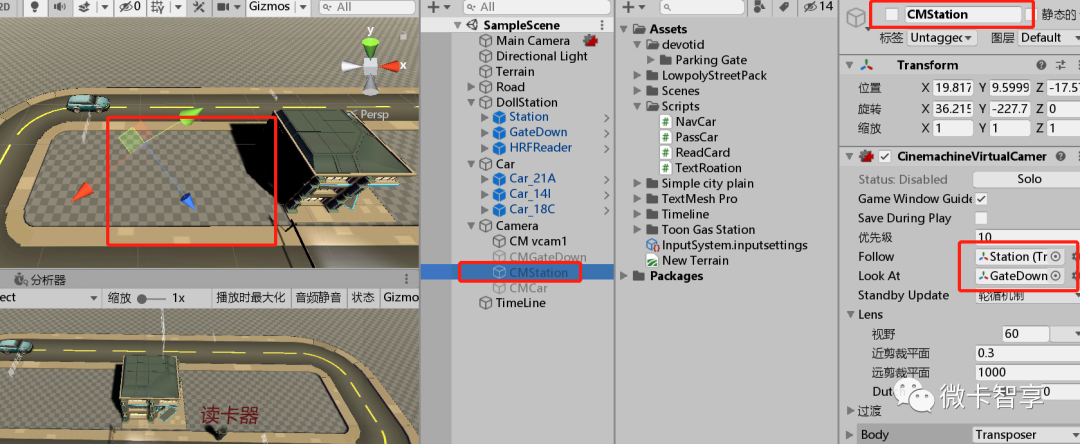
жҢүз…§еҲҡжүҚзҡ„ж–№ејҸжҲ‘们еҸҲеўһеҠ дәҶдёҖдёӘCMStationзҡ„иҷҡжӢҹж‘„еғҸжңәгҖӮ
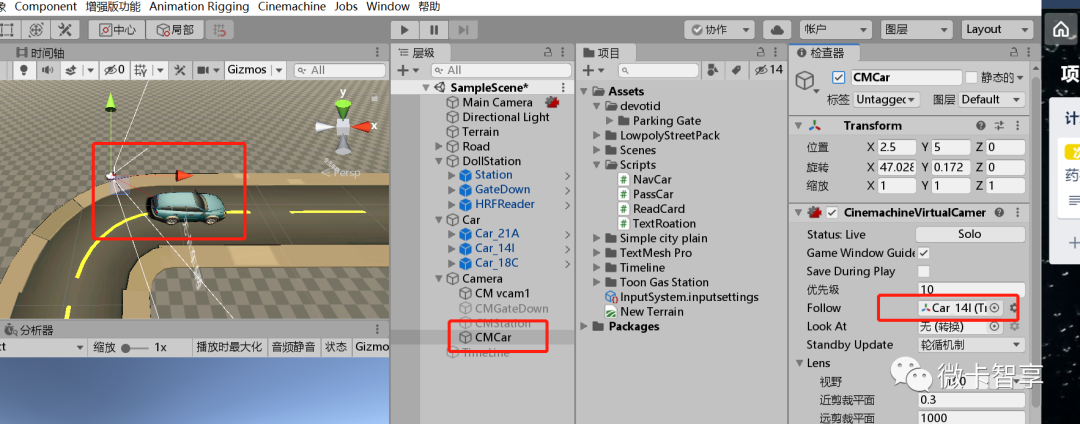
жҺҘдёҠйқўзҡ„ж–№ејҸиҝҳжҳҜж·»еҠ дёҖдёӘ Virtual Camera пјҢ然еҗҺеңЁFollowдёӯйҖүдёӯжҲ‘们зҡ„Car_14зҡ„иҪҰпјҢLookAtе°ұдёҚжҢҮе®ҡдәҶпјҢжҲ‘们зӣҙжҺҘе°ұжҳҜзңӢиҪҰзҡ„еүҚж–№еҚіеҸҜпјҢиҝҷж ·еңЁдёҠеӣҫзҡ„е·Ұиҫ№зңӢеҲ°еҗҺйқўжңүдёӘж‘„еғҸжңәгҖӮ

жҺҘдёӢжқҘйңҖиҰҒеңЁCMCarзҡ„CinemachineVirtualCamera组件дёӢжүҫеҲ°BodyйЎ№пјҢйҖүжӢ©TransposerпјҢеҶҚй’ҲеҜ№Follow Offsetи®ҫзҪ®дёҖдёӢX,Y,Zзҡ„еқҗж ҮжқҘе®ҡдҪҚж‘„еғҸжңәзҡ„дҪҚзҪ®

ж №жҚ®дёҠйқўзҡ„еҸӮж•°жҲ‘们жҠҠCMCarжү“дёҠеӢҫеҗҺеҸҜд»ҘзңӢеҲ°зҺ°еңЁж‘„еғҸжңәзҡ„й•ңеӨҙж•ҲжһңпјҢи§үеҫ—дёҚеҗҲйҖӮзҡ„еҸҜд»ҘеҶҚи°ғдёҖдёӢFollow Offsetзҡ„еҖјпјҢи°ғж•ҙе®ҢеҗҺе°ұеҸҜд»ҘеҶҚжҠҠCMCarзҡ„еӢҫеҺ»жҺүеҚіеҸҜгҖӮ
TimeLineж—¶й—ҙиҪҙдҪҝз”Ё
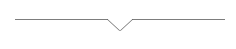
еҫ®еҚЎжҷәдә«
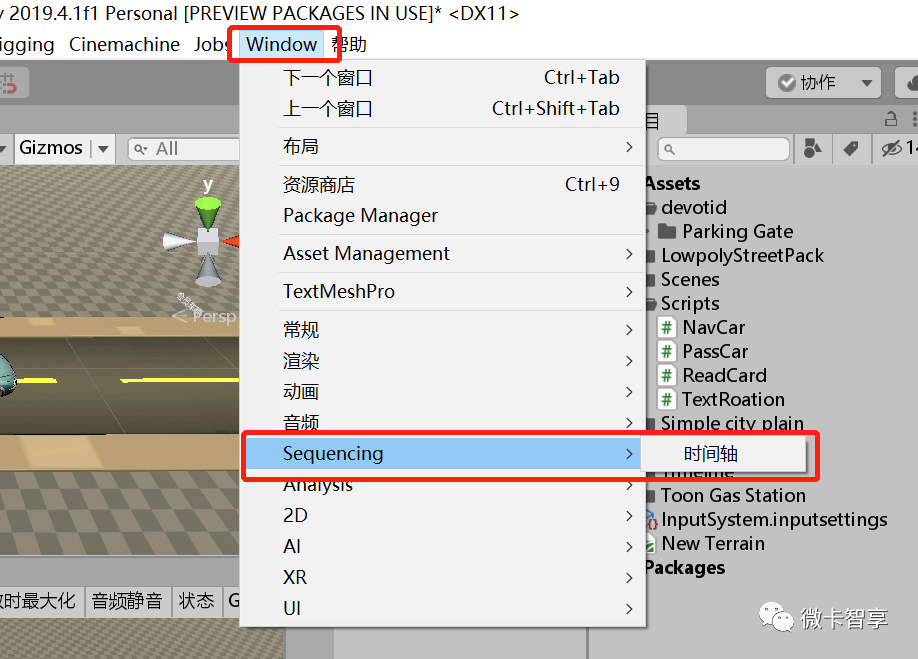
зӮ№еҮ»Window---Sequencing---ж—¶й—ҙиҪҙ
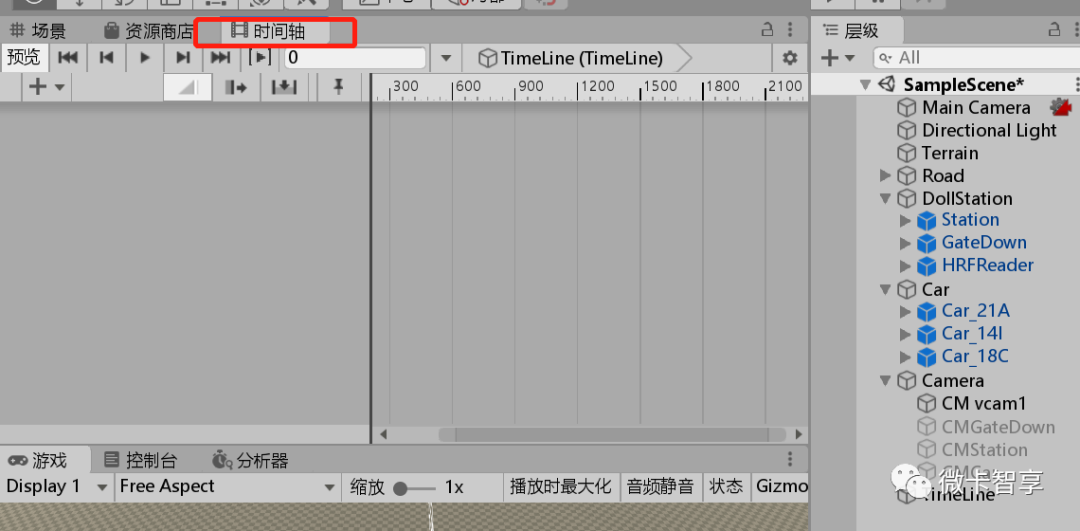
е·ҰдёҠи§’зӘ—еҸЈдёӯе°ұдјҡеҮәзҺ°ж—¶й—ҙиҪҙиҝҷдёӘзӘ—еҸЈ
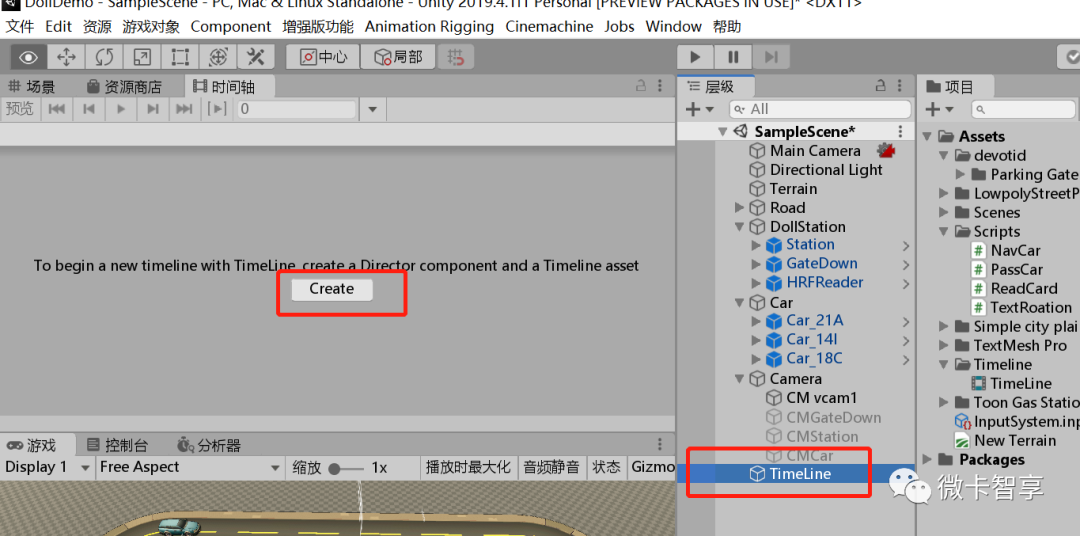
ж–°е»әдёҖдёӘз©әзү©дҪ“пјҢж”№еҗҚдёәTimeLineпјҢеҶҚзӮ№еҮ»ж—¶й—ҙиҪҙдёҠзҡ„Create
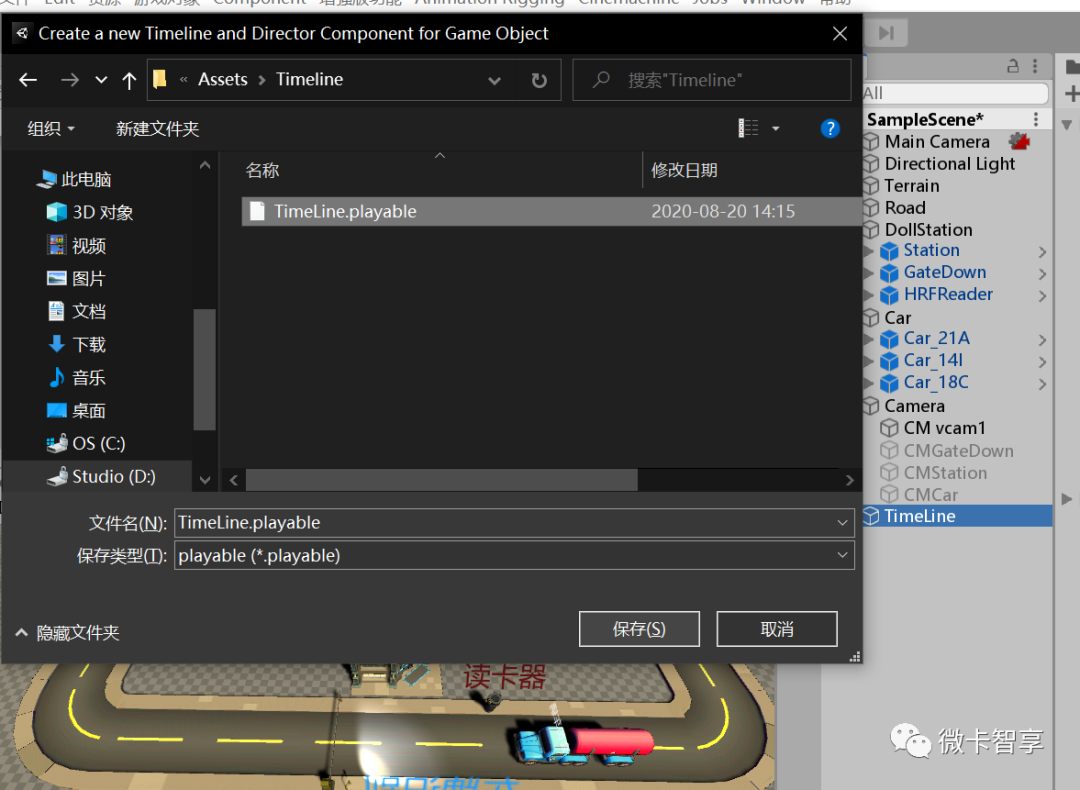
然еҗҺеңЁйЎ№зӣ®дёӯзҡ„Assetsж–°е»әдёҖдёӘTimelineзҡ„ж–Ү件еӨ№пјҢдҝқеӯҳдёәTimeline.playableзҡ„ж–Ү件

еҸҜд»ҘзңӢеҲ°пјҢе·Ұиҫ№ж”№дёәдёҖдёӘи®ҫзҪ®зӘ—еҸЈдәҶпјҢеҗҢж—¶еҸіиҫ№еҠ е…ҘдәҶдёҖдёӘPlayable Directorзҡ„组件пјҢжҺҘдёӢжқҘе°ұжҳҜи®ҫзҪ®жҲ‘们зҡ„иҝҗй•ңдәҶ
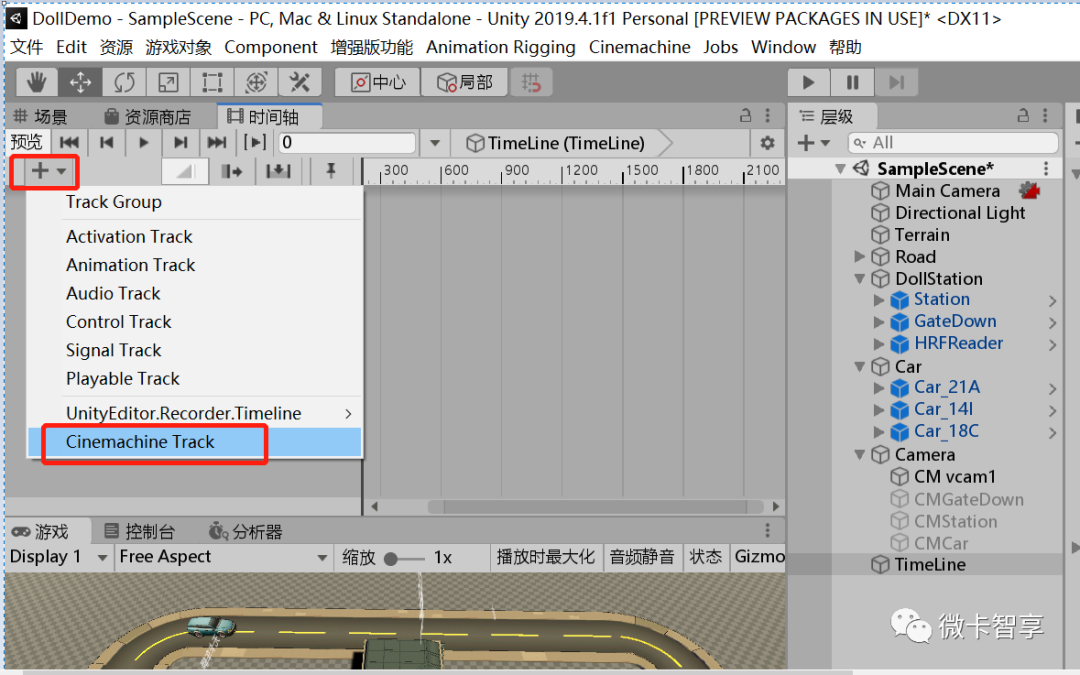
зӮ№еҮ»ж—¶й—ҙиҪҙзӘ—еҸЈе·ҰдёҠи§’еҠ еҸ·пјҢйҖүжӢ©Cinemachine Track
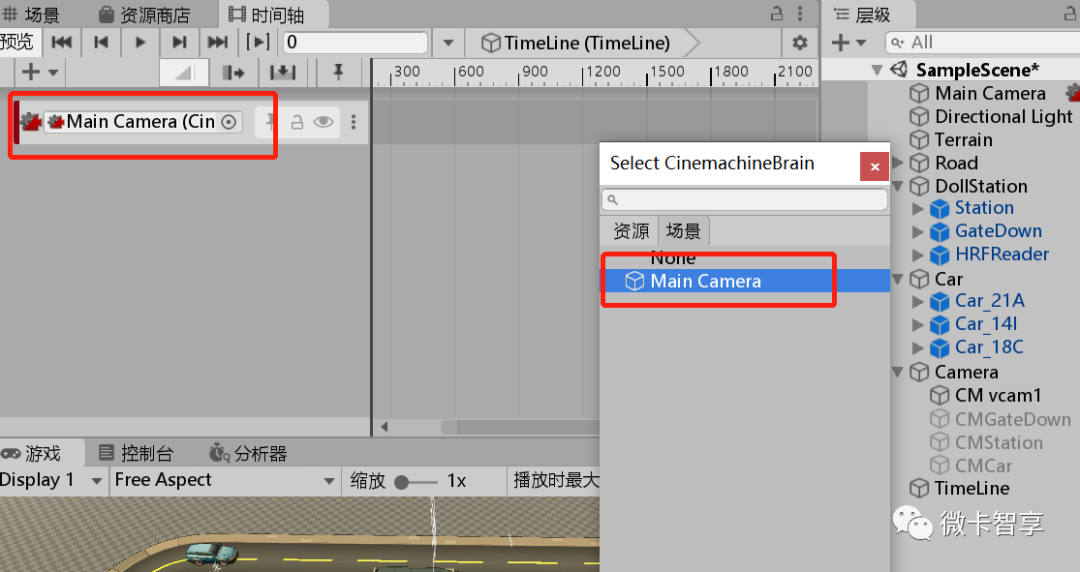
然еҗҺеңЁйҖүжӢ©CinemachineBrainзҡ„йҖүжӢ©дёӯйҖүжӢ©Main Camera

жҺҘдёӢжқҘе°ұжҳҜе·Ұиҫ№зҡ„еҮ дёӘж‘„еғҸжңәжҲ‘们жҢүдҪҸйј ж ҮжӢ–е…Ҙдёӯй—ҙйӮЈдёӘж—¶й—ҙзәҝдёӯдәҶпјҢеҰӮжһңеӯҰд№ иҝҮPRзҡ„пјҢе…¶е®һе’Ңи§Ҷйў‘еүӘиҫ‘ж“ҚдҪңе·®дёҚеӨҡпјҢиҝҷйҮҢе°ұжҳҜжҲ‘们и°ғжҜҸдёӘй•ңеӨҙзҡ„ж—¶й—ҙзәҝе°ұеҸҜд»ҘгҖӮ
иҝҷж ·пјҢжҲ‘们Cinemachineй…ҚеҗҲTimeLineзҡ„е®һзҺ°иҝҗй•ңзҡ„ж•Ҳжһңе°ұеҸҜд»Ҙе®ҢжҲҗдәҶгҖӮ
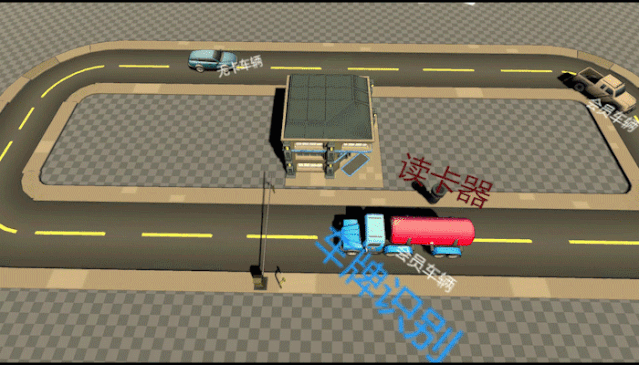
ж„ҹи°ўеҗ„дҪҚзҡ„йҳ…иҜ»пјҢд»ҘдёҠе°ұжҳҜвҖңUnity3DеҰӮдҪ•дҪҝз”ЁCinemachineй…ҚеҗҲTimelineе®һзҺ°иҝҗй•ңж•ҲжһңвҖқзҡ„еҶ…е®№дәҶпјҢз»ҸиҝҮжң¬ж–Үзҡ„еӯҰд№ еҗҺпјҢзӣёдҝЎеӨ§е®¶еҜ№Unity3DеҰӮдҪ•дҪҝз”ЁCinemachineй…ҚеҗҲTimelineе®һзҺ°иҝҗй•ңж•ҲжһңиҝҷдёҖй—®йўҳжңүдәҶжӣҙж·ұеҲ»зҡ„дҪ“дјҡпјҢе…·дҪ“дҪҝз”Ёжғ…еҶөиҝҳйңҖиҰҒеӨ§е®¶е®һи·өйӘҢиҜҒгҖӮиҝҷйҮҢжҳҜдәҝйҖҹдә‘пјҢе°Ҹзј–е°ҶдёәеӨ§е®¶жҺЁйҖҒжӣҙеӨҡзӣёе…ізҹҘиҜҶзӮ№зҡ„ж–Үз« пјҢж¬ўиҝҺе…іжіЁпјҒ
е…ҚиҙЈеЈ°жҳҺпјҡжң¬з«ҷеҸ‘еёғзҡ„еҶ…е®№пјҲеӣҫзүҮгҖҒи§Ҷйў‘е’Ңж–Үеӯ—пјүд»ҘеҺҹеҲӣгҖҒиҪ¬иҪҪе’ҢеҲҶдә«дёәдё»пјҢж–Үз« и§ӮзӮ№дёҚд»ЈиЎЁжң¬зҪ‘з«ҷз«ӢеңәпјҢеҰӮжһңж¶үеҸҠдҫөжқғиҜ·иҒ”зі»з«ҷй•ҝйӮ®з®ұпјҡis@yisu.comиҝӣиЎҢдёҫжҠҘпјҢ并жҸҗдҫӣзӣёе…іиҜҒжҚ®пјҢдёҖз»ҸжҹҘе®һпјҢе°Ҷз«ӢеҲ»еҲ йҷӨж¶үе«ҢдҫөжқғеҶ…е®№гҖӮ