这篇文章主要讲解了“VM安装的虚拟机怎么在局域网内互相访问”,文中的讲解内容简单清晰,易于学习与理解,下面请大家跟着小编的思路慢慢深入,一起来研究和学习“VM安装的虚拟机怎么在局域网内互相访问”吧!
笔者在本地Win10操作系统安装环境如下:
VM 15 Pro
安装CentOS7
本章主要实现安装好的虚拟机需要被局域网其它机子访问到,下面开始配置网络,首先VM支持3种网络适配器模式:
主机模式
桥接模式
NAT模式
如果要实现虚拟机被局域网其它机子访问到,那么这里我们要选择桥架模式,具体设置如下:
1、找到当前主机正常使用的网络适配器,右键右下角的wifi图标或网线图片 -> 打开网络和Interl设置,笔者这里出现如下图:
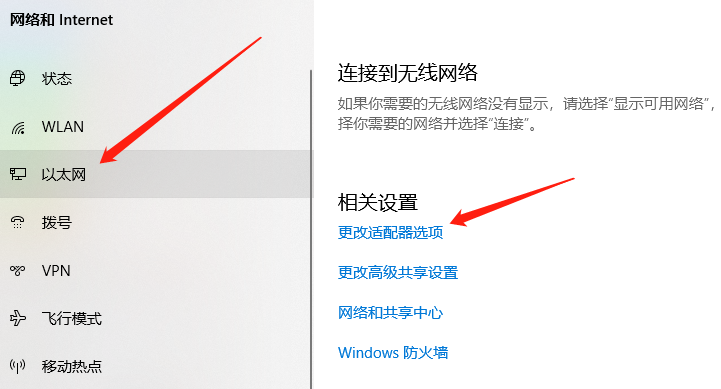
2、然后单机以太网 -> 更改适配器选项,笔者这里出现类似如下图:
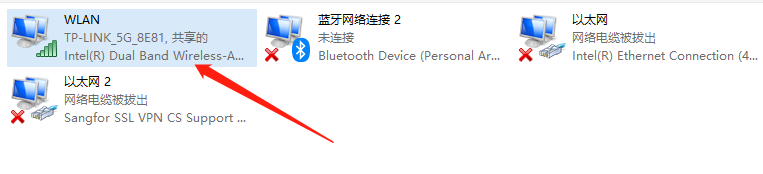
3、右键适配器 -> 属性,出现类似如下图(勾选Bridge Protocol):
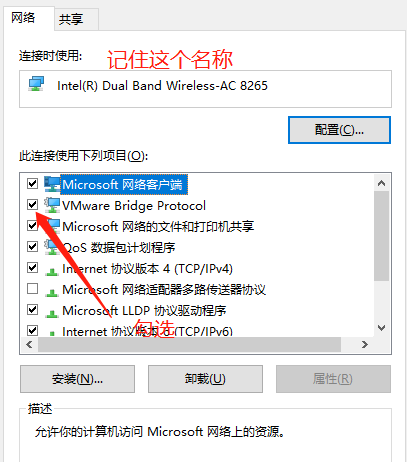
4、记住上面名称
5、回到VM,点击编辑 -> 虚拟网络编辑器,出现类似如下图:
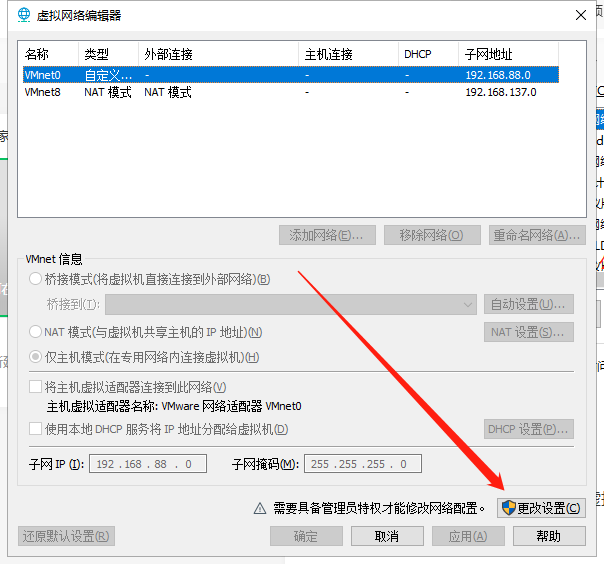
6、点击更改设置,具体配置如下:

7、选择某个虚拟机 -> 编辑虚拟机设置
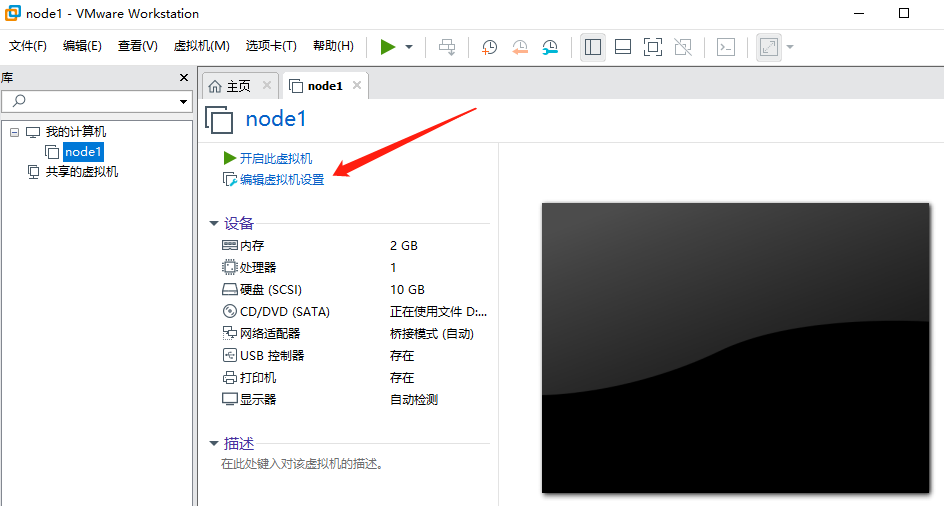
8、选择如下:
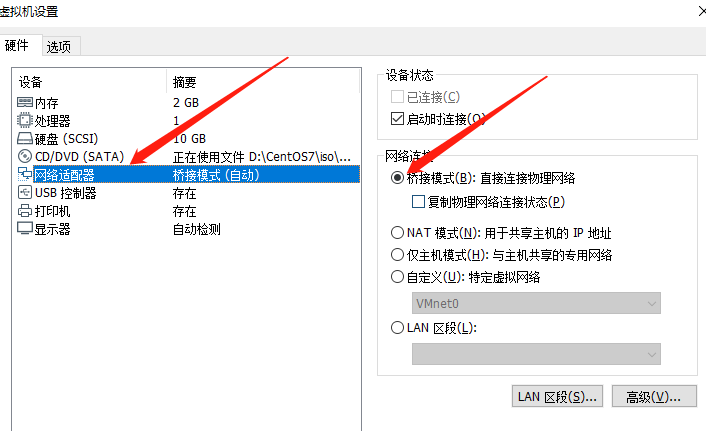
9、本地Win + R,输入cmd回车后,输入ipconfig 命名查看本地网卡信息:

9、开启虚拟机,登录进去后,编辑网卡,笔者这里网卡为ens33:
vi /etc/sysconfig/network-scripts/ifcfg-ens33
10、输入如下内容:
修改项:BOOTPROTO="static"ONBOOT="yes"UUID="403bc27b-ed4b-4321-a0a7-cb98942ba5fd" #如果克隆出来的,这个要手动修改下为其它值 末尾添加项:IPADDR=192.168.1.101 #这里对应上面ipconfig输出的网段192.168.1.3 ~ 192.168.1.254范围随便选一个即可,但不要跟主机相同就行NETMASK=255.255.255.0GATEWAY=192.168.1.1 #这里对应上面ipconfig输出的默认网关DNS1=8.8.8.8
11、重启网卡
systemctl restart network
12、现在局域网其它机子则可以直接ping该虚拟机进行测试
感谢各位的阅读,以上就是“VM安装的虚拟机怎么在局域网内互相访问”的内容了,经过本文的学习后,相信大家对VM安装的虚拟机怎么在局域网内互相访问这一问题有了更深刻的体会,具体使用情况还需要大家实践验证。这里是亿速云,小编将为大家推送更多相关知识点的文章,欢迎关注!
免责声明:本站发布的内容(图片、视频和文字)以原创、转载和分享为主,文章观点不代表本网站立场,如果涉及侵权请联系站长邮箱:is@yisu.com进行举报,并提供相关证据,一经查实,将立刻删除涉嫌侵权内容。