本篇内容主要讲解“笔记本电脑C盘垃圾怎么清理”,感兴趣的朋友不妨来看看。本文介绍的方法操作简单快捷,实用性强。下面就让小编来带大家学习“笔记本电脑C盘垃圾怎么清理”吧!
为什么C盘用着用着就满了?
原因很简单
C盘是系统盘,你在使用电脑的过程中,不管是安装程序还是日常使用,只要你动了电脑,就会使C盘容量不断增加。
然而,一旦C盘空间被大量占用,电脑运行的速度将会不断变慢,慢慢的就变得卡爆,所以不必要的内容,请不要贪一时方便放在C盘上
1、点击电脑左下角的“开始”,然后点击“运行”,在空格中输入“cleanmgr.exe”后点击“确定”。
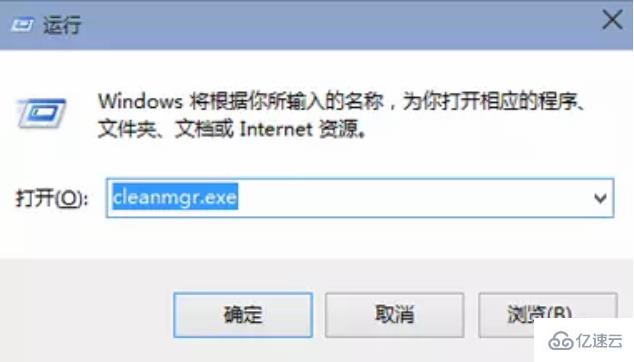
2、选择一个你要清理的驱动器再点击“确定”。
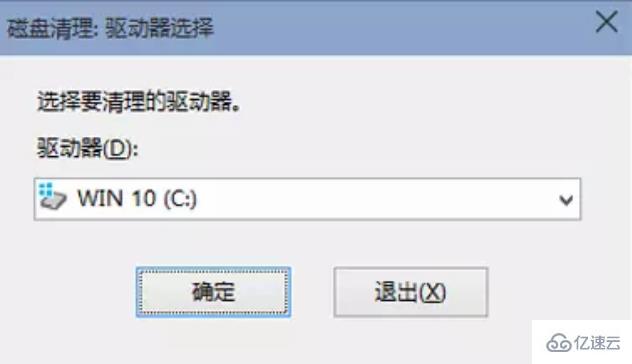
3、然后就会扫描这个驱动器可以释放出多少空间,这个时间可能需要几分钟。
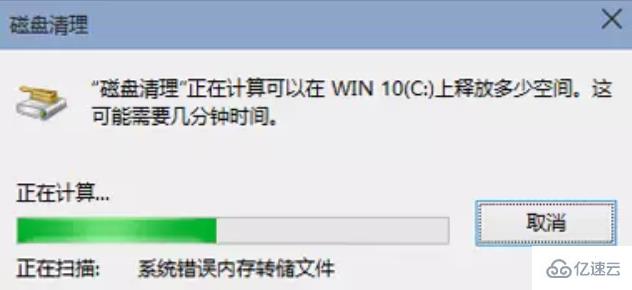
4、进入清理的界面,点击“清理系统文件”。可以删除系统的一些临时文件。接着等待扫描系统垃圾文件。到这里系统垃圾就清理完毕啦!

注意:在使用官方渠道升级系统后(在保留原系统的设置及文件的情况下)会产生“以前的Windows安装”文件。则还需要下一步(清理过该选项的电脑不会再次显示该选项)
6、扫描完以后,删除“以前的Windows安装”。
风险提示:该文件后清理后将无法还原到升级之前的操作系统。
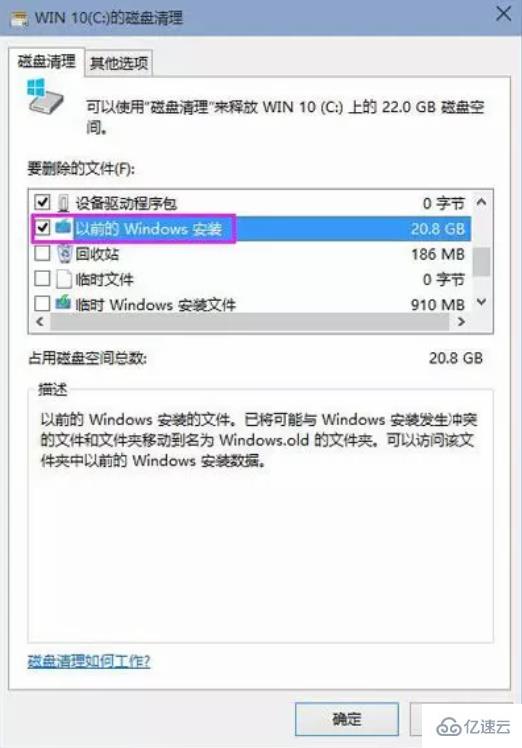
到此,相信大家对“笔记本电脑C盘垃圾怎么清理”有了更深的了解,不妨来实际操作一番吧!这里是亿速云网站,更多相关内容可以进入相关频道进行查询,关注我们,继续学习!
免责声明:本站发布的内容(图片、视频和文字)以原创、转载和分享为主,文章观点不代表本网站立场,如果涉及侵权请联系站长邮箱:is@yisu.com进行举报,并提供相关证据,一经查实,将立刻删除涉嫌侵权内容。