本篇内容介绍了“win11安装如何安卓应用”的有关知识,在实际案例的操作过程中,不少人都会遇到这样的困境,接下来就让小编带领大家学习一下如何处理这些情况吧!希望大家仔细阅读,能够学有所成!
1、首先,我们要确保自己的电脑支持虚拟机。
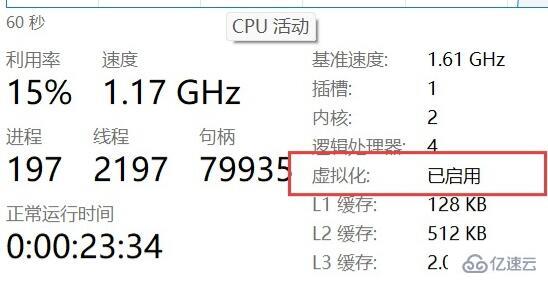
2、如果没有开启的话,可以进入windows功能中开启它。
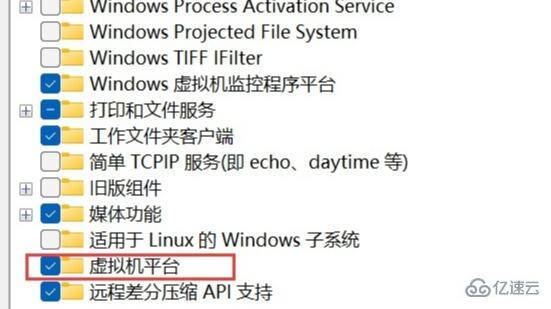
3、接着我们去系统设置中将区域更改为“美国”
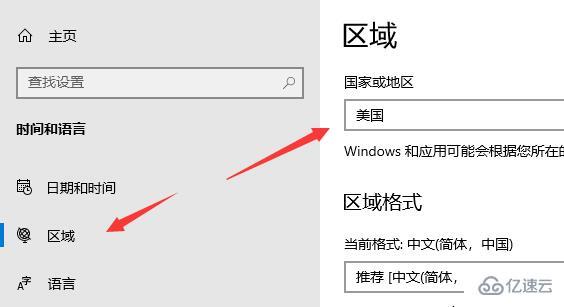
4、修改完成后进入微软商店,下载“Windows Subsystem for Android™ with Amazon Appstore”应用。
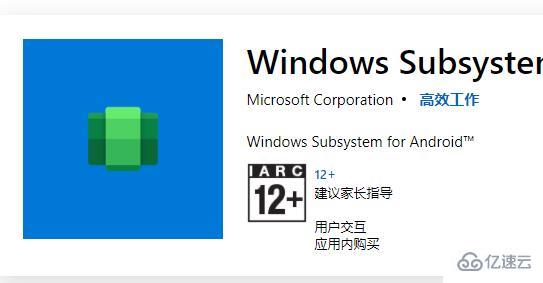
5、下载完成后打开该软件。
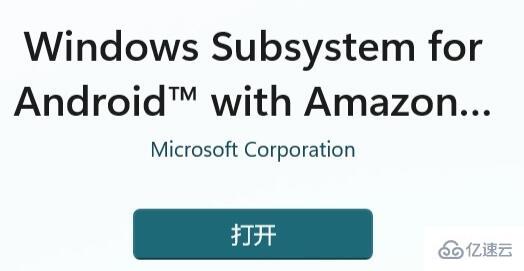
6、根据提示完成设置,进入以下界面后就可以关闭了。

7、然后我们点开开始菜单,搜索“Android”,打开最佳匹配的设置。

8、在其中开启开发人员模式,确认已连接到ADB。保存ADB前的地址。
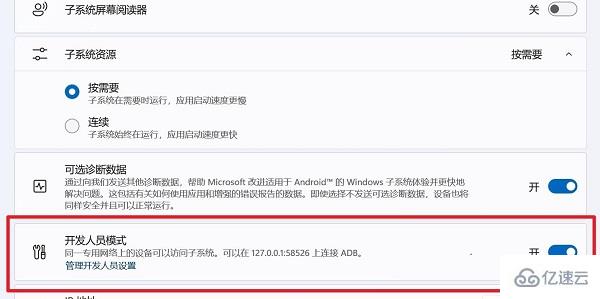
9、然后我们打开“windows powershell”,在其中输入“adb connect 127.0.0.1:58526(这里的数字填写自己电脑的端口)”
10、接着输入“adb install ./coolapk.apk”(这里的coolapk.apk是我们准备的安卓安装包,也是填自己想要安装的应用程序名称)
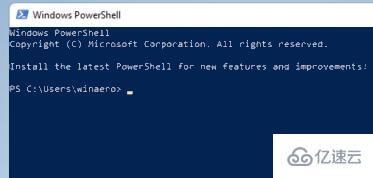
11、最后软件就会自动为你安装安卓应用了,安装完成后即可在win11中运行安卓app。

12、另外,只有最新的win11才可以使用这个功能,所以大家要使用的话需要更新最新win11。
“win11安装如何安卓应用”的内容就介绍到这里了,感谢大家的阅读。如果想了解更多行业相关的知识可以关注亿速云网站,小编将为大家输出更多高质量的实用文章!
免责声明:本站发布的内容(图片、视频和文字)以原创、转载和分享为主,文章观点不代表本网站立场,如果涉及侵权请联系站长邮箱:is@yisu.com进行举报,并提供相关证据,一经查实,将立刻删除涉嫌侵权内容。