这篇文章主要介绍“win10声音无法找到输出设备如何解决”的相关知识,小编通过实际案例向大家展示操作过程,操作方法简单快捷,实用性强,希望这篇“win10声音无法找到输出设备如何解决”文章能帮助大家解决问题。
方法一:
1、按下【Win+R】组合键打开运行,输入:services.msc 点确定打开服务;
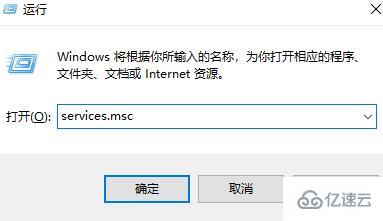
2、找到【Windows Audio】服务,双击打开;

3、该服务未启动的话将其启动,若以启动则先停用,停用后再启用即可。

方法二:
1、无法找到声音的输出设备很可能是驱动损坏而导致的问题,一般是系统安装的不稳定导致的。
2、建议用户们直接安装一个好的系统这样就不会出现这类驱动丢失或者不稳定的情况。
3、一键就能够完成安装而且安装速度很快没有任何的麻烦也不会出现任何的奔溃和文件丢失。
 | win10系统镜像 极速装机 简单纯净 一键安装教程 |
方法三:
1、在任务栏小喇叭上单击右键,选择【播放】;
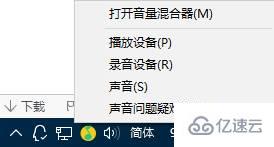
2、选择默认的设备作为默认通信设备,单击右键点击“属性”;

3、切换到【增强】选卡,将会里面的所有特效的勾选都去掉,点击应用—确定。

方法四:
1、在开始菜单上单击右键,选择“设备管理器”;
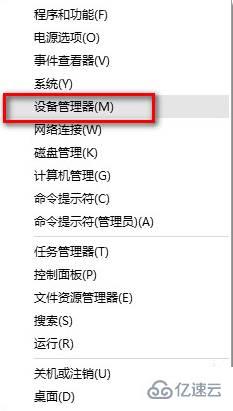
2、展开【音频输入和输出】,在下面的声卡设备上单击右键,选择【属性】;
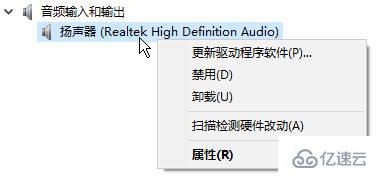
3、点击【驱动程序】选卡,点击下面的【回退驱动程序】按钮,完成回退驱动后重启win10系统即可。
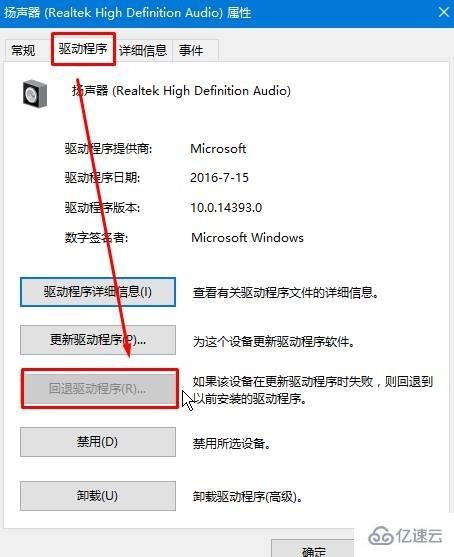
方法五:
1、首先检查驱动,没办法,最问题首先查驱动,如果驱动没有问题的话,执行以下操作。
2、按下键盘上的组合键【WIN】+【X】打开菜单,然后按下【O】键,打开【电源管理】。
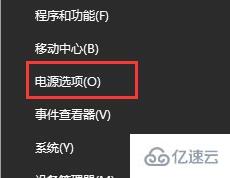
3、然后进入此项【选择电源按钮的功能】。
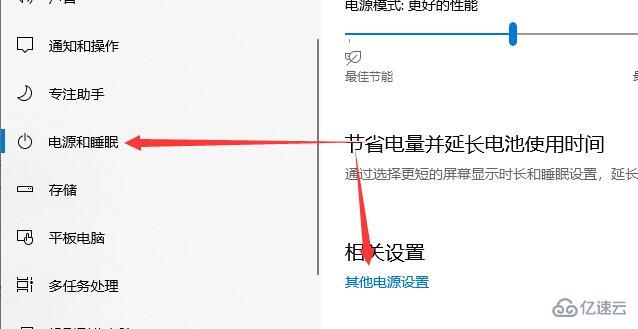
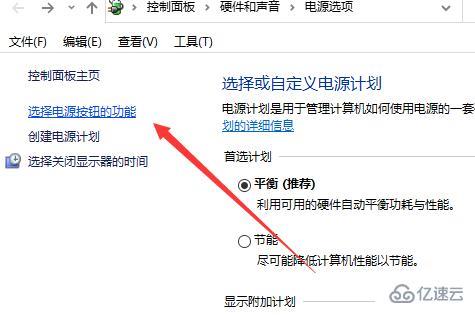
4、然后点击此项【更改当前不可用的设置】。

5、点击了以后,在下方将【启用快速启动】取消勾选。然后保存,重启电脑。即可解决。
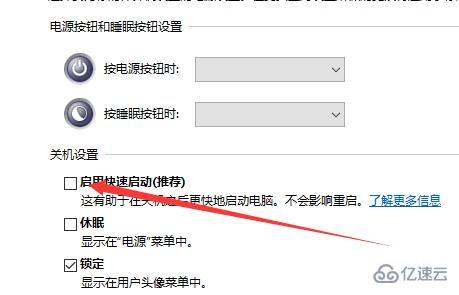
关于“win10声音无法找到输出设备如何解决”的内容就介绍到这里了,感谢大家的阅读。如果想了解更多行业相关的知识,可以关注亿速云行业资讯频道,小编每天都会为大家更新不同的知识点。
免责声明:本站发布的内容(图片、视频和文字)以原创、转载和分享为主,文章观点不代表本网站立场,如果涉及侵权请联系站长邮箱:is@yisu.com进行举报,并提供相关证据,一经查实,将立刻删除涉嫌侵权内容。