жӮЁеҘҪпјҢзҷ»еҪ•еҗҺжүҚиғҪдёӢи®ўеҚ•е“ҰпјҒ
жӮЁеҘҪпјҢзҷ»еҪ•еҗҺжүҚиғҪдёӢи®ўеҚ•е“ҰпјҒ
иҝҷзҜҮж–Үз« дё»иҰҒд»Ӣз»ҚвҖңwin11еҸій”®еҰӮдҪ•жҠҠеҲ·ж–°и®ҫзҪ®еҲ°йҰ–йҖүвҖқзҡ„зӣёе…ізҹҘиҜҶпјҢе°Ҹзј–йҖҡиҝҮе®һйҷ…жЎҲдҫӢеҗ‘еӨ§е®¶еұ•зӨәж“ҚдҪңиҝҮзЁӢпјҢж“ҚдҪңж–№жі•з®ҖеҚ•еҝ«жҚ·пјҢе®һз”ЁжҖ§ејәпјҢеёҢжңӣиҝҷзҜҮвҖңwin11еҸій”®еҰӮдҪ•жҠҠеҲ·ж–°и®ҫзҪ®еҲ°йҰ–йҖүвҖқж–Үз« иғҪеё®еҠ©еӨ§е®¶и§ЈеҶій—®йўҳгҖӮ
1гҖҒйҰ–йҖүдҪҝз”Ёй”®зӣҳзҡ„еҝ«жҚ·й”®вҖңWin+rвҖқжү“ејҖиҝҗиЎҢгҖӮ
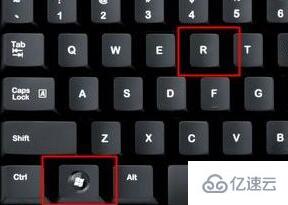
2гҖҒеңЁиҝҗиЎҢж Ҹдёӯиҫ“е…Ҙиҫ“е…ҘвҖңregeditвҖқпјҢеӣһиҪҰзЎ®е®ҡжү“ејҖжіЁеҶҢиЎЁзј–иҫ‘еҷЁгҖӮ
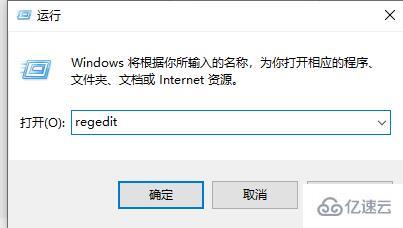
3гҖҒеңЁжіЁеҶҢиЎЁдёҠж–№и·Ҝеҫ„дёӯиҫ“е…ҘвҖңHKEY_LOCAL_MACHINE\SYSTEM\CurrentControlSet\Control\FeatureManagement\Overrides\4вҖқ
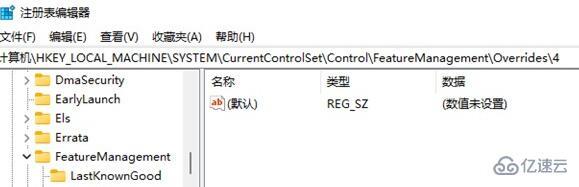
4гҖҒеҸій”®йҖүжӢ©ж–°е»әдёҖдёӘйЎ№пјҢе‘ҪеҗҚдёәвҖң586118283вҖқпјҢеҰӮеӣҫжүҖзӨәгҖӮ

5гҖҒжҺҘзқҖеңЁеҸідҫ§ж–°е»ә5дёӘвҖңDWORDеҖјвҖқеҲҶеҲ«е‘ҪеҗҚдёәвҖңEnabledStateвҖқвҖңEnabledStateOptionsвҖқвҖңVariantвҖқвҖңVariantPayloadвҖқвҖңVariantPayloadKindвҖқ
6гҖҒ然еҗҺеҲҶеҲ«еҸҢеҮ»жү“ејҖе°ҶеҖји®ҫзҪ®дёәвҖң0x00000001вҖқвҖң0x00000001вҖқвҖң0x00000000вҖқвҖң0x00000000вҖқвҖң0x00000000вҖқпјҢеҰӮеӣҫжүҖзӨәгҖӮ
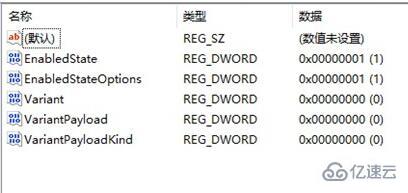
7гҖҒжңҖеҗҺжҲ‘们йҮҚеҗҜз”өи„‘пјҢе°ұеҸҜд»ҘеҸ‘зҺ°еҲ·ж–°е·Із»Ҹиў«и®ҫзҪ®еҲ°йҰ–йҖүдәҶгҖӮ
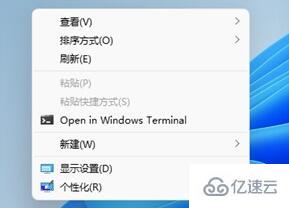
е…ідәҺвҖңwin11еҸій”®еҰӮдҪ•жҠҠеҲ·ж–°и®ҫзҪ®еҲ°йҰ–йҖүвҖқзҡ„еҶ…е®№е°ұд»Ӣз»ҚеҲ°иҝҷйҮҢдәҶпјҢж„ҹи°ўеӨ§е®¶зҡ„йҳ…иҜ»гҖӮеҰӮжһңжғідәҶи§ЈжӣҙеӨҡиЎҢдёҡзӣёе…ізҡ„зҹҘиҜҶпјҢеҸҜд»Ҙе…іжіЁдәҝйҖҹдә‘иЎҢдёҡиө„и®Ҝйў‘йҒ“пјҢе°Ҹзј–жҜҸеӨ©йғҪдјҡдёәеӨ§е®¶жӣҙж–°дёҚеҗҢзҡ„зҹҘиҜҶзӮ№гҖӮ
е…ҚиҙЈеЈ°жҳҺпјҡжң¬з«ҷеҸ‘еёғзҡ„еҶ…е®№пјҲеӣҫзүҮгҖҒи§Ҷйў‘е’Ңж–Үеӯ—пјүд»ҘеҺҹеҲӣгҖҒиҪ¬иҪҪе’ҢеҲҶдә«дёәдё»пјҢж–Үз« и§ӮзӮ№дёҚд»ЈиЎЁжң¬зҪ‘з«ҷз«ӢеңәпјҢеҰӮжһңж¶үеҸҠдҫөжқғиҜ·иҒ”зі»з«ҷй•ҝйӮ®з®ұпјҡis@yisu.comиҝӣиЎҢдёҫжҠҘпјҢ并жҸҗдҫӣзӣёе…іиҜҒжҚ®пјҢдёҖз»ҸжҹҘе®һпјҢе°Ҷз«ӢеҲ»еҲ йҷӨж¶үе«ҢдҫөжқғеҶ…е®№гҖӮ