本篇内容主要讲解“win11 wifi不跳转登录页面如何解决”,感兴趣的朋友不妨来看看。本文介绍的方法操作简单快捷,实用性强。下面就让小编来带大家学习“win11 wifi不跳转登录页面如何解决”吧!
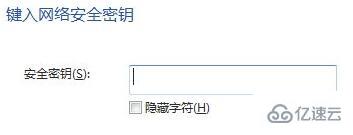
方法一:
1、按下键盘上的“win+r”组合键,调出运行,在其中输入“cmd”回车确认。
2、这样打开命令输入行,直接在其中输入“ipconfig /flushdns”回车确定即可。
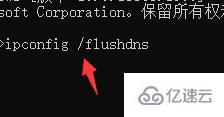
方法二:
1、首先连接到wifi,然后打开我们的浏览器。
2、在浏览器地址中输入“0.0.1”或“192.168.1.1”或“http:// localhost”就可以进入登录界面了。
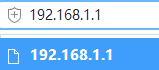
方法三:
1、首先点击下方任务栏中的开始菜单,再打开其中的“设置”
2、在设置中找到“网络和internet”,进入之后在左边栏选择“无线网络”
3、然后找到我们连接的wifi,右键选中将它删除。
4、然后点击桌面右下角的网络按钮,在列表中找到要连接的wifi重新连接。
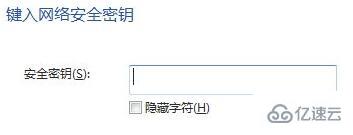
到此,相信大家对“win11 wifi不跳转登录页面如何解决”有了更深的了解,不妨来实际操作一番吧!这里是亿速云网站,更多相关内容可以进入相关频道进行查询,关注我们,继续学习!
免责声明:本站发布的内容(图片、视频和文字)以原创、转载和分享为主,文章观点不代表本网站立场,如果涉及侵权请联系站长邮箱:is@yisu.com进行举报,并提供相关证据,一经查实,将立刻删除涉嫌侵权内容。