本文小编为大家详细介绍“win10突然黑屏只有鼠标怎么解决”,内容详细,步骤清晰,细节处理妥当,希望这篇“win10突然黑屏只有鼠标怎么解决”文章能帮助大家解决疑惑,下面跟着小编的思路慢慢深入,一起来学习新知识吧。
方法一:
1、进入黑屏的界面。

2、【Win+R】打开【运行】对话框,输入“explorer”。

3、点击确定。自动弹出了资源管理器窗口。我们可以在里面找到桌面文件夹。
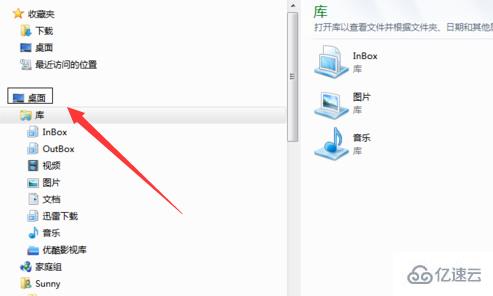
4、【注意】此方案无法直接解决桌面黑屏问题,但是可以用另一种方式浏览桌面。

方法二:
1、电脑屏幕刷新故障。

2、我们可以按下【Win】键,一般按下此键时电脑会尝试刷新。
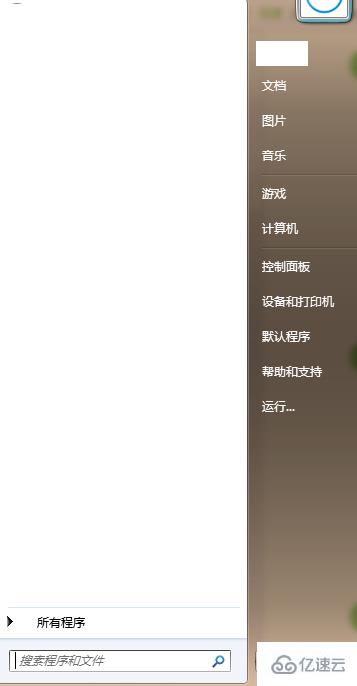
3、我们也可以移动一下鼠标,让鼠标轨迹布满整个屏幕,这样可以让电脑一块一块地刷新。
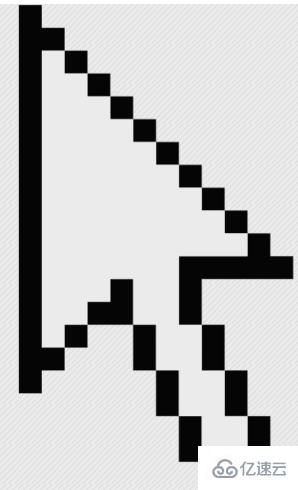
读到这里,这篇“win10突然黑屏只有鼠标怎么解决”文章已经介绍完毕,想要掌握这篇文章的知识点还需要大家自己动手实践使用过才能领会,如果想了解更多相关内容的文章,欢迎关注亿速云行业资讯频道。
免责声明:本站发布的内容(图片、视频和文字)以原创、转载和分享为主,文章观点不代表本网站立场,如果涉及侵权请联系站长邮箱:is@yisu.com进行举报,并提供相关证据,一经查实,将立刻删除涉嫌侵权内容。