жӮЁеҘҪпјҢзҷ»еҪ•еҗҺжүҚиғҪдёӢи®ўеҚ•е“ҰпјҒ
жӮЁеҘҪпјҢзҷ»еҪ•еҗҺжүҚиғҪдёӢи®ўеҚ•е“ҰпјҒ
жң¬зҜҮеҶ…е®№дё»иҰҒи®Іи§ЈвҖңwin10ејҖжңәйҖҹеәҰж…ўеҰӮдҪ•и§ЈеҶівҖқпјҢж„ҹе…ҙи¶Јзҡ„жңӢеҸӢдёҚеҰЁжқҘзңӢзңӢгҖӮжң¬ж–Үд»Ӣз»Қзҡ„ж–№жі•ж“ҚдҪңз®ҖеҚ•еҝ«жҚ·пјҢе®һз”ЁжҖ§ејәгҖӮдёӢйқўе°ұи®©е°Ҹзј–жқҘеёҰеӨ§е®¶еӯҰд№ вҖңwin10ејҖжңәйҖҹеәҰж…ўеҰӮдҪ•и§ЈеҶівҖқеҗ§!
ж–№жі•дёҖпјҡ
иҝӣиЎҢдёҖж¬Ўе№ІеҮҖеҗҜеҠЁпјҢжҺ’йҷӨдёҖдёӢжҳҜеҗҰжҳҜдёүж–№иҪҜ件зҡ„е№Іжү°пјҡ
1гҖҒWin+rиҫ“е…Ҙпјҡmsconfig жү“ејҖзі»з»ҹй…ҚзҪ®гҖӮ
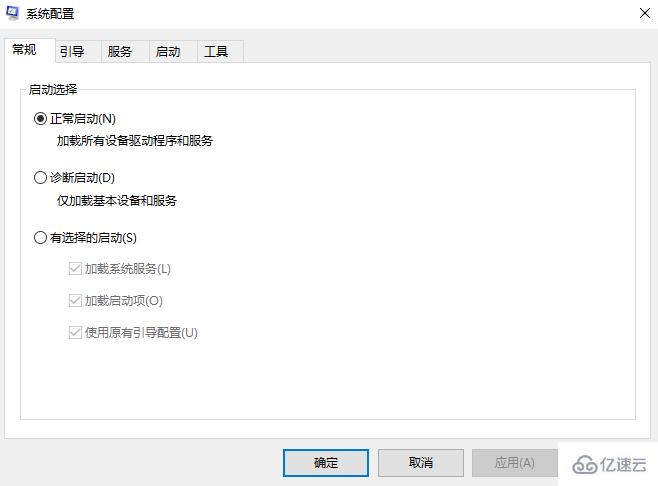
2гҖҒзӮ№еҮ»вҖқжңҚеҠЎвҖқж ҮзӯҫеҚЎпјҢйҖүжӢ©вҖқйҡҗи—ҸжүҖжңүзҡ„еҫ®иҪҜжңҚеҠЎвҖқпјҢ然еҗҺзӮ№еҮ»е…ЁйғЁзҰҒз”ЁпјҲиӢҘжӮЁеҗҜз”ЁдәҶжҢҮзә№иҜҶеҲ«еҠҹиғҪпјҢиҜ·дёҚиҰҒе…ій—ӯзӣёе…іжңҚеҠЎпјү
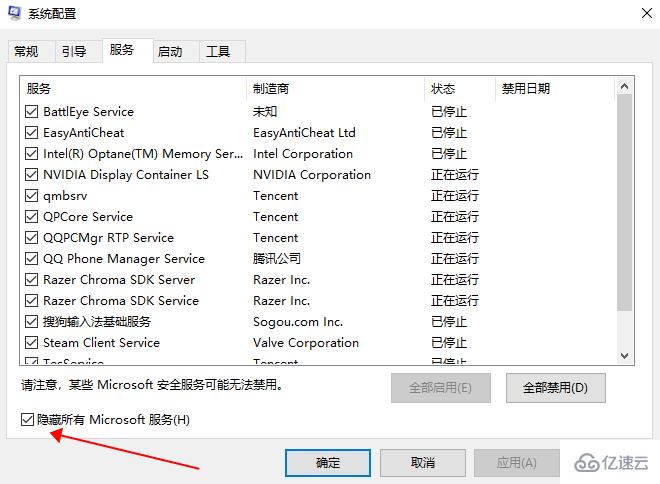
3гҖҒзӮ№еҮ»вҖқеҗҜеҠЁвҖқж ҮзӯҫеҚЎ, зӮ№еҮ»вҖқжү“ејҖд»»еҠЎз®ЎзҗҶеҷЁвҖқпјҢ然еҗҺзҰҒз”Ёе…ЁйғЁеҗҜеҠЁйЎ№е№¶зЎ®е®ҡгҖӮ

4гҖҒйҮҚеҗҜи®ҫеӨҮгҖӮ
ж–№жі•дәҢпјҡ
еҰӮжһңж–№жі•дёҖж— ж•Ҳе»әи®®жӮЁејҖеҗҜејҖжңәеҝ«йҖҹеҗҜеҠЁзҡ„еҗҢж—¶ејҖеҗҜе…іжңәеҝ«йҖҹеҗҜеҠЁпјҢе…·дҪ“ж“ҚдҪңеҰӮдёӢпјҡ
1гҖҒз”ЁWindowsй”®еҠ Rй”®и°ғеҮәиҝҗиЎҢжЎҶпјҢиҫ“е…ҘпјӮgpedit.mscпјӮпјҢ然еҗҺеӣһиҪҰпјҢи°ғеҮәз»„зӯ–з•Ҙзј–иҫ‘еҷЁпјҢзӮ№еҮ»пјҢи®Ўз®—жңәй…ҚзҪ®йЎ№дёӢйқўзҡ„пјӮз®ЎзҗҶжЁЎжқҝпјӮпјҢдҫқж¬ЎзӮ№еҮ»пјӮзі»з»ҹпјӮпјҢжүҫеҲ°пјӮе…іжңәпјӮйЎ№пјҢ然еҗҺзӮ№еҮ»пјӮе…іжңәпјӮпјҢеҶҚзӮ№еҮ»пјӮиҰҒжұӮдҪҝз”Ёеҝ«йҖҹеҗҜеҠЁпјӮпјҢ然еҗҺпјҢйҖүжӢ©пјӮеҗҜз”ЁпјӮпјҢд№ӢеҗҺзӮ№еҮ»зЎ®е®ҡгҖӮ
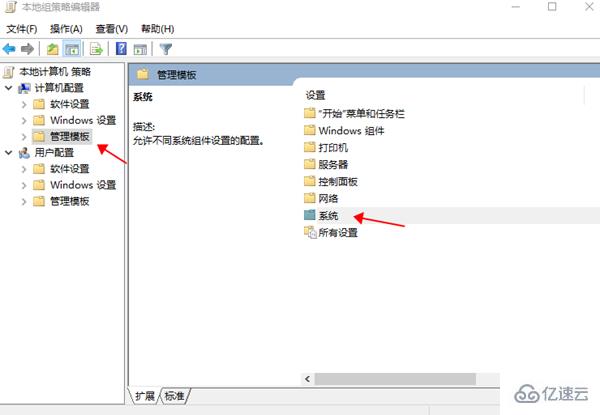
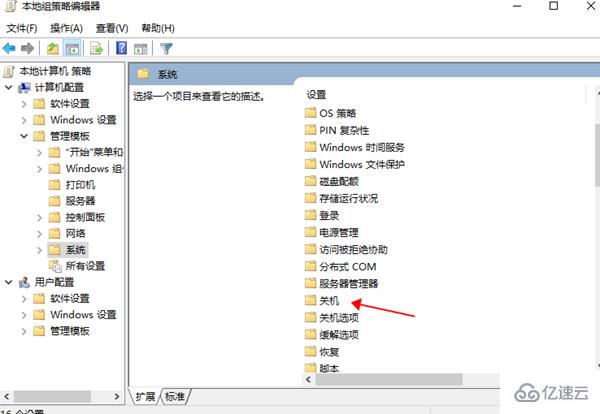
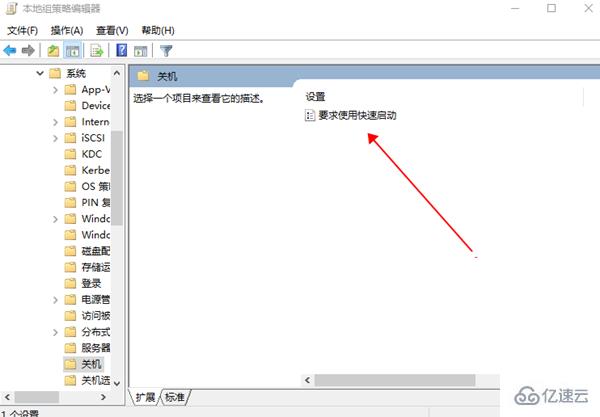

2гҖҒжЎҢйқўеҸій”®еҚ•еҮ»з”өи„‘пјҢжү“ејҖеұһжҖ§пјҢ然еҗҺпјҢйҖүжӢ©пјӮй«ҳзә§зі»з»ҹи®ҫзҪ®пјӮеңЁй«ҳзә§йҖүйЎ№еҚЎдёӯпјҢзңӢеҲ°пјӮеҗҜеҠЁе’Ңж•…йҡңжҒўеӨҚпјӮйӮЈйҮҢпјҢзӮ№еҮ»пјӮи®ҫзҪ®пјӮ然еҗҺпјҢеңЁеҮәжқҘзҡ„вҖңеҗҜеҠЁе’Ңж•…йҡңжҒўеӨҚвҖқпјҢй»ҳи®Өж“ҚдҪңзі»з»ҹйӮЈйҮҢпјҢйҖүжӢ©еҪ“еүҚзі»з»ҹпјҢ然еҗҺжҠҠжүҖжңүеёҰеӢҫзҡ„вҖңжҳҫзӨәж“ҚдҪңзі»з»ҹеҲ—иЎЁзҡ„ж—¶й—ҙвҖқе’ҢвҖңеңЁйңҖиҰҒж—¶жҳҫзӨәжҒўеӨҚйҖүйЎ№зҡ„ж—¶й—ҙвҖқеүҚйқўзҡ„еӢҫеҺ»жҺүпјҢд№ӢеҗҺзӮ№еҮ»зЎ®е®ҡгҖӮ

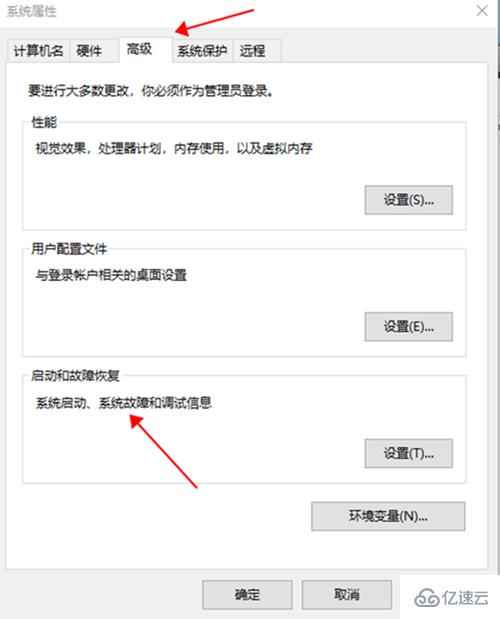
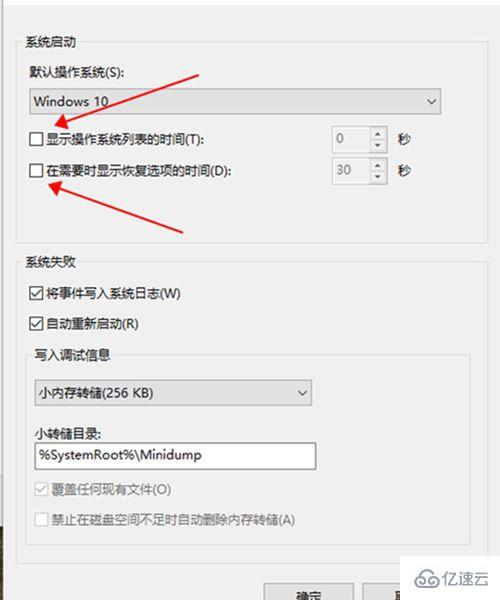
3гҖҒжҢүдҪҸWindows + RпјҢиҫ“е…Ҙ并иҝҗиЎҢпјӮmsconfigпјӮе‘Ҫд»ӨпјҢжү“ејҖзі»з»ҹй…ҚзҪ®пјҢеңЁзі»з»ҹй…ҚзҪ®пјӮ常规пјӮйЎ№пјҢеӢҫйҖүвҖңжңүйҖүжӢ©зҡ„еҗҜеҠЁвҖқ并且еӢҫйҖүеӯҗиҸңеҚ•зҡ„вҖңеҠ иҪҪзі»з»ҹжңҚеҠЎвҖқе’ҢвҖңеҠ иҪҪеҗҜеҠЁйЎ№вҖқ.然еҗҺзӮ№еҮ»пјӮеј•еҜјпјӮпјҢеҲҮжҚўеҗҺпјҢзӮ№еҮ»пјӮй«ҳзә§йҖүйЎ№пјӮпјҢ然еҗҺеӢҫдёҠпјӮеӨ„зҗҶеҷЁдёӘж•°пјӮпјҢзӮ№еҮ»дёӢжӢүз®ӯеӨҙпјҢйҖүжӢ©жңҖеӨ§зҡ„ж•°еӯ—.然еҗҺзЎ®е®ҡеҚіеҸҜгҖӮ
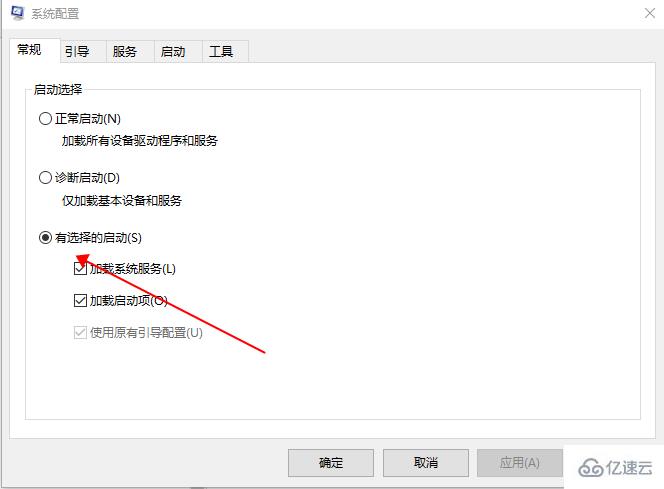
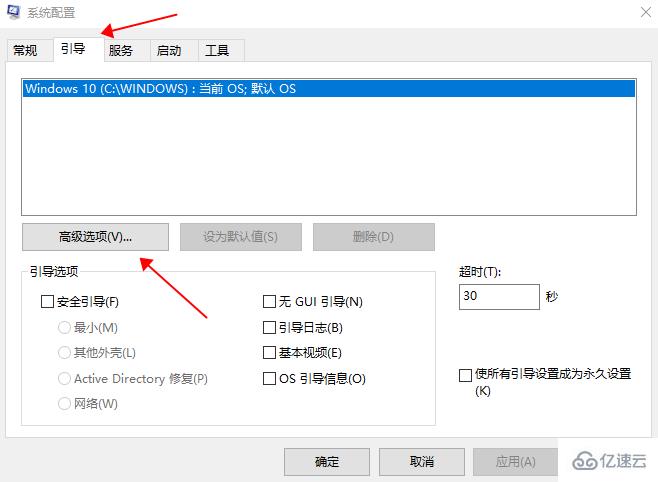
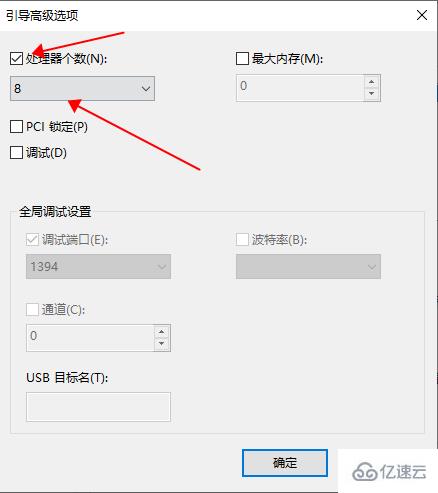
еҲ°жӯӨпјҢзӣёдҝЎеӨ§е®¶еҜ№вҖңwin10ејҖжңәйҖҹеәҰж…ўеҰӮдҪ•и§ЈеҶівҖқжңүдәҶжӣҙж·ұзҡ„дәҶи§ЈпјҢдёҚеҰЁжқҘе®һйҷ…ж“ҚдҪңдёҖз•Әеҗ§пјҒиҝҷйҮҢжҳҜдәҝйҖҹдә‘зҪ‘з«ҷпјҢжӣҙеӨҡзӣёе…іеҶ…е®№еҸҜд»Ҙиҝӣе…Ҙзӣёе…ійў‘йҒ“иҝӣиЎҢжҹҘиҜўпјҢе…іжіЁжҲ‘们пјҢ继з»ӯеӯҰд№ пјҒ
е…ҚиҙЈеЈ°жҳҺпјҡжң¬з«ҷеҸ‘еёғзҡ„еҶ…е®№пјҲеӣҫзүҮгҖҒи§Ҷйў‘е’Ңж–Үеӯ—пјүд»ҘеҺҹеҲӣгҖҒиҪ¬иҪҪе’ҢеҲҶдә«дёәдё»пјҢж–Үз« и§ӮзӮ№дёҚд»ЈиЎЁжң¬зҪ‘з«ҷз«ӢеңәпјҢеҰӮжһңж¶үеҸҠдҫөжқғиҜ·иҒ”зі»з«ҷй•ҝйӮ®з®ұпјҡis@yisu.comиҝӣиЎҢдёҫжҠҘпјҢ并жҸҗдҫӣзӣёе…іиҜҒжҚ®пјҢдёҖз»ҸжҹҘе®һпјҢе°Ҷз«ӢеҲ»еҲ йҷӨж¶үе«ҢдҫөжқғеҶ…е®№гҖӮ