这篇文章主要讲解了“win10镜像怎么快速下载”,文中的讲解内容简单清晰,易于学习与理解,下面请大家跟着小编的思路慢慢深入,一起来研究和学习“win10镜像怎么快速下载”吧!
1、通过网络检索工具搜索“Win10正式版下载”,在搜索结果中选中如图字样结果“下载Windows 10 光盘镜像(ISO文件)”进入
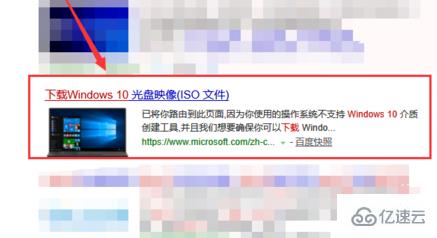
2、第一次下载该文件的小伙伴可以在此处查看使用该下载工具的详细信息。
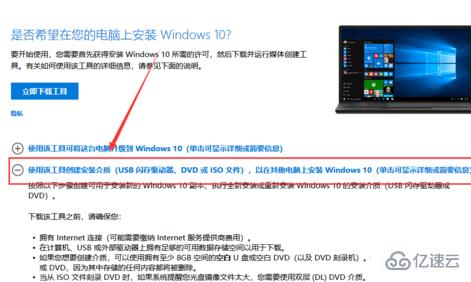
3、接着点击上方的“立即下载工具”按钮,将应用保存在电脑中
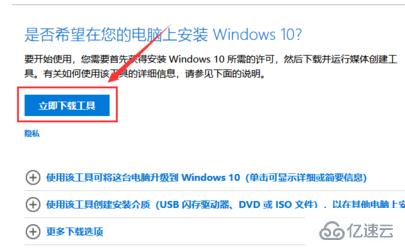
4、双击打开该应用,在弹出的“适用的声明和许可条款”界面中,选中“接受”按钮。
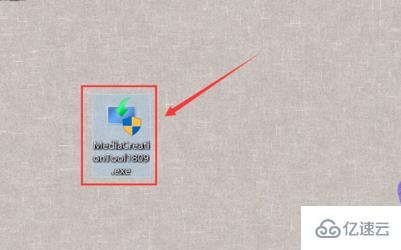
5、选择是为该机升级系统还是为另一台电脑安装介质,这里选中“为另一台电脑创建安装介质”,点击“下一步”
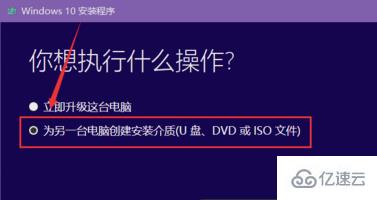
6、在“选择语言、体系结构和版本”界面中,可以选中“对这台电脑使用推荐的选项”,即会下载适用于该机的win10版本,如果需要下载别的版本,则取消选中该选项,在上方语言、版 本、体系结构等项目中选择,选好后点按“下一步”
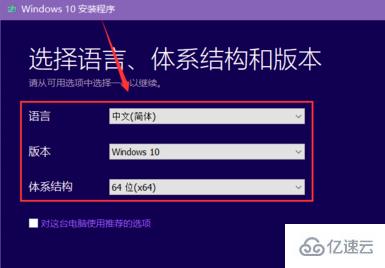
7、选中“ISO文件”,点按“下一步”,选择ISO文件要保存的位置路径,选好后点按“保存”按钮。
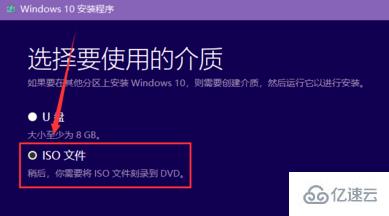
8、保证较好的网络连接,该应用就会自动下载相应的win10版本,下好后也会自动创建Windows 10介质,即win10 ISO文件。
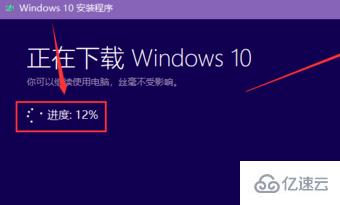
9、ISO文件创建完成后,应用界面也会出现该文件保存的路径,按照该路径即可找到相应的文件,点按下方的“完成”即可关闭该应用,同时删除由此产生的缓存文件。
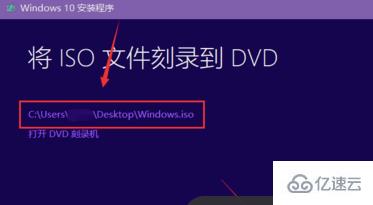
感谢各位的阅读,以上就是“win10镜像怎么快速下载”的内容了,经过本文的学习后,相信大家对win10镜像怎么快速下载这一问题有了更深刻的体会,具体使用情况还需要大家实践验证。这里是亿速云,小编将为大家推送更多相关知识点的文章,欢迎关注!
免责声明:本站发布的内容(图片、视频和文字)以原创、转载和分享为主,文章观点不代表本网站立场,如果涉及侵权请联系站长邮箱:is@yisu.com进行举报,并提供相关证据,一经查实,将立刻删除涉嫌侵权内容。