这篇文章主要介绍了win101903性能下降如何解决的相关知识,内容详细易懂,操作简单快捷,具有一定借鉴价值,相信大家阅读完这篇win101903性能下降如何解决文章都会有所收获,下面我们一起来看看吧。
1.想要避免win101909系统运行时候出现卡顿,使系统更加流畅,我们可以通过在运行中使用代码对其中的相关组件进行设置。
2.或者是禁用“Superfetch”和“Windows Search”、关闭碎片整理计划都可以进一步的优化电脑的性能。
一、加速开机速度
1.【Win】+【R】打开【运行】输入【msconfig】
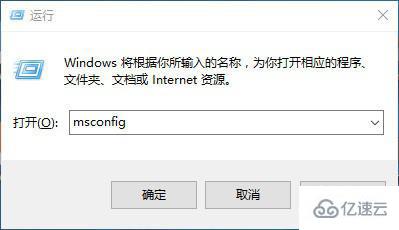
2.再点击【引导】勾上【无GUI引导】,【确定】
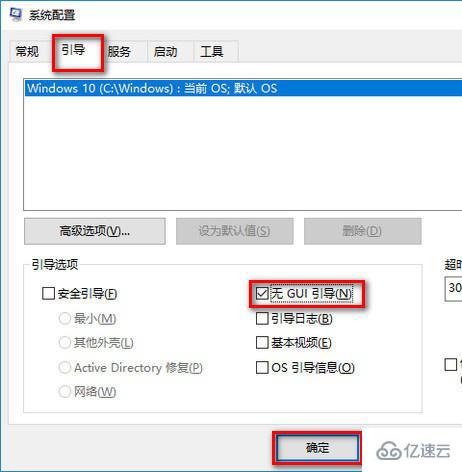
二、加速关机速度
1.【Win】+【R】打开【运行】输入【gpedit.msc】

2.计算机管理中选择,【模块管理】-【系统】
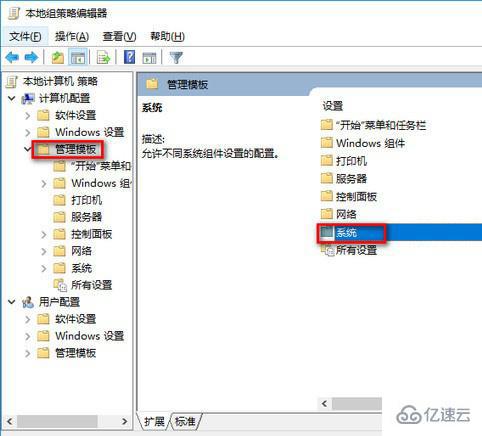
3.找到并左键双击【关机选项】
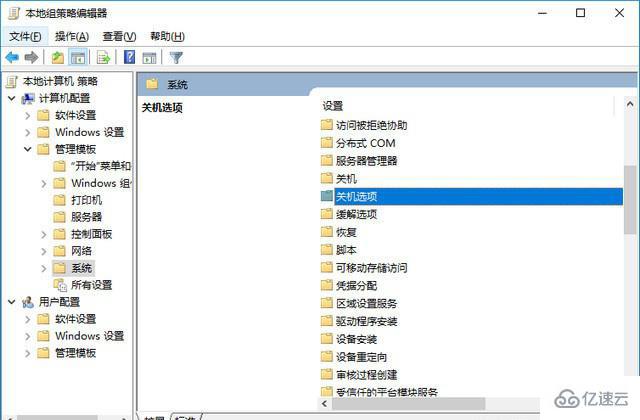
4.点击【策略设置】
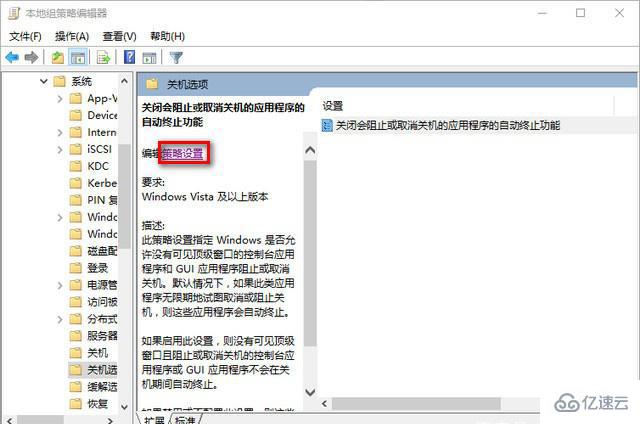
5.勾选【已启用】点击确定
三、关闭家庭组
因为这功能会导致硬盘和CPU处于高负荷状态
关闭方案:控制面板
1.找到并打开管理工具
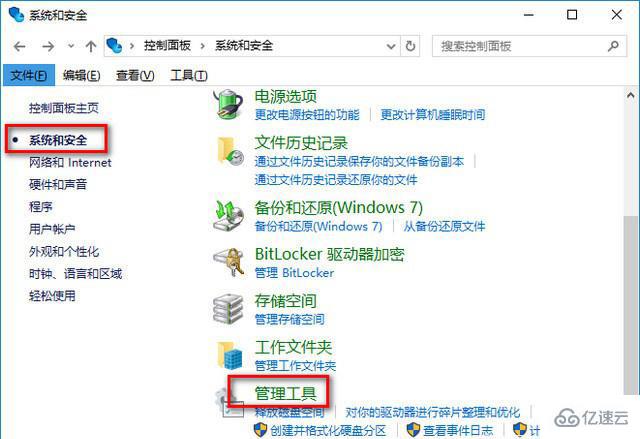
2.选择【服务】
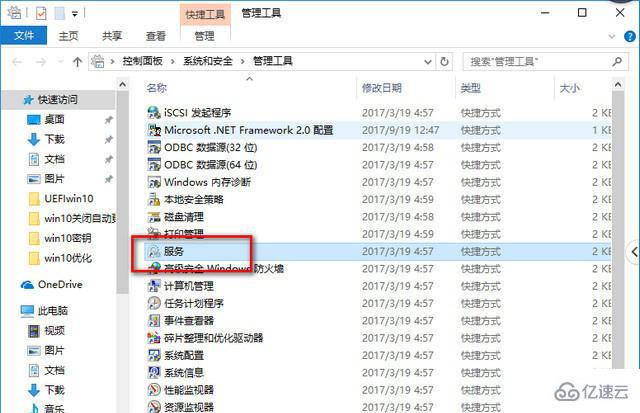
3.找到并将【HomeGroup Listener和HomeGroup Provider】禁用
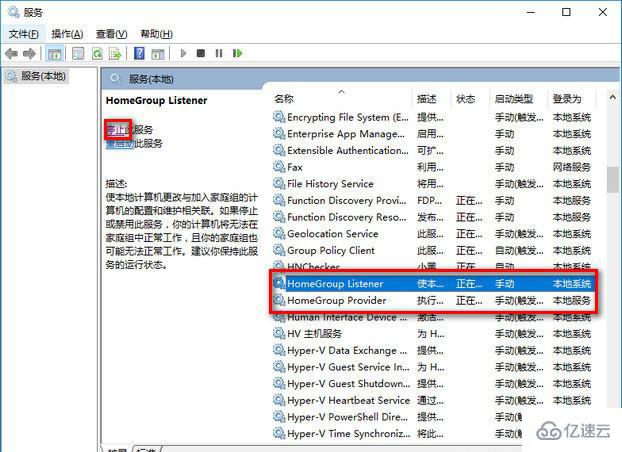
四、禁用“Superfetch”和“Windows Search”
1.打开win10【控制面板】,在控制面板中找到【管理工具选项】打开,进入【下一步】
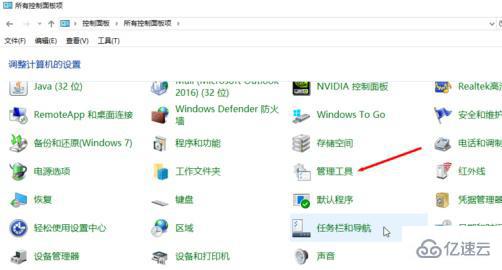
2.在打开的【管理工具】文件夹中找到【服务选项】打开,进入【下一步】
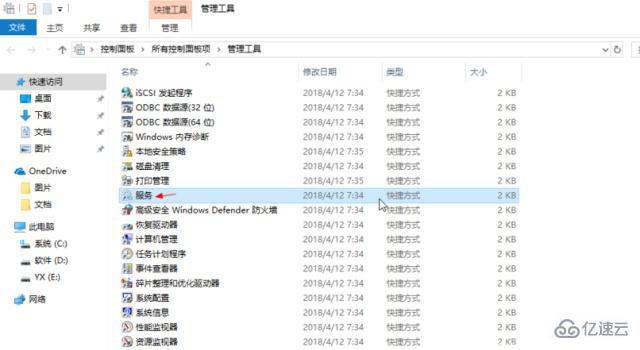
3.在打开的【服务选项】界面中找到【Superfetch】和【Windows Search】后右击,点击【属性】,改为【禁用】

4.鼠标右键打开这两个选项,将【启动类型】修改为【禁用】,然后点击【应用】并【确定】即可
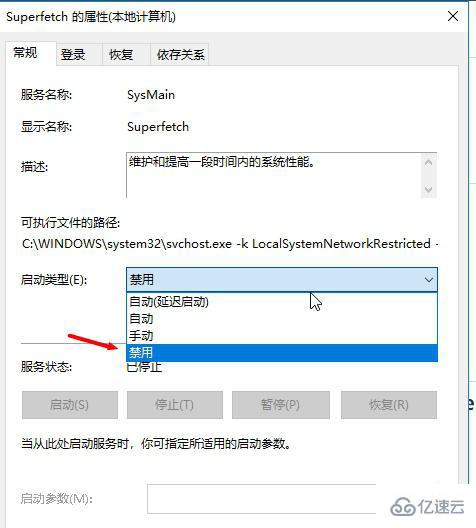
五、关闭磁盘碎片整理计划
磁盘碎片整理可以提高磁盘性能,但不需要整理计划,可以关闭整理计划。
1.选中【磁盘C】-【属性】
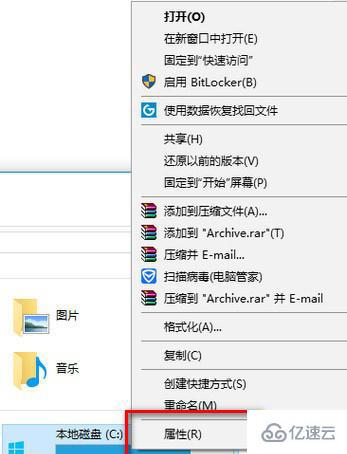
2.点击【工具】,选择(驱动器进行优化和碎片整理)点击【优化】
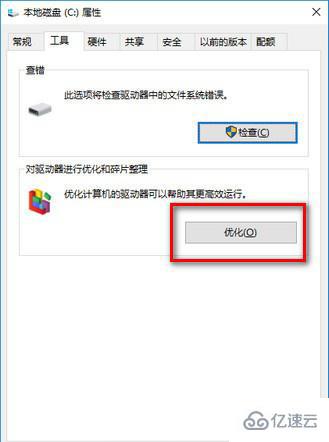
3.【更改设置】–【取消勾选】,【计划执行】点击【确定】

六、提高系统性能
1.按键盘上的 【Win】+ 【R】键打开【运行】,然后输入【msconfig】,点击【确定】进入系统配置
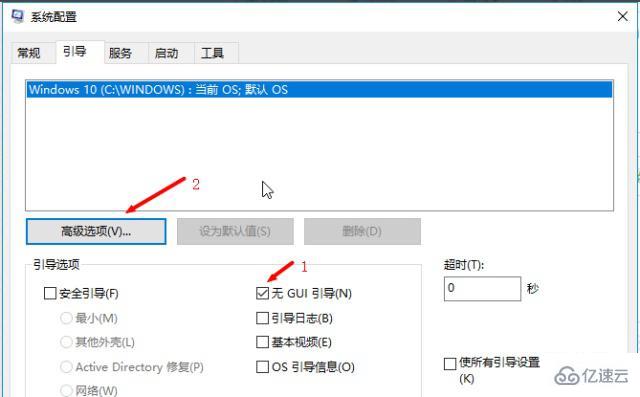
2.点击【高级选项】,在弹出的界面中勾选处理器个数,然后选择【最大的处理器数】,点击【确定】,进入【下一步】
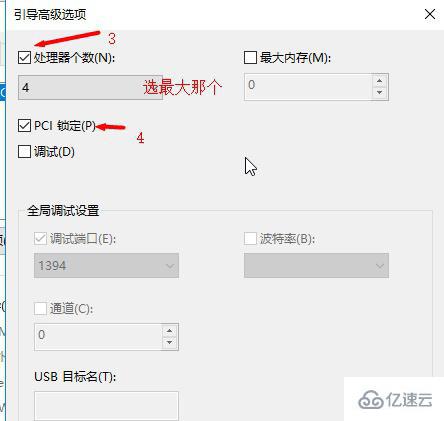
3.回到【系统配置界面】,切换到【常规选项】,勾选【加载系统服务和加载启动项】,点击【应用】并【确定】即可
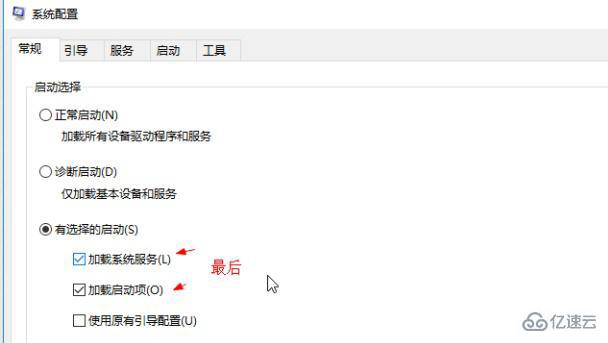
4.然后点击【应用】,【重启】
关于“win101903性能下降如何解决”这篇文章的内容就介绍到这里,感谢各位的阅读!相信大家对“win101903性能下降如何解决”知识都有一定的了解,大家如果还想学习更多知识,欢迎关注亿速云行业资讯频道。
免责声明:本站发布的内容(图片、视频和文字)以原创、转载和分享为主,文章观点不代表本网站立场,如果涉及侵权请联系站长邮箱:is@yisu.com进行举报,并提供相关证据,一经查实,将立刻删除涉嫌侵权内容。