这篇文章主要介绍了win11 c盘满了清理垃圾而不误删的方法的相关知识,内容详细易懂,操作简单快捷,具有一定借鉴价值,相信大家阅读完这篇win11 c盘满了清理垃圾而不误删的方法文章都会有所收获,下面我们一起来看看吧。
方法一:
1、首先右键c盘,打开“属性”

2、接着打开下面的“磁盘清理”
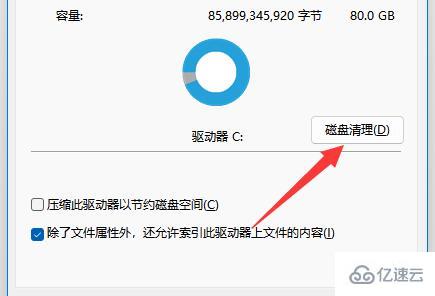
3、然后选择要删除的文件。

4、随后点击“确定”就能删除垃圾了。
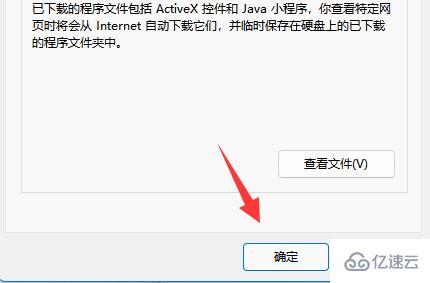
方法二:
1、打开c盘的“C:\Users\Administrator\AppData\Local”文件夹。

2、其中有一个“temp”文件夹是没用的,可以删除。
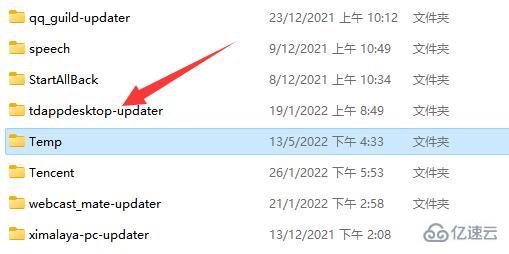
关于“win11 c盘满了清理垃圾而不误删的方法”这篇文章的内容就介绍到这里,感谢各位的阅读!相信大家对“win11 c盘满了清理垃圾而不误删的方法”知识都有一定的了解,大家如果还想学习更多知识,欢迎关注亿速云行业资讯频道。
免责声明:本站发布的内容(图片、视频和文字)以原创、转载和分享为主,文章观点不代表本网站立场,如果涉及侵权请联系站长邮箱:is@yisu.com进行举报,并提供相关证据,一经查实,将立刻删除涉嫌侵权内容。