这篇文章主要讲解了“win10开机黑屏任务栏一直在闪烁如何解决”,文中的讲解内容简单清晰,易于学习与理解,下面请大家跟着小编的思路慢慢深入,一起来研究和学习“win10开机黑屏任务栏一直在闪烁如何解决”吧!
win10开机黑屏任务栏一直在闪烁的解决方法:
方法一:
1、遇到这种情况时,在下面的任务栏右击鼠标,在弹出的界面中选择启动任务管理器。
2、在进入任务管理器以后,会出现任务管理器的页面。
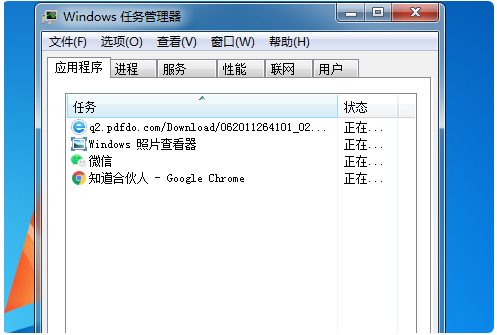
3、在任务管理器的页面选择文件选项,点击新建任务。
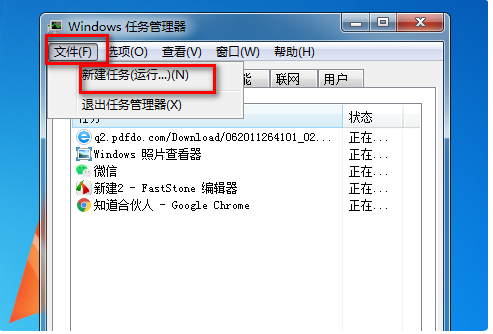
4、在进入新任务之后,输入explorer.exe并单击OK,以便桌面出现。
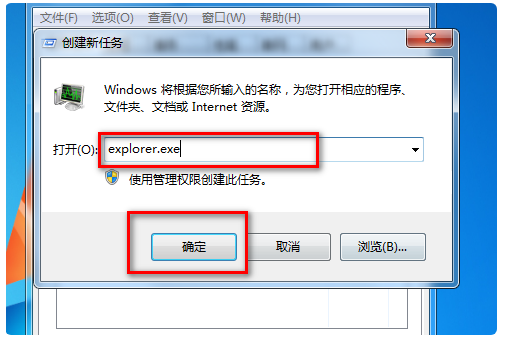
方法二:
1、单击开始菜单,打开“设置”。
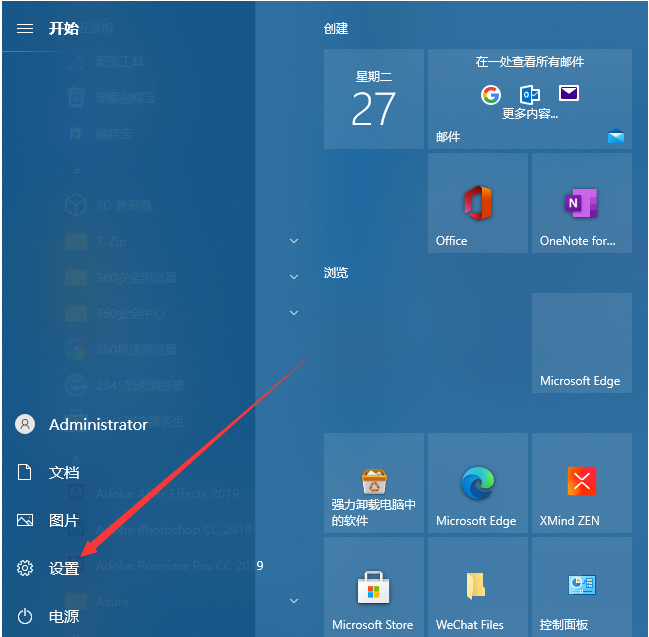
2、点击“轻松使用”选项。
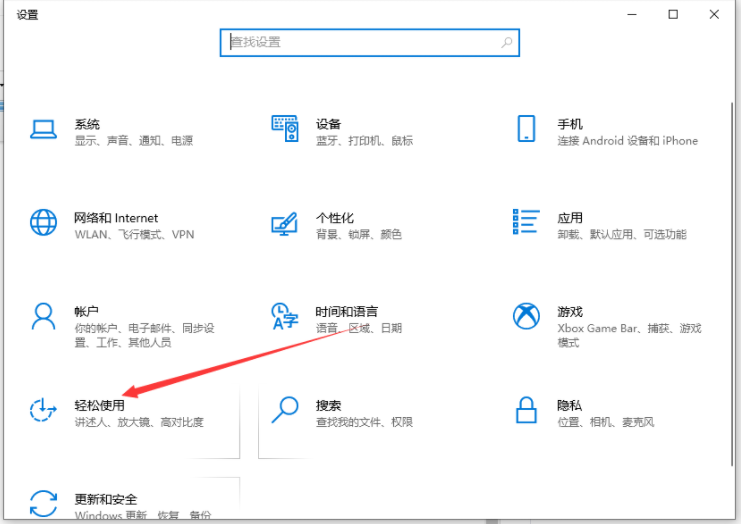
3、显示桌面背景图片选择打开时,会看到显示选项。

感谢各位的阅读,以上就是“win10开机黑屏任务栏一直在闪烁如何解决”的内容了,经过本文的学习后,相信大家对win10开机黑屏任务栏一直在闪烁如何解决这一问题有了更深刻的体会,具体使用情况还需要大家实践验证。这里是亿速云,小编将为大家推送更多相关知识点的文章,欢迎关注!
免责声明:本站发布的内容(图片、视频和文字)以原创、转载和分享为主,文章观点不代表本网站立场,如果涉及侵权请联系站长邮箱:is@yisu.com进行举报,并提供相关证据,一经查实,将立刻删除涉嫌侵权内容。