本篇内容主要讲解“win10出厂设置如何恢复”,感兴趣的朋友不妨来看看。本文介绍的方法操作简单快捷,实用性强。下面就让小编来带大家学习“win10出厂设置如何恢复”吧!
1.首先可以从开始找到设置,如图1,点击箭头处按钮,即可打开图2设置。一直下拉,找到最后一个更新按钮,点击打开。
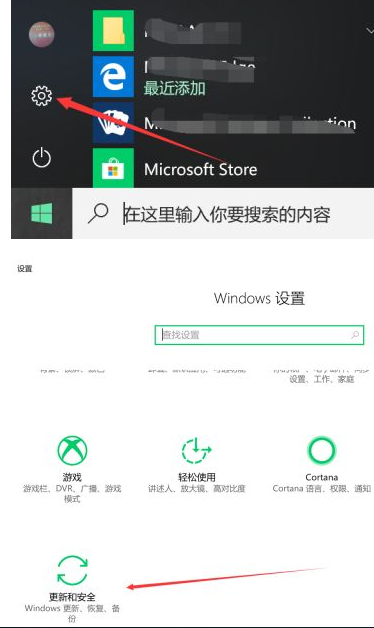
2.此时界面一般停留在其他页面,如下图,这里需要使用恢复,找到此项,打开该页,即可使用重置功能。
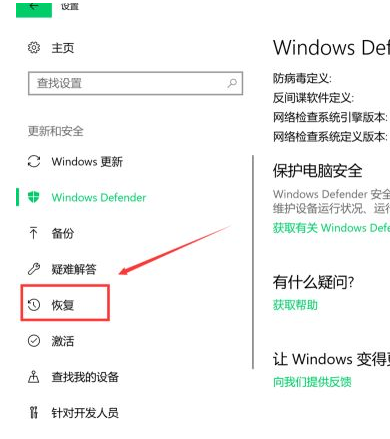
3.恢复界面,如图1,第一项即为重置功能,点击图中开始。接着即可打开图2,初始化界面,可以选择保留文件,也可不保留,这里选择第二项。

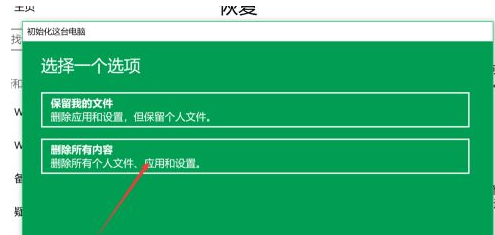
4.接着即进入等待状态,如图1,稍等一会,等其检索完磁盘。进入图2后,可选择只清C盘文件,或者所有位置,这里选了第一项。
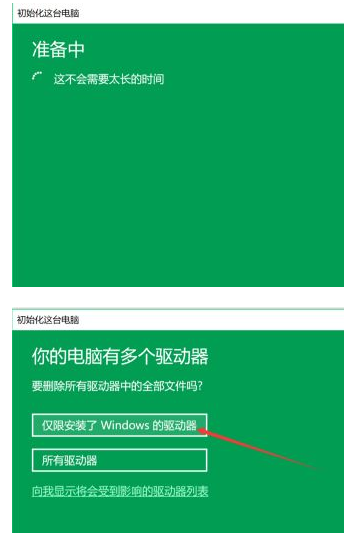
5.然后进入文件清除模式选择界面,此页提示很详细,第一项为快速清除文件,有可能被恢复,但用时少,第二项则相反,这里按图示选择。
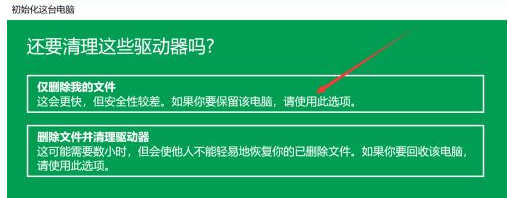
6.接着又进入准备模式,等会即有就绪提示,会根据之前选择,显示相关提示,如之前选择了删除文件,此页会分条显示确定后结果,如果无误,点击下方重置。
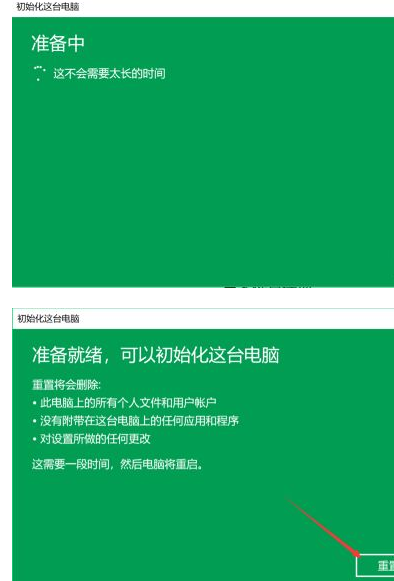
7.最后即进入恢复状态,此时无法终止,耐心等待配置完成,电脑会重启,此过程用时较长,不需人工干涉。等屏幕中进度完成,进入系统配置界面,即完成重装。
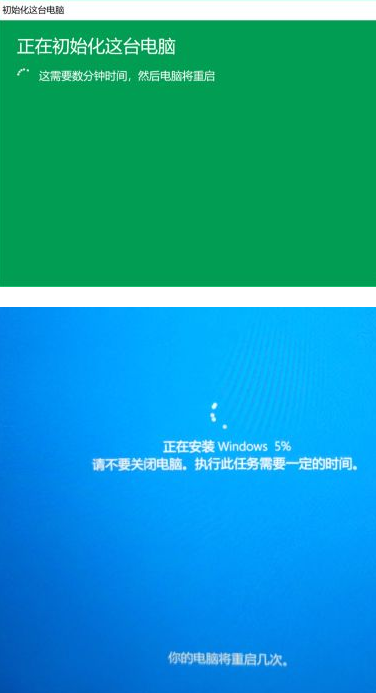
到此,相信大家对“win10出厂设置如何恢复”有了更深的了解,不妨来实际操作一番吧!这里是亿速云网站,更多相关内容可以进入相关频道进行查询,关注我们,继续学习!
免责声明:本站发布的内容(图片、视频和文字)以原创、转载和分享为主,文章观点不代表本网站立场,如果涉及侵权请联系站长邮箱:is@yisu.com进行举报,并提供相关证据,一经查实,将立刻删除涉嫌侵权内容。