这篇文章主要讲解了“win10系统更新关闭的方法是什么”,文中的讲解内容简单清晰,易于学习与理解,下面请大家跟着小编的思路慢慢深入,一起来研究和学习“win10系统更新关闭的方法是什么”吧!
方法一、
1、我们右击电脑左下角的微软按钮,弹出的界面,我们点击运行。

2、弹出的运行中,我们输入services.msc,之后点击确定。
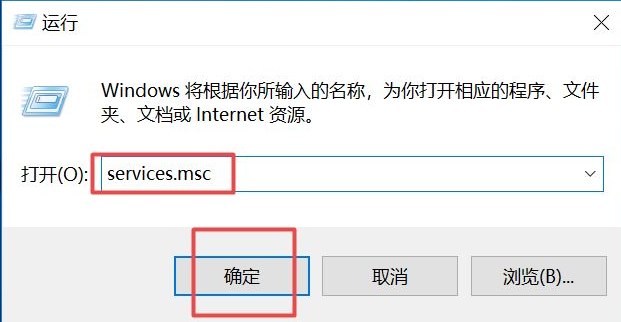
3、弹出的界面,我们双击Windows Update。

4、弹出的界面,我们将启用状态改为禁用,之后点击确定即可。

方法二、
1、我们点击电脑左下角的微软按钮,弹出的界面,我们点击设置。

2、弹出的界面,我们点击更新和安全。
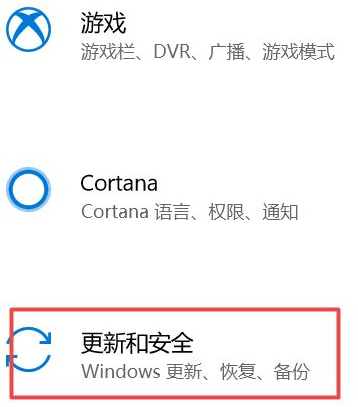
3、弹出的界面,我们Windows更新,然后点击高级选项。
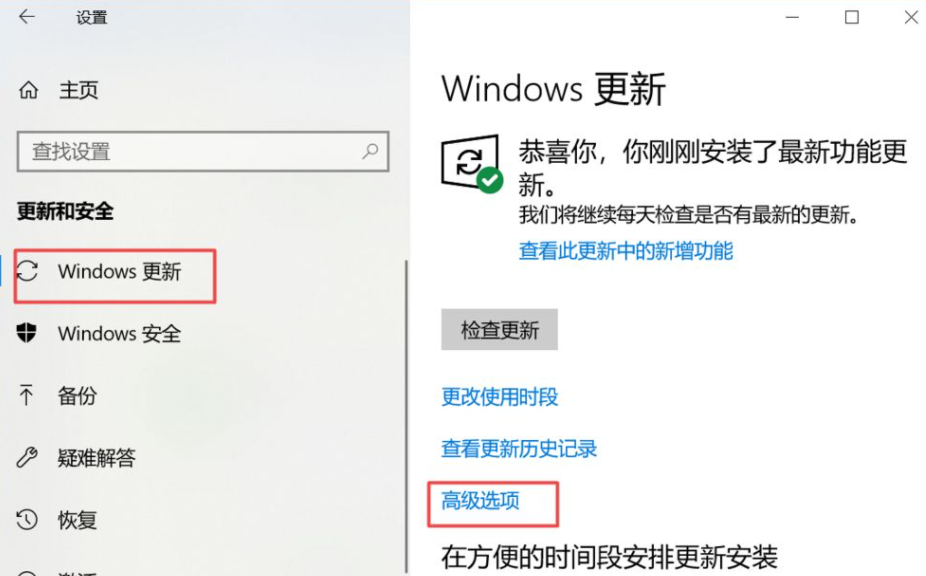
4、在高级选项中,我们将自动更新关闭即可。
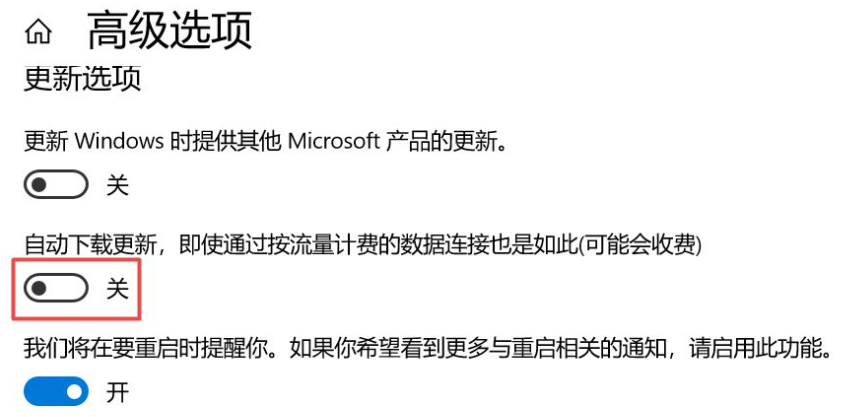
方法三、
1、还是在刚刚的那个高级选项中,我们点击传递优化。
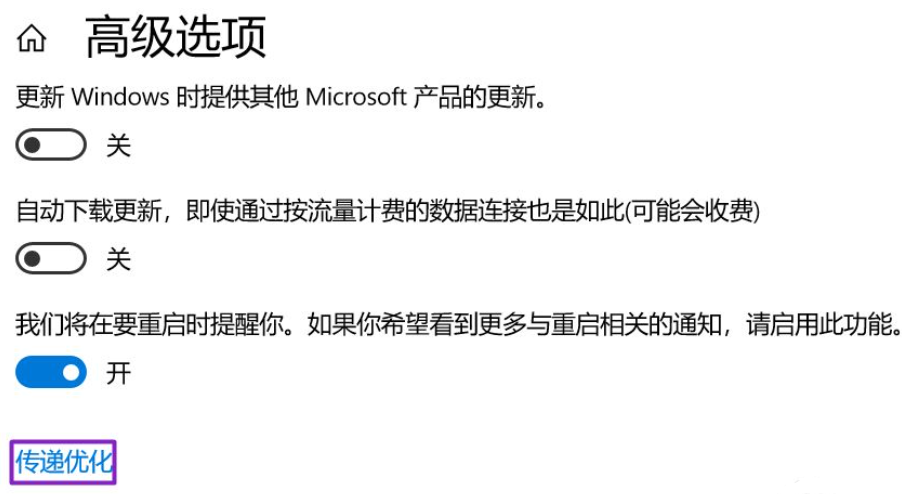
2、然后我们点击高级选项。
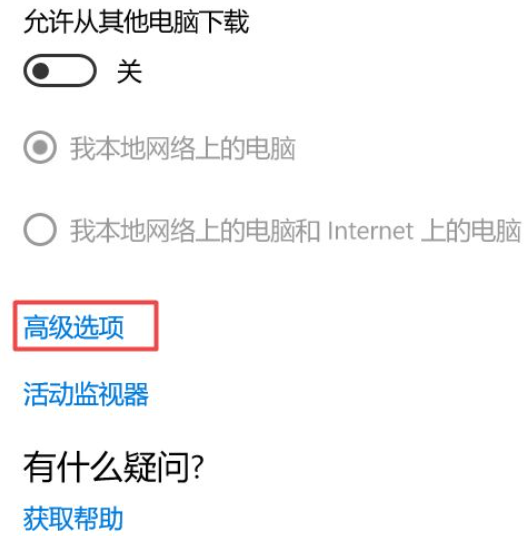
3、之后我们看到下载设置和上传设置,我们将滑动按钮全部滑到最左边。
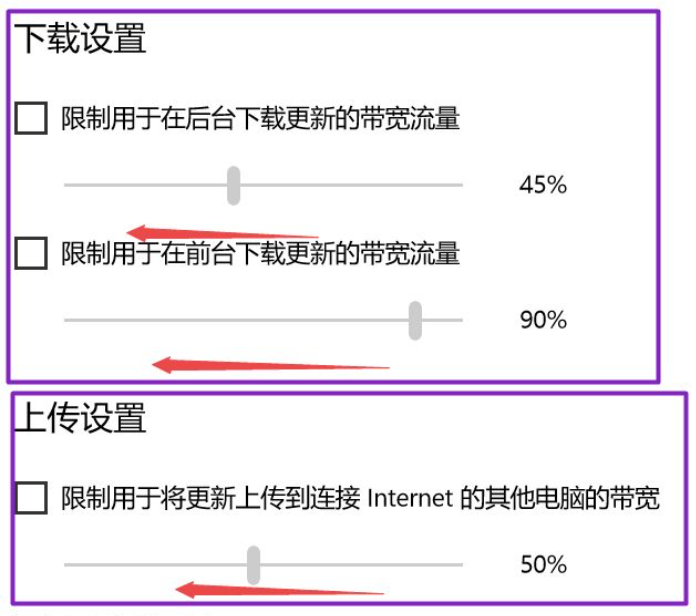
4、滑动到位后,基本就控制了下载和上传,这样就可以避免升级了。
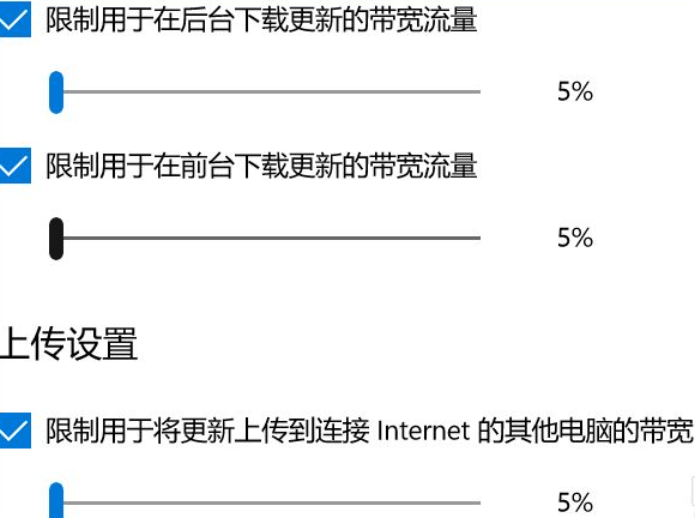
感谢各位的阅读,以上就是“win10系统更新关闭的方法是什么”的内容了,经过本文的学习后,相信大家对win10系统更新关闭的方法是什么这一问题有了更深刻的体会,具体使用情况还需要大家实践验证。这里是亿速云,小编将为大家推送更多相关知识点的文章,欢迎关注!
免责声明:本站发布的内容(图片、视频和文字)以原创、转载和分享为主,文章观点不代表本网站立场,如果涉及侵权请联系站长邮箱:is@yisu.com进行举报,并提供相关证据,一经查实,将立刻删除涉嫌侵权内容。