本篇内容主要讲解“win10电脑卡顿严重如何解决”,感兴趣的朋友不妨来看看。本文介绍的方法操作简单快捷,实用性强。下面就让小编来带大家学习“win10电脑卡顿严重如何解决”吧!
解决方法:
第一步:从系统性能出发进行查看
1、win10系统桌面找到“此电脑”并右键单击选择“属性”。
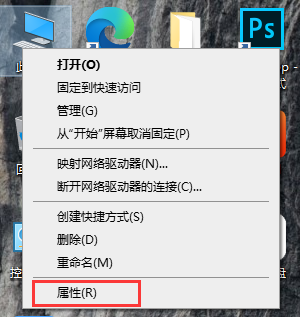
2、选中左侧“高级系统设置”并打开。
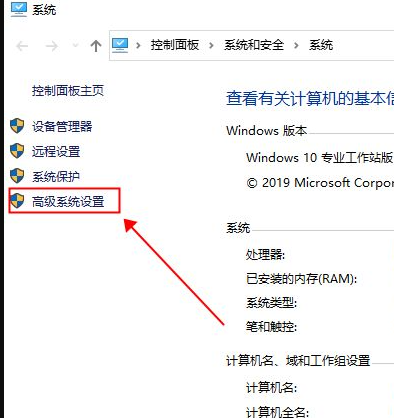
3、在弹出页面上方选项中,切换到“高级”页面,点击性能“设置”。
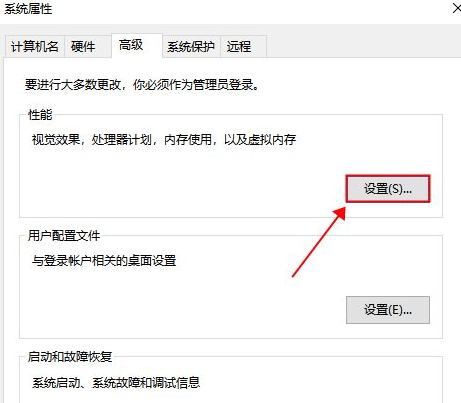
4、在性能选项中,勾选“调整为最佳性能”页面,确定应用即可。
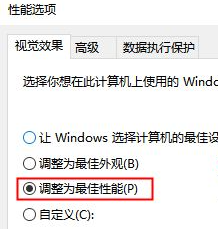
第二步:清理C盘内存空间
1、同样找到“此电脑”双击进入找到“本地磁盘(C)”,鼠标选中它,右键单击弹出菜单,选择“属性”。

2、进入页面找到“磁盘清理(D)”。
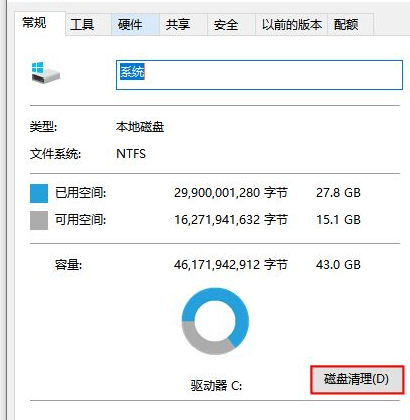
3、耐心等待磁盘清理扫描,然后在弹出页面汇总中勾选你要删除的垃圾文件。

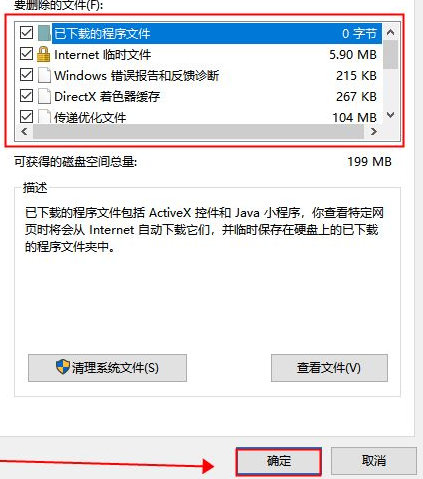
4、弹出窗口中选择选择“删除文件”。
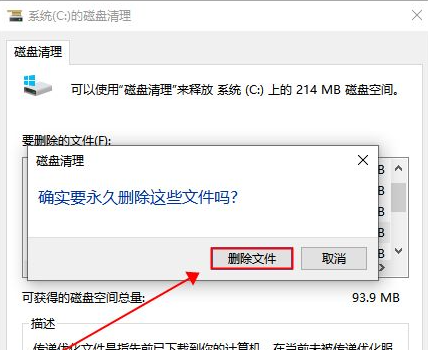
5、清理完成后回到C盘属性页面,在上方选项中切换到“工具”页面,点击下方“优化”等待完成即可。
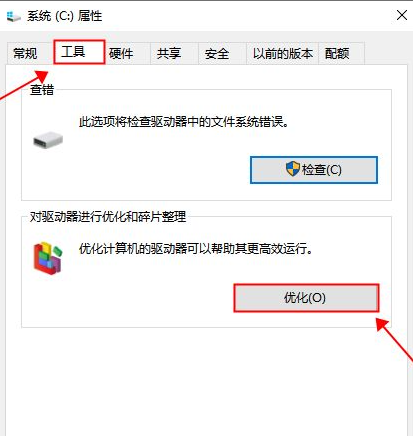
到此,相信大家对“win10电脑卡顿严重如何解决”有了更深的了解,不妨来实际操作一番吧!这里是亿速云网站,更多相关内容可以进入相关频道进行查询,关注我们,继续学习!
免责声明:本站发布的内容(图片、视频和文字)以原创、转载和分享为主,文章观点不代表本网站立场,如果涉及侵权请联系站长邮箱:is@yisu.com进行举报,并提供相关证据,一经查实,将立刻删除涉嫌侵权内容。