本文小编为大家详细介绍“win10如何设置共享文件夹”,内容详细,步骤清晰,细节处理妥当,希望这篇“win10如何设置共享文件夹”文章能帮助大家解决疑惑,下面跟着小编的思路慢慢深入,一起来学习新知识吧。
win10设置共享文件夹详细教程如下:
1、双击Win10系统桌面上的“此电脑”;
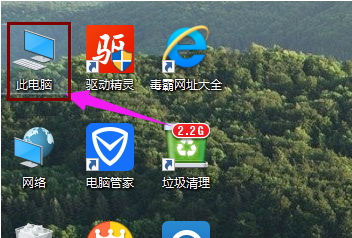
2、找到要共享的文件夹;
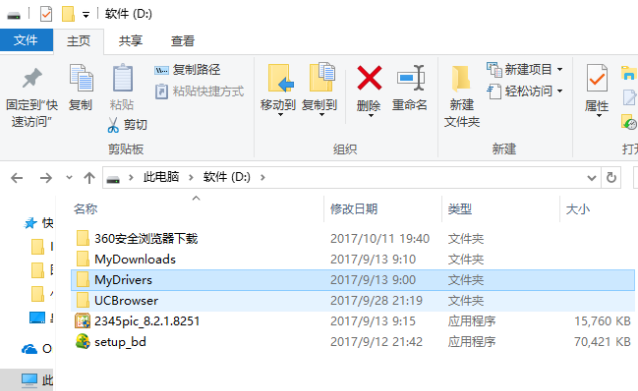
3、鼠标右键要共享的文件夹,将鼠标移动到“共享“上,点击“特定用户”。
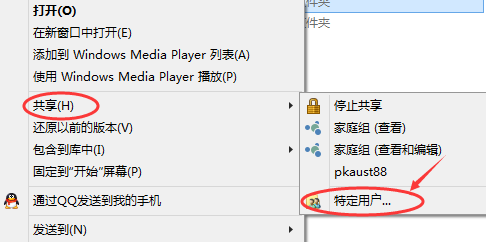
4、弹出文件共享窗口,点击下面的向下箭头,可以打开下拉共享用列表。
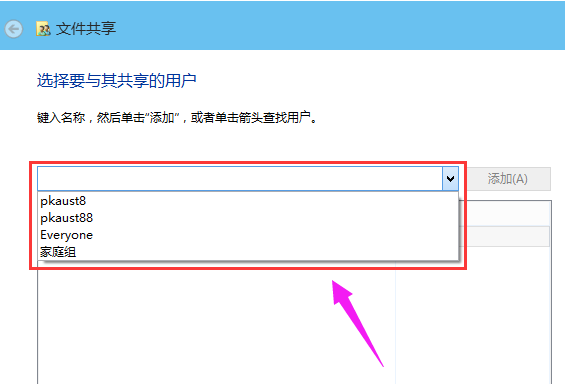
5、选择要共享的用户,点击添加。
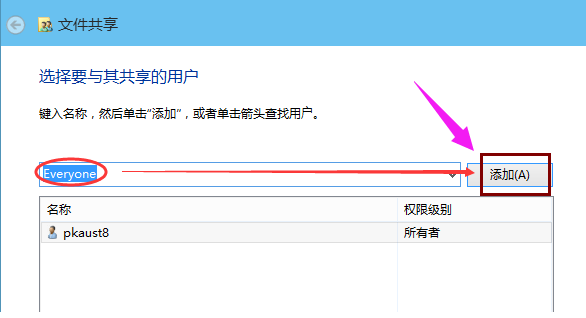
6、共享的用户就可以在底下的方框里看到;
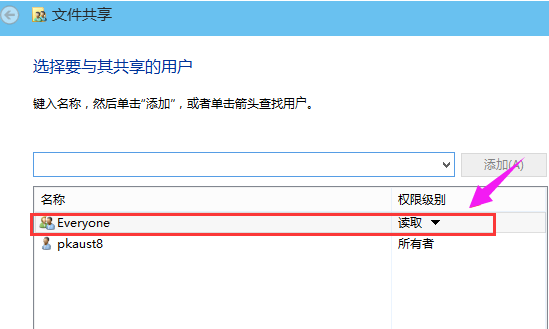
7、点击底下方框的权限级别向下箭头,可以设置权限;

8、设置好后,点击共享。
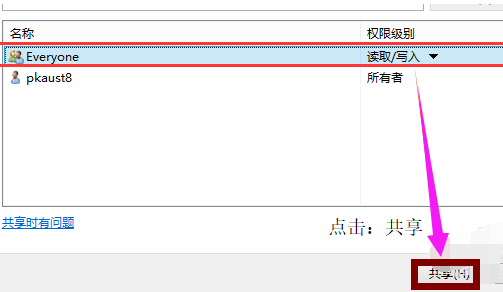
9、系统共享文件夹中,等待几分钟;
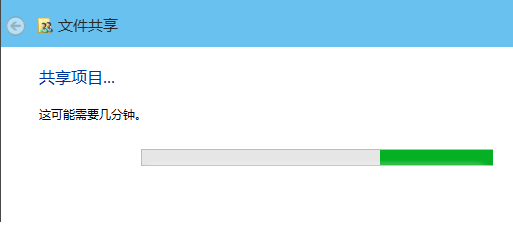
10、系统提示共享文件夹设置成功,点击完成。
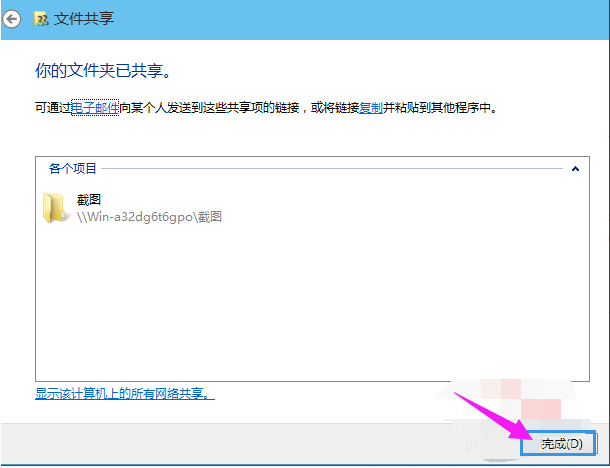
读到这里,这篇“win10如何设置共享文件夹”文章已经介绍完毕,想要掌握这篇文章的知识点还需要大家自己动手实践使用过才能领会,如果想了解更多相关内容的文章,欢迎关注亿速云行业资讯频道。
免责声明:本站发布的内容(图片、视频和文字)以原创、转载和分享为主,文章观点不代表本网站立场,如果涉及侵权请联系站长邮箱:is@yisu.com进行举报,并提供相关证据,一经查实,将立刻删除涉嫌侵权内容。